C'est quoi BootMGR ?
BootMGR, le nom court de Boot Manager, est un petit programme qui permet de démarrer plusieurs systèmes d'exploitation sur le même ordinateur. Il est également appelé chargeur de démarrage. Donc, si ce fichier BootMGR est manquant ou compressé, vous ne pouvez pas démarrer votre ordinateur normalement. Quels sont les messages d'erreur que les utilisateurs obtiennent généralement à propos de BootMGR:
• BootMGR est manquant, veuillez appuyer sur Ctrl + Alt + Del pour redémarrer
• BootMGR est compressé, veuillez appuyer sur Ctrl + Alt + Del pour redémarrer
- Comment résoudre les problèmes de BootMGR manquant
- Comment restaurer les données perdues causées par BootMGR manquant
Partie 1 Comment résoudre les problèmes de manque de BootMGR?
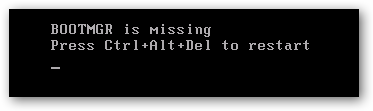
Solution 1: Pour réparer les problèmes de manque de BootMGR
Ce dont vous avez besoin: Disque Windows Vista ou Windows 7
1. Insérez votre disque Windows Vista ou Windows 7 dans le lecteur de DVD et redémarrez l'ordinateur.
2. Vous verrez les cases de Langue, Heure et Devise et Clavier dans l'écran suivant.
3. Il y a deux options sur le côté inférieur gauche. L'une est "Réparer votre ordinateur", et l'autre est "Ce qu'il faut savoir avant d'installer Windows".
4. Cliquez sur le premier: " Réparer votre ordinateur ".
5. Windows va alors essayer de trouver le répertoire d'installation de Vista ou de Windows 7, selon ce que vous avez.
6. Ensuite, il y a un écran avec une boîte appelée Options de récupération. Cliquez sur la première option, Réparation du démarrage.
Vous verrez une boîte de réparation de démarrage avec le message "Startup Repair vérifie votre système pour des problèmes...".
7. Quand il a terminé, il vous demandera de redémarrer. S'il y a plus d'un problème, il peut redémarrer à nouveau pour continuer la réparation.
8. A ce moment-là, vous pouvez brancher le DVD, redémarrer votre ordinateur et tout devrait fonctionner normalement.
Partie 2Comment restaurer les données perdues lorsque vous avez échoué à démarrer l'ordinateur avec les méthodes ci-dessus
Comme le montre ce qui précède, nous fournissons quelques moyens efficaces pour vous aider à résoudre le problème BootMGR manquant. Dans la plupart des cas, vous allez démarrer l'ordinateur après avoir appliqué les solutions ci-dessus. Cependant, une fois que vous échouez, vous devez recourir au logiciel Recoverit Data Recovery pour récupérer les données de l'ordinateur non démarrable. Il suffit de suivre les étapes ci-dessous pour y parvenir.
1. Une fois que vous avez téléchargé et installé Recoverit, vous devez déplacer le curseur de la souris vers le mode de récupération des données. Si votre Windows 10 est incapable de redémarrer, vous devez appuyer sur le mode " Récupérer depuis un ordinateur en panne "; ensuite, une nouvelle window contextuelle s'ouvrira après que vous ayez appuyé sur le bouton "Démarrer" correspondant.

2. Une fois ici, vous devez choisir le modèle qui vous permettra de créer un lecteur amorçable ; vous pouvez alors choisir un lecteur amorçable CD/DVD ou un lecteur amorçable USB. Pour commencer, vous devez appuyer sur le bouton "Démarrer".

3. Dans la window pop-up suivante, votre système demandera un formatage complet du lecteur USB. Vous devez également sauvegarder vos données importantes. Une fois que vous avez terminé, appuyez sur le bouton "Formater" pour lancer le processus.

4. En appuyant sur le bouton "Format", le programme commencera à créer un lecteur amorçable. Vous devez vous assurer que vous ne retirez pas la clé USB. Le programme vous indiquera toutes les étapes à suivre à partir d'ici; vous pouvez également consulter le guide complet de récupération des données.

5. La création d'un disque amorçable peut prendre un certain temps. Ici, il vous suffit de suivre trois étapes simples pour récupérer vos données.

6. Changez la séquence de démarrage de votre ordinateur et définissez le démarrage à partir du support de démarrage nouvellement créé; cela doit être fait avant de commencer à récupérer vos données à partir de votre Windows 10 non amorçable.
Une fois fait, vous devez redémarrer votre système et taper sur la touche de fonction F12 pour entrer dans le BIOS. Différents systèmes auront une clé d'entrée dans le BIOS différente. Vous pouvez en savoir plus à ce sujet ici.

7. Le programme Recoverit se lancera automatiquement après avoir démarré à partir du lecteur amorçable. Tout ce que vous devez faire maintenant est de récupérer ou de copier tous vos fichiers de Windows 10. Avec l'aide de ce processus, vous serez en mesure de récupérer vos précieuses données de votre ordinateur Windows 10 non amorçable. Avec l'aide de Recoverit, les problèmes de perte de données sont résolus sur votre système Windows 10.


