La méthode la plus cruciale pour conserver nos souvenirs est incontestablement la photographie. Dans le monde entier, des millions de personnes prennent des photos pour immortaliser les beaux moments passés. Mais trouver votre image avec une luminosité excessive n'est rien de plus énervant.
Avez-vous déjà pris une photo dans une pièce où la lumière est beaucoup plus intense ou en plein soleil ? Si c'est le cas, vous auriez dû rencontrer des problèmes avec la photo surexposée. Le terme " surexposé " fait référence à une photo plus lumineuse qu'elle ne devrait l'être. Pour cette raison, vous devez chercher à corriger une photo extrêmement surexposée.
Partie 1 : Les raisons pour lesquelles les photos sont surexposées
Avant d'entrer dans les détails de la modification des photos surexposées, il est plus important de comprendre pourquoi ce problème se produit. Voici quelques explications pour ce phénomène.
- L'incapacité des photographes à mesurer correctement le posemètre est l'une des principales causes de ce problème. Chaque appareil photo professionnel possède une fonction de mesure de la position.
- Lorsque vous prenez une photo en présence d'une lumière trop forte, vous obtiendrez des images surexposées car la lumière frappe directement l'objectif de l'appareil photo, ce qui rend difficile la détection de l'ombre.
Une fois qu'une photo est surexposée, toutes les couleurs deviennent plus lumineuses que l'image réelle, en particulier le blanc.
Partie 2 : Comment corriger des photos surexposées dans Photoshop ? (2 méthodes)
Préférez-vous utiliser des outils de réparation tiers pour récupérer vos photos ? Si tel est le cas, Photoshop vous sera extrêmement utile. Il y a beaucoup de personnes qui recherchent fréquemment sur Internet comment réparer des photos surexposées dans Photoshop. Est-ce que vous avez la même situation ? Il existe deux façons de résoudre ce problème. Observez comment elles fonctionnent.
Choisissez l'ombre/l'éclairage
La méthode la plus simple pour éliminer les images surexposées est cette méthode. En utilisant quelques curseurs dans Photoshop, vous pouvez facilement modifier les effets de lumière de votre photo. Voyons comment cela se passe.
Étape 1 : Téléchargez, installez et lancez Photoshop et ouvrez l'image souhaitée (à récupérer) dans Photoshop.
Étape 2 : Tapez sur l'option " Image " et cliquez sur " Ajustements ".
Étape 3 : Allez dans l'option " Ombres/Hautes lumières ".
Étape 4 : Il est temps de déplacer les curseurs (sous Ombres et Hautes lumières) vers la droite ou la gauche afin d'annuler les effets de surexposition.
À ne pas oublier : Un pourcentage élevé indique que les ombres sont plus claires et les hautes lumières sont plus sombres, et vice versa.
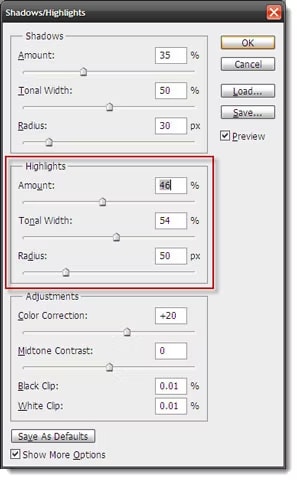
Remarque importante : les paramètres par défaut sont affichés dès que vous ouvrez une photo dans Photoshop. Par conséquent, si vous souhaitez réduire ou atténuer les touches surexposées, vous devez faire glisser les curseurs.
Étape 5 : Le réglage de la " largeur tonale " serait également une bonne chose.
Les zones les plus claires des hautes lumières et les zones les plus sombres de l'ombre peuvent être corrigées en définissant une valeur de pourcentage inférieure. Un pourcentage élevé permet une gamme de tons plus large sur l'ensemble de la photo récupérée.
N'oubliez pas : Bien que le réglage des curseurs Ombres/Hautes lumières soit une méthode très simple pour résoudre les problèmes de surexposition, il peut également être destructeur. La raison en est que le calque de la photo est modifié directement.
Méthode 2. Utilisation des calques de réglage
Il suffit d'ajouter des calques de réglage à votre image pour corriger des photos surexposées dans Photoshop. Le contraste, la luminosité, l'exposition, les niveaux et les courbes sont des calques de réglage. Cette méthode est connue pour vous donner un contrôle total sur les effets de l'exposition. Voyons comment ça marche.
Étape 1 : Ouvrez l'image dans Photoshop que vous souhaitez récupérer.
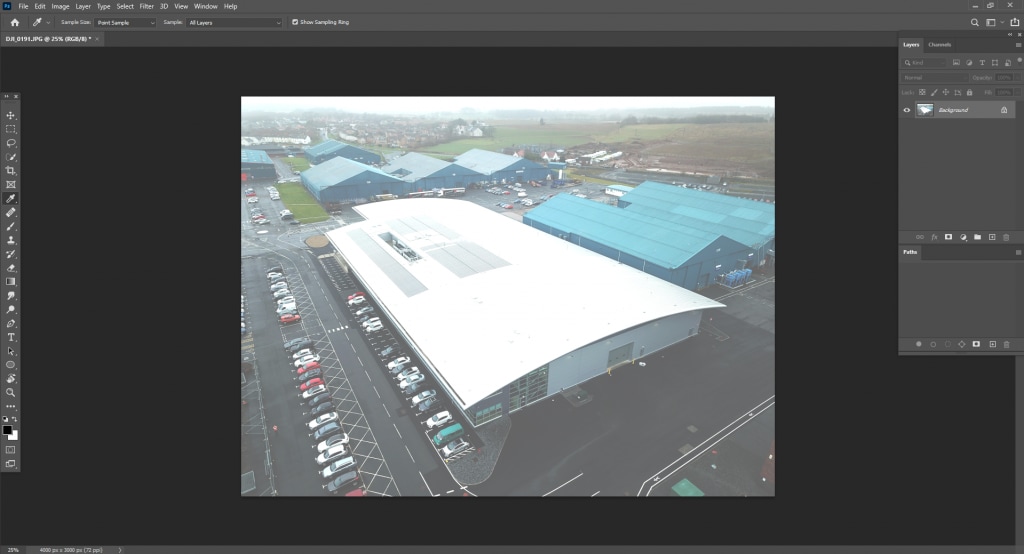
Étape 2 : Allez dans le panneau des calques et choisissez le calque d'arrière-plan pour le dupliquer.
Pour cela :
Si vous utilisez le système d'exploitation Windows, appuyez sur CTRL+J
Si vous avez un Mac OS, appuyez sur CMD+J
Vous obtiendrez un calque dupliqué après avoir effectué cette tâche.
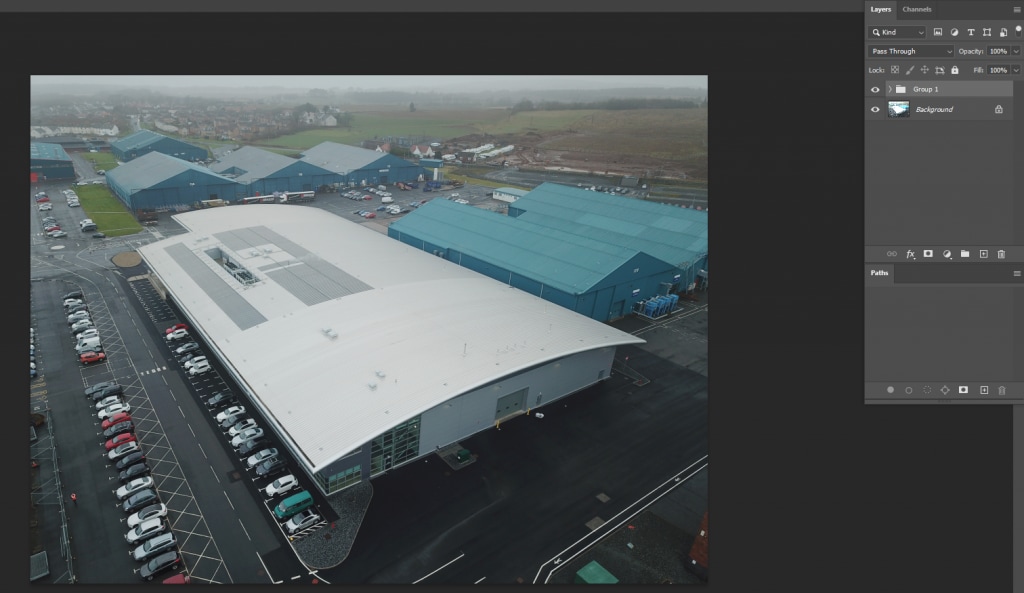
Étape 3 : Il est temps de régler l'exposition. Créez un nouveau calque pour ce faire.
Sous le panneau des calques, cliquez sur le bouton " Créer un nouveau calque de réglage " et choisissez " Exposition ". Continuez à réduire l'exposition jusqu'à ce que vous remarquiez des changements et que vous soyez satisfait des résultats.
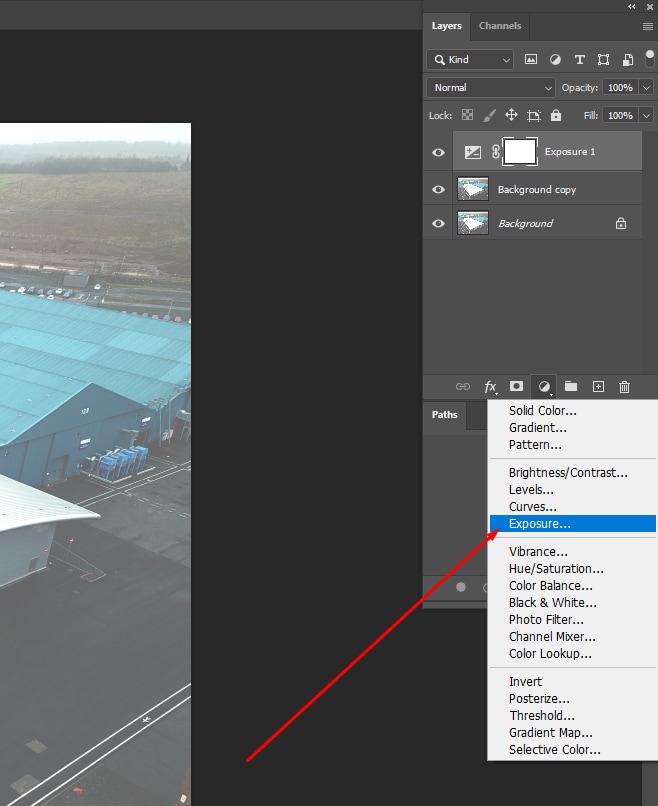
Étape 4 : Choisissez un autre calque de réglage et cliquez sur " Luminosité/Contraste " si la réduction de l'exposition crée beaucoup d'obscurité.
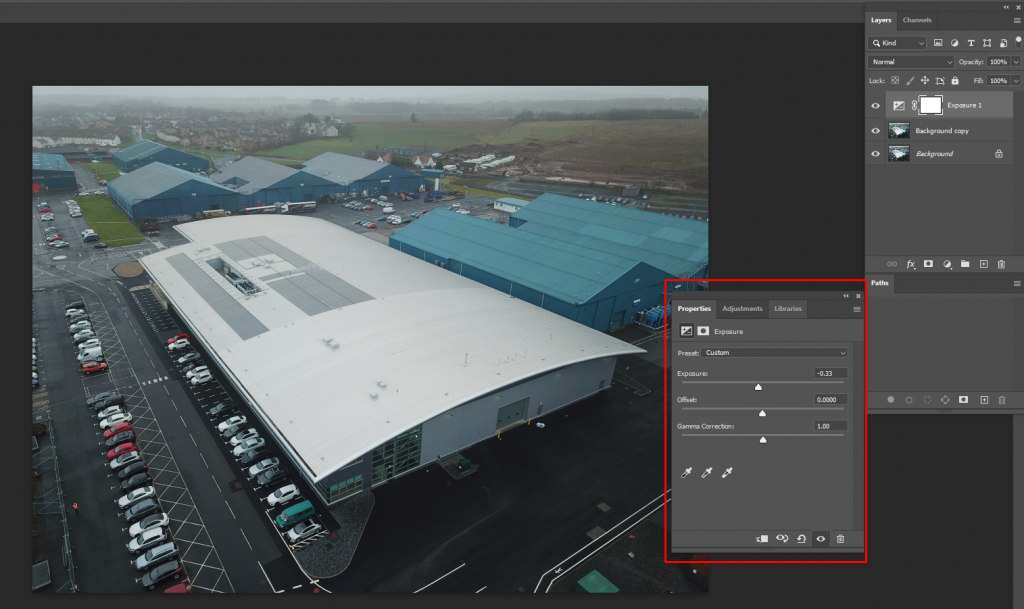
Étape 5 : Le réglage du contraste permet d'obtenir de meilleurs résultats, tandis que le réglage de la luminosité vous aidera à retrouver efficacement l'obscurité.
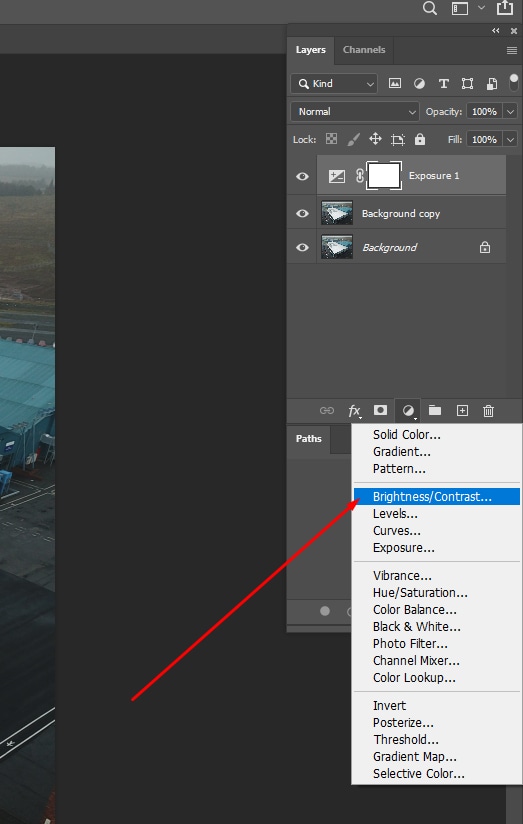
Étape 6 : Si nécessaire, ajoutez un calque de correction de courbe à votre photo et choisissez l'option " Courbes ".
Vous le trouverez dans le menu " Créer un nouveau calque de réglage ".
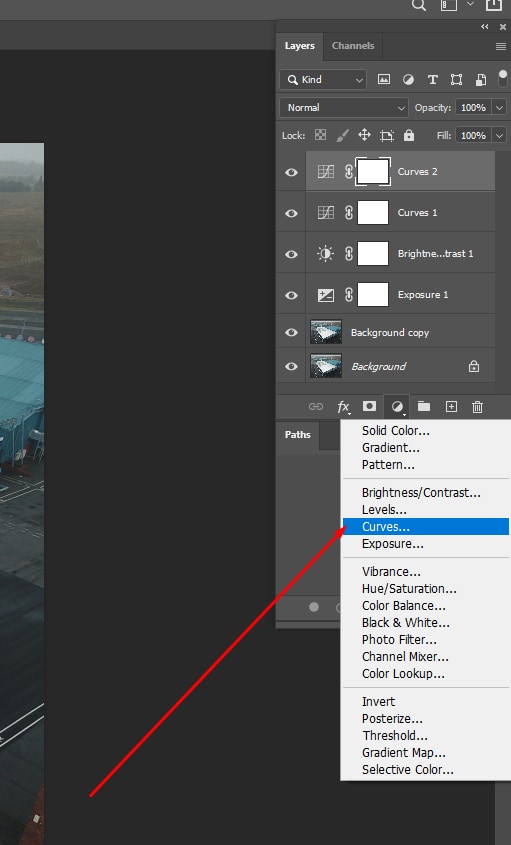
Étape 8 : Réduisez un peu les courbes par rapport à ce qui a été fait précédemment.
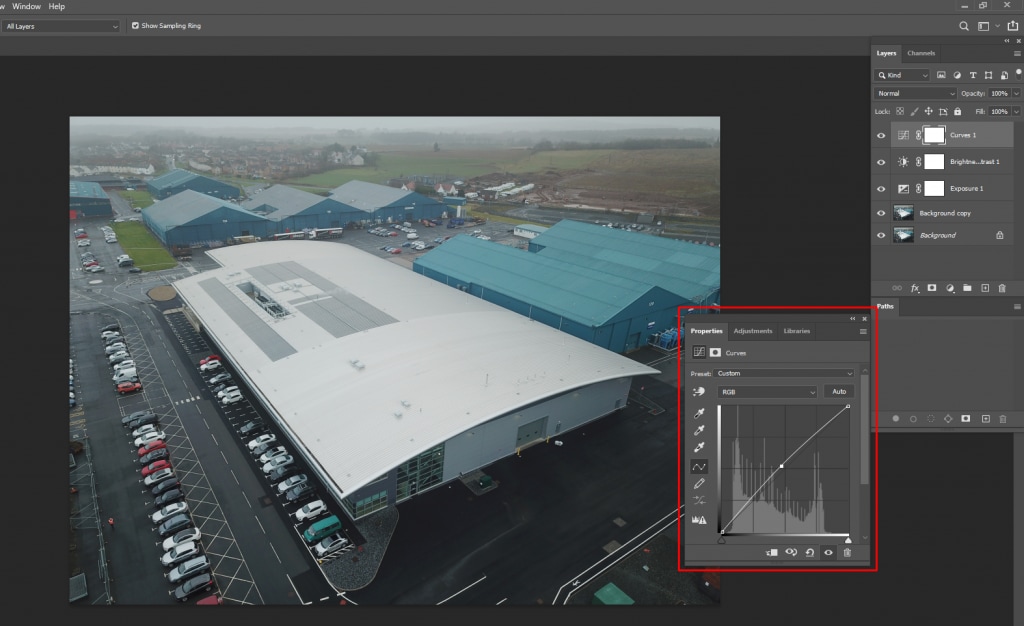
Étape 9 : N'oubliez pas de grouper tous les calques de réglage que vous avez créés précédemment.
Appuyez sur CTRL (pour Windows OS) ou CMD (pour Mac OS) et sélectionnez tous les calques. Appuyez sur CMD/CTRL+G pour regrouper tous les calques.
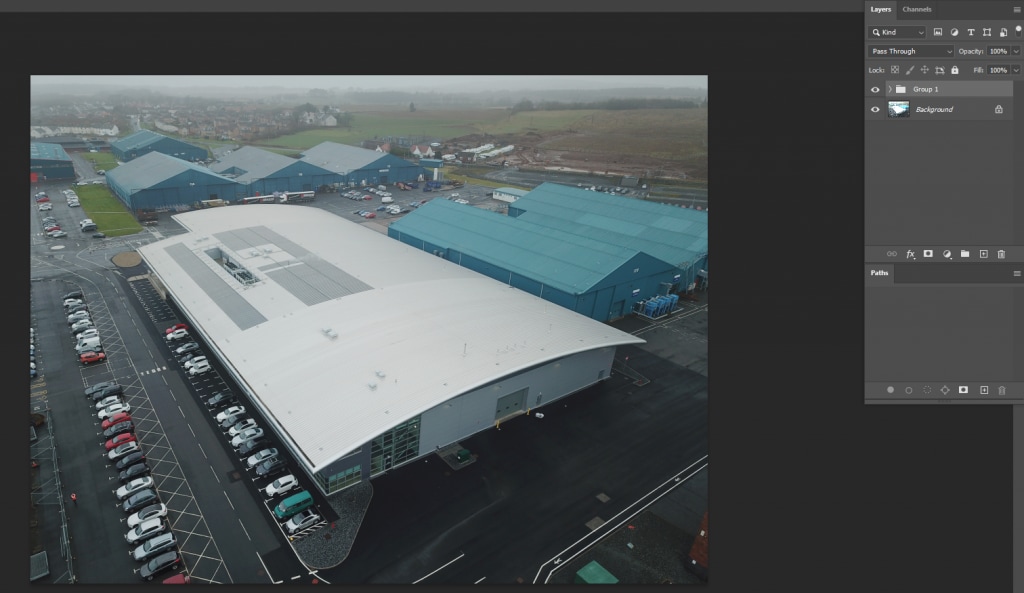
Étape 10 : Cliquez sur le symbole de visibilité pour voir l'aspect final.
Ce signe est situé à côté de " groupe de calques ". Cliquez une fois de plus pour voir la version finale.
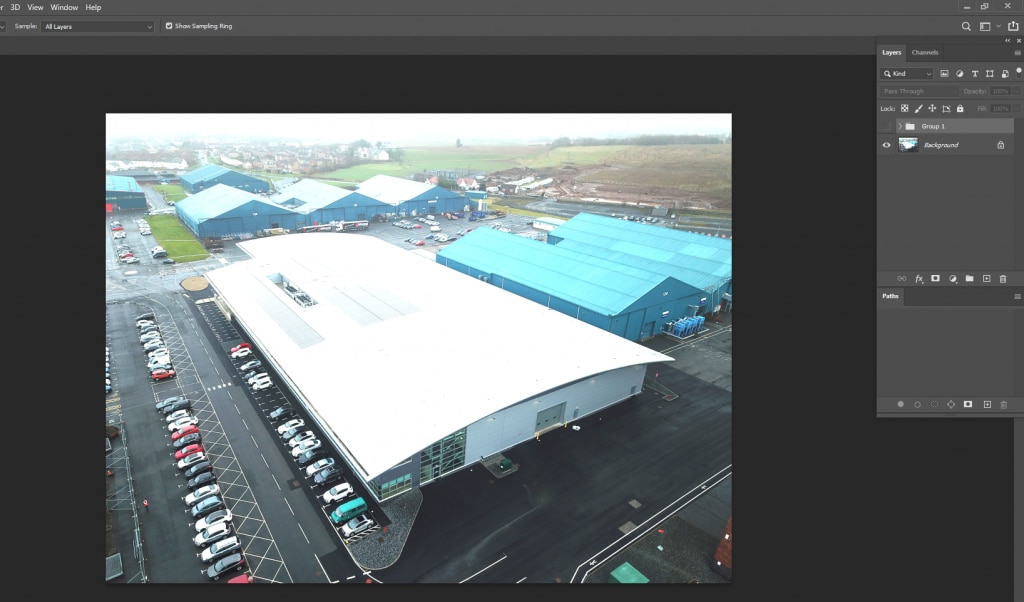
Partie 3 : Corrigez les photos surexposées en 1 clic
Avez-vous essayé d'utiliser les techniques mentionnées ci-dessus pour corriger des photos qui sont trop exposées ? N'avez-vous pas réussi à obtenir des résultats satisfaisants ? Ne vous préoccupez pas. Dans cette section, vous trouverez un outil de réparation de photos tiers de haute qualité qui vous permettra de terminer le travail en quelques minutes. Examinons d'abord la crédibilité de cet outil.
Wondershare Repairit
Repairit couvre tous vos besoins, quel que soit l'appareil que vous avez utilisé pour capturer vos photos et les formats dans lesquels elles sont stockées. En quelques clics, vous pouvez éliminer les effets de surexposition de votre image. Un grand avantage de ce logiciel est la possibilité de réparer des photos par lots. Vous pouvez également visualiser les images corrigées avant de les télécharger. C'est un autre avantage. La réparation est grandement facilitée par une interface conviviale. Vos informations sont extrêmement protégées avec Repairit. De plus, vous bénéficiez d'une assistance technique disponible 24 heures sur 24, 7 jours sur 7.

Wondershare Repairit
751 557 personnes l'ont téléchargé.
-
Accepte les photos endommagées de tous les niveaux de corruption, y compris les photos surexposées ou sous-exposées, les photos pixélisées, décolorées, granuleuses et autres.
-
Prend en charge la réparation d'images de différents formats, tels que JPG, PNG, CR3, CR2, NEF, NRW, etc.
-
Répare les photos gravement endommagées ou corrompues disponibles sur les cartes SD, les téléphones, les appareils photo, les clés USB, etc.
-
Compatible avec Windows PC, Mac OS, et prend en charge le transfert/partage de PC à mobile.
Cette application est un outil simple pour corriger rapidement les photos surexposées. Elle a le mode normal et le mode avancé. Il restaure les couleurs et la luminosité surexposées des photos de gauche à droite en mode normal. En ajoutant une bonne photo d'exemple dans le mode avancé, il corrige les couleurs et la luminosité sérieusement surexposées sur les photos.
Voyons maintenant les étapes à suivre pour corriger une photo surexposée.
Étape 1 : Téléchargez, installez et lancez Repairit sur votre PC/Mac.
Dans l'interface principale de Repairit, sélectionnez l'option " Réparation de photos ", puis appuyez sur le bouton " Ajouter " pour télécharger vos photos surexposées.

Étape 2 : Après avoir téléchargé les photos surexposées, lancez le processus de réparation des photos.
Repairit affiche les noms d'images, les tailles et la résolution sur votre écran une fois qu'une photo (ou plusieurs photos) a été téléchargée. Cliquez ensuite sur " Réparer " pour commencer la réparation.

Étape 3 : Prévisualisez et enregistrez les photos réparées.
Cliquez sur le bouton " Aperçu " en face des images téléchargées pour vérifier si les images sont correctement réparées. Cliquez sur le bouton " Enregistrer " pour enregistrer la photo sur votre ordinateur ou votre portable si votre image est correctement réparée.

Si les résultats (obtenus par les étapes ci-dessus) ne vous conviennent pas, vous pouvez utiliser l'option " Réparation avancée " de Repairit. Il est important de garder à l'esprit que vous devez télécharger un échantillon d'image de qualité qui a le même format que l'image surexposée. Le guide détaillé de l'option " Réparation avancée des photos " doit être consulté.
Conclusion
Vous recherchez fréquemment des moyens de corriger une image très surexposée? Vous ne voulez pas oublier vos souvenirs capturés dans ces quelques photos ? Cet article peut vous aider dans cette situation. Il propose deux solutions à ce problème. De plus, Repairit, un outil fiable, est présenté pour vous aider à réparer une photo surexposée de manière simple. Essayez-le et rejoignez les millions d'utilisateurs satisfaits de ce logiciel.


