Personne n'aime regarder une vidéo floue. Vous pouvez manquer des détails importants et gâcher le plaisir. En vacances, j'ai enregistré des vidéos merveilleuses. Je suis en train de regarder depuis mon ordinateur mais toutes les vidéos sont floues. Y'a-t-il un moyen de corriger une vidéo floue? Si vous êtes confrontés au même problème, vous n'avez pas à vous inquiéter. Cet article va vous montrer quelques techniques que vous pouvez essayer pour fixer des vidéos floues sur votre ordinateur.
Partie 1: Qu'est-ce qui rend vos vidéos floues?
Une vidéo peut devenir floue de différentes manières. Maintenant, il est difficile d'arrêter ce problème mais vous pouvez prendre certaines précautions pour l'empêcher de se produire. Mais, tout dépend de la façon dont vous interagissez avec le multimédia. Le problème de vidéo floue est généralement associé au résultat de quelque chose pendant que vous étiez en train de créer la vidéo. Aussi, il pourrait être attribué à quelque chose qui ne va pas avec votre matériel installé.
Avant de vous familiariser avec certaines méthodes de réparation, il est crucial de comprendre pourquoi certaines vidéos sont floues. Cela vous aidera à éviter de telles situations dans l'avenir. Vous trouverez ci-dessous les causes habituelles d'une vidéo floue à laquelle la plupart des créateurs de vidéos sont confrontés:
- Compatibilité du logiciel. Lorsque vous regardez une vidéo, vous pouvez voir qu'elle a des mauvais détails. Il est possible que la version de votre media player ne soit pas compatible avec le schéma de compression de la vidéo. Le fichier vidéo doit être compatible avec le format spécifique. C'est pour cette raison que les lecteurs multimédias ont besoin d'une mise à jour logicielle pour s'assurer que les vidéos ne sont pas floues ou corrompues.
- Support de Codec. Une fois qu'une vidéo est formatée en un fichier, elle obtient un codec après avoir été compressée. La plupart du temps, si vous avez une vidéo floue dans un lecteur média, même si c'est dans un format compatible. Probablement, votre ordinateur ne supporte pas ce fichier.
- L'espace du disque est limité. La lecture vidéo peut être floue si l'espace disque de votre ordinateur est surchargé. Une énorme quantité des fichiers stockés et programmes installés peuvent bloquer un disque dur. Pire encore, ils peuvent interférer avec les performances de votre ordinateur. Pour cette raison, vous obtiendrez des vidéos floues lorsque vous les lisez. (Essayez de savoir comment libérer l'espace de disque dur)
- L'intégrité du fichier. Vous pouvez également avoir du flou dans votre vidéo s'il y a un mauvais encodage. Il est important de noter que les vidéos doivent être digitales en plus d'avoir le bon support de codec, un logiciel approprié ou suffisamment d'espace disque. La digitalisation incorrecte peut causer du flou dans vos vidéos.
Partie 2: Comment rendre une vidéo floue claire ?
Que vous soyez un vidéaste professionnel ou tout simplement un amateur de tournage d'une vidéo, tout le monde peut avoir un moment de trembler durant la capture de vidéo dans un moment donné. Vous vous êtes peut-être précipité de capturer une vidéo sans ajuster le réglage ou vous n'avez pas maîtrisé l'art de rester stable. Les vidéos sont censés attirer l'attention des téléspectateurs en quelques secondes. Mais si quelque chose va mal, vous voudrez trouver une solution rapide d'une vidéo floue. et la bonne nouvelle? Il existe des façons de supprimer une vidéo floue en ligne. Les étapes suivantes vous montreront comment débloquer une vidéo:
Étape 1: Préparez-vous avant d'enregistrer une vidéo
La préparation est importante si vous voulez éviter que les vidéos en ligne ne peuvent pas se lire. C'est ce que vous devez faire pour vous préparer avant de capturer une vidéo:
- Tout d'abord, vous devez garder à l'esprit ce que vous voulez accomplir à la fin avant de capturer une vidéo.
- Considérez où vous voulez lire votre vidéo pour déterminer la résolution de votre appareil photo ou de votre écran d'ordinateur.
Vous vous demandez peut-être quelle est la résolution de l'écran. Eh bien, une résolution d'écran fait référence aux dimensions de votre écran. Ceci est généralement mesuré en pixels. Pour l'édition et la production de haute définition, les dimensions doivent être 1080p et 720p. Il est conseillé d'enregistrer votre vidéo dans la plus haute résolution pour n'importe quelle taille d'écran. C'est parce que votre vidéo devra être modifié, ce qui signifie que vous serez flexible pour écheller les images et les zoomer. Lorsque vous effectuez un zoom devant ou mettez en échelle la vidéo, vous obtiendrez normalement une vidéo floue.
Étape 2: Utiliser l'art vectoriel
Lors de la capture d'une vidéo, vous avez des options appelées art vectoriel et art raster. Alors que l'art raster est composé de plusieurs pixels, l'art vectoriel utilise un certain calcul mathématique. Cela signifie que vous ne pouvez pas agrandir l'art raster sans brouiller la vidéo. D'autre part, le vecteur est indépendant de la résolution. Pour cette raison, vous pouvez mettre à l'échelle votre vidéo sans la rendre flou. Le secret est de vous assurer que vous redimensionnez votre vidéo en utilisant l'art vectoriel sans la brouiller.
Étape 3: Utiliser les bons formats des fichiers
Une autre solution essentielle sur la façon de rendre une vidéo floue claire est en utilisant le bon format. Vous devez comprendre les différents formats vidéo pour vous assurer que le métrage a la meilleure qualité pour son public ciblé, la destination et l'objectif. Le format idéal pour les vidéos est le format de fichier MP4. Si vous utilisez ce format, vous êtes assuré d'obtenir une vidéo de haute qualité tout en ayant une taille de fichier faible.
Les tailles MP4 peuvent être assez petites mais elles ont une excellente qualité même après les avoir compressées. En outre, la plupart des logiciels et des applications web sont compatibles avec ce format et ils se lisent très bien dans la plupart des appareils. En outre, la plupart des gens préfèrent le format MP4 car il est plus compatible avec de nombreux appareils que d'autres formats des fichiers. Vous pouvez l'utiliser sur Microsoft, ordinateurs, téléphones, tablettes, télévisions et de nombreux autres appareils.
Étape 4: Effacer une vidéo floue avec Wondershare Repairit pour la réparation de vidéo
Wondershare Repairit est l'un des meilleurs outils que vous pouvez utiliser pour réparer un fichier vidéo. Il répare les suivantes: Formats de fichiers MOV, MP4, M2TS, MKV, MTS, 3GP, AVI et FLV. Il utilise les modes de réparation rapides ou avancés pour réparer les vidéos corrompues lors de la capture de vidéo, lors du transfert de fichiers, lors de l'édition, du traitement ou de la conversion. Voici quelques fonctionnalités supplémentaires de Repairit pour la réparation de vidéo:
- Réparation simultanée des vidéos.
- Il répare des vidéos gravement corrompues en utilisant des fichiers tests.
- Scan gratuit des vidéos corrompues.
- Il vous permet de prévisualiser les vidéos avant de les enregistrer à la destination de votre choix.
- Répare les vidéos des différents appareils y compris la carte mémoire, la carte SD, le disque dur de l'ordinateur, l'appareil photo numérique, l'appareil photo des drones, les caméscopes et les caméras d'action.
- Il nettoie les parties floues sans aucune limitation de la taille des fichiers vidéo qu'il peut réparer.
- Supporté par Windows 11/10/8/Vista/7 et macOS 10.10~macOS 13.
Étape 1: Installer Repairit pour la réparation de vidéo
Téléchargez et installez Repairit pour la réparation de video. Ensuite, lancez Repairit pour la réparation de vidéo sur votre ordinateur. Cliquez sur le bouton Ajouter pour ajouter votre vidéo floue.

Étape 2: Scanner la vidéo floue
Cliquez sur le bouton Réparer et attendez un moment comme Repairit va commencer à fixer la vidéo floue.

Étape 3: Processus de réparation
Le logiciel va réparer la vidéo et vous serez averti une fois le processus terminé. Assurez-vous de ne pas interrompre le processus.
Étape 4: Prévisualiser les vidéos réparées
Vous pouvez prévisualiser la vidéo récupérée en faisant un double-clique dessus. Cela vous permet de vérifier si votre floue vidéo a été réparée.

Étape 5: Mode de réparation avancée
Enfin, si vous découvrez que la vidéo réparée ne vous satisfait pas, envisagez de faire la réparation supplémentaire. Vous pouvez cliquer sur le bouton "Réparation avancée". C'est un processus de réparation plus détaillé et peut prendre quelques minutes. Vous devez d'abord cliquer sur l'icône du dossier pour ajouter un fichier test, puis cliquez sur le bouton "Réparer" pour commencer la réparation.
La meilleure partie de l'utilisation de Repairit pour la réparation de vidéo est qu'elle vous permet de récupérer et d'enregistrer la vidéo réparée sur n'importe quelle destination préférée. Si vous suivez les étapes ci-dessus, vous pouvez corriger la qualité de la vidéo.

Si vous n'avez plus d'options et solutions, Repairit peut sauver votre journée. Il est facile à utiliser et convivial. Suivez ces étapes pour récupérer votre vidéo.
Tuto : Comment réparer un fichier vidéo WMV, MP4, MPEG ou MOV endommagé ?
Partie 3. Comment réparer les vidéos floues en utilisant iMovie?
Les vidéos sur iMovies sont censées mais cela peut être gâché lorsque vous avez une vidéo floue. Ce problème se produit en raison des mouvements rapides de la caméra lors de la capture de la vidéo. Ce problème est appelé la distorsion. Voici la meilleure partie, si vous déterminez comment réparer la qualité d'une vidéo, en termes simples, c'est facile. iMovie est conçu pour réduire ce problème en utilisant la fonction de volet roulant. Donc, si vous avez cette distorsion causant votre vidéo à devenir floue, voici comment rendre une vidéo floue claire en utilisant iMovie:
Étape 1: Sélectionnez la vidéo floue
La vidéo floue se trouve dans la bibliothèque des films ou le navigateur d'événements. Choisissez la vidéo avec une vidéo floue en cliquant dessus.

Cela amènera la barre de réglage placée au-dessus du visioneur. Ensuite, appuyez sur le bouton vidéo fragile pour obtenir les options de stabilisation.
Étape 2: Réglages vidéo
Dans les options de stabilisation, cochez la case "fixer le volet roulant". Vous allez connaître la case "fixer le volet roulant" car il a un tiret rouge pour montrer qu'iMovie fait quelques ajustements à la vidéo floue.
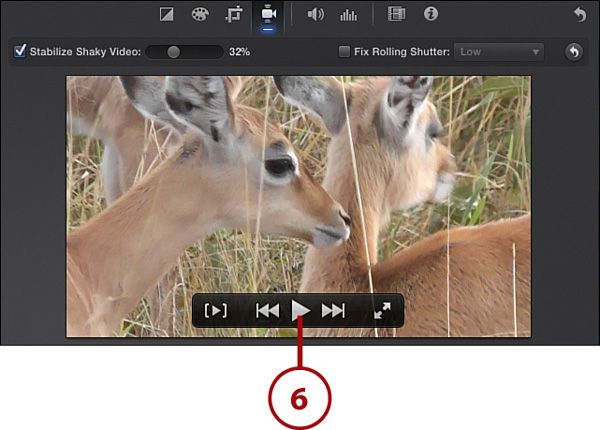
Cela peut prendre un certain temps si la vidéo est longue. Une fois le volet roulant termine le réglage, une coche s'affiche sur le volet roulant fixe.
Étape 3: Prévisualiser la vidéo floue fixe
Vous pouvez prévisualiser la vidéo réparée dans le visionneur. Prenez votre souris dans le visionneur.

Les options de lecture vont révéler le bouton de lecture. À ce stade, cliquez sur le bouton de lecture pour regarder le film.
Étape 4: Préférences d'ajustement
iMovie vous permet de définir le réglage de votre choix. Vous pouvez le faire en cliquant sur le menu "fixer le volet roulant". Sélectionnez le niveau de réglage que vous voulez. iMovie utilisera ensuite ce nouveau niveau de réglage du volet roulant pour votre vidéo.

Pour confirmer sa qualité, prévisualisez-la dans le visioneur. Enfin, enregistrez la vidéo floue réparée.
Vous pouvez également utiliser des outils professionnels comme Repairit pour corriger une vidéo floue plus facilement. Il peut réparer l'en-tête de vidéo corrompu, le mouvement et les cadres quel que soit le format vidéo du fichier.
Partie 4: Conseils pour améliorer la qualité de la vidéo
Nul doute que vous savez que l'amélioration de la qualité vidéo n'est généralement pas une expérience passionnante. Mais comment rendre une vidéo moins floue? il est facile de fixer la vidéo floue en ligne gratuitement si vous savez ce que vous faites. L'essentiel est que vous devez connaître certaines techniques à utiliser tout en capturant des images sur place sans compter sur la réparation des erreurs après avoir filmé. Voici quelques conseils rapides qui assureront la qualité de la vidéo:
- Obtenir un bon appareil photo. Peut-être, c'est la chose la plus importante à faire pour vous assurer d'avoir des vidéos de qualité. Si vous avez un appareil photo de mauvaise qualité, c'est normal de produire des vidéos de mauvaise qualité. En revanche, un excellent appareil photo avec des fonctionnalités appropriées pour le type des vidéos que vous désirez produire des vidéos de haute qualité.
- Ajouter des effets lors de l'édition. Il est assez courant de désactiver les effets digitaux lorsque vous prennez une vidéo. L'idée est d'avoir une prise réelle de la vidéo. Mais, vous pouvez ajouter les effets lors de l'édition.
- Les prises de vue vidéo doivent être uniformes. Gardez les angles de votre appareil photo uniforme pour créer la cohérence dans les images. Il aide les téléspectateurs à le suivre. Vous devez vous rappeler que les vidéos contenant vos mémoires sont des vidéos parfaites avec peu de positions.
- Vérifiez le son pendant la prise de vue. Utiliser des microphones de bonne qualité tout en capturant une vidéo. En outre, supprimez les sons de fond et les distorsions lors de l'édition. Ces sons vous distraient et d'autres tout en regardant. (Si vous trouvez que les vidéos enregistrées n'ont pas d'audio, vous devez réparer la vidéo n'ayant aucun son dès que possible.)
Il est courant que les vidéos deviennent floues. Vous souhaitez utiliser une solution de confiance pour résoudre ces problèmes et rendre les vidéos plus claires. Bien qu'il existe plusieurs façons de supprimer la vidéo floue, seuls quelques-uns d'entre eux vont trier la plupart des problèmes vidéo. Repairit est un tel outil qui corrige les vidéos floues. Il est facile à utiliser et n'a pas besoin de beaucoup de connaissances et d'expertise.


