Cet article vous aidera à dépanner les erreurs Outlook pour envoyer et recevoir des messages/e-mails. Suivez les douze conseils ou les étapes détaillées de l'utilisation de Wondershare Repairit for Email suivantes pour corriger l'erreur 0x80040610 d’envoi et de réception d’Outlook et de nombreuses autres erreurs liées à ce programme, telles que l’erreur Outlook lors de la préparation de l’envoi d’un message de partage ou l’erreur d’envoi et de réception d’Outlook 365.
Dans cet article
Présentation de l’erreur d’envoi et de réception d'Outlook
Voici une liste de certaines erreurs d’envoi et de réception Outlook/d’erreur d’envoi et de réception 0x80040610 Outlook les plus courantes qui se produisent lorsque vous essayez d’envoyer un e-mail à partir d’Outlook Express/Outlook. Nous allons vous aider à résoudre tous les problèmes possibles que vous rencontrerez peut-être lors de l’utilisation d’Outlook pour envoyer ou recevoir des messages.
On peut rencontrer plusieurs types d’erreurs autres que la simple erreur d’envoi/réception de message lors de l’utilisation de Microsoft Outlook. D’autres erreurs de serveur telles que l’apparition d’une erreur d’absence de connexion, une erreur d’envoi et de réception Outlook, une erreur 0x80040610 d’envoi et de réception Outlook, une erreur Outlook lors de la préparation de l’envoi d’un message de partage, l'erreur d’envoi d’Outlook 365, expiration de l’opération (POP) du serveur 0x8004210a. Toutes ces erreurs surviennent lors du travail sur Outlook à cause d’une sorte de discordance dans la satisfaction des exigences exactes du serveur ou de la connexion Internet. Découvrons une à une toutes les raisons possibles et toutes les solutions qui s'y prêtent. Commençons !
Avant de passer aux solutions, jetons d’abord un coup d’œil aux types d’erreurs que vous pouvez rencontrer ou s’il s’agit de la même erreur que celle avec laquelle vous êtes confrontée. Un large éventail d’erreurs possibles dans Outlook est mentionné ci-dessous.
Liste d’erreurs Outlook courantes :
- Aucune connexion n’a pu être établie parce que la machine cible l’a activement refusée.
- Le serveur est introuvable.
- Erreur signalée lors de l’envoi et de la réception (0x800ccc0f) : " La connexion au serveur a été interrompue. "
- Votre serveur a interrompu la connexion de manière inattendue.
- Erreur signalée lors de l’envoi et de la réception (0x80042109) : " Outlook ne parvient pas à se connecter à votre serveur de messagerie sortant (SMTP). "
- L’opération a expiré dans l’attente d’une réponse du serveur de réception (POP) 0x8004210a.
- Un délai d’attente s'est produit lors de la communication avec le serveur 0x800ccc19
- Erreur : 0x800ccc15 ; 0x80042108 ; 0x800ccc0e ; 0x800ccc0b ; 0x800ccc79 ; 0x800ccc67 ; 0x80040900 ; 0x800ccc81 ; 0x80040119 ; 0x80040600.
- Erreur 0x8007000c
- Erreur 0x800C013b
- Erreur 0x8004210b
12 conseils pour réparer l’erreur d’envoi et de réception d’Outlook
En gardant à l’esprit les erreurs liées à l’erreur d’envoi et de réception d’Outlook décrites ci-dessus, nous avons mis au point 12 conseils pour réparer l’erreur Outlook lors de la préparation de l’envoi d’un message de partage.
Consultez les solutions suivantes
- 01 Vérifiez votre connexion Internet
- 02 Vérifiez les paramètres du compte de messagerie Outlook
- 03 Passez en revue les paramètres du pare-feu et désactivez l’analyse des e-mails par un programme antivirus
- 04 Réparez votre Outlook ou Outlook Express
- 05 Exécutez l’outil de réparation de la boîte de réception pour réparer votre fichier .PST
- 06 Essayez un outil de réparation Outlook pour réparer le fichier PST/OST corrompu

- 07 Supprimez les messages suspects de la boîte aux lettres
- 08 Assurez-vous que votre profil de messagerie fonctionne correctement
- 09 Lancez Outlook en mode sans échec
- 10 Supprimez les messages bloqués dans la boîte d’envoi
- 11 Exécutez l’outil de réparation MAPI
- 12 Adresse e-mail incorrecte dans la liste de distribution SMTP
1 Vérifiez votre connexion Internet
Vous devez d’abord vous assurer de la connexion Internet ; pour cela, vous devez suivre les étapes suivantes.
1) Lancez votre navigateur Internet.
2) Vous devez entrer les deux URL suivantes dans la barre d’adresse
Si le problème de connexion Internet persiste, consultez la section Résoudre les problèmes de connectivité réseau dans le navigateur que vous utilisez.
2 Vérifiez les paramètres du compte de messagerie Outlook
1) En ouvrant votre Outlook, sélectionnez le compte pour lequel vous souhaitez vérifier les paramètres du compte de messagerie
2) Après cela, cliquez sur l’onglet fichier présent sur le ruban
3) Sélectionnez info et choisissez le compte de votre identifiant de messagerie
4) Cliquez sur les paramètres du compte, un menu sous forme de liste déroulante apparaît. Cliquez sur les paramètres du compte.
5) Dans la fenêtre des paramètres du compte, assurez-vous que l’adresse e-mail est choisie et cliquez sur modifier.
6) Vérification des paramètres de base des comptes :
La fenêtre des paramètres de compte devrait s’afficher comme suit :

Si, au lieu de cette fenêtre, vous en voyez une autre avec des boutons comme " réinitialiser le courrier et les paramètres ", " suivant ", alors, consultez la section ci-dessous pour savoir ce qu’il faut faire-
Que faire si je n’obtiens pas l’écran mentionné ci-dessus après avoir cliqué sur modifier dans les paramètres du compte ?
Au lieu de voir les paramètres du serveur, vous ferez face à une fenêtre apparaissant avec les boutons " réinitialiser le courrier et les paramètres " et " suivant " suite aux modifications apportées en 2018 par Microsoft dans l’interface Outlook.
Si vous êtes confronté à l’écran décrit ci-dessus, il vous est demandé d’accéder aux paramètres d’une manière différente des anciennes versions.
- Tout d’abord, fermez complètement le programme Outlook
- Allez dans le panneau de configuration du dossier système de Windows
- Recherchez le mot-clé " courrier " dans l’application du panneau de configuration
- Cliquez sur le résultat du mot courrier
- Cliquez sur le bouton des comptes de messagerie
Après avoir suivi ces étapes, vous pourrez voir le compte et sélectionner le bouton de modification et afficher la fenêtre des paramètres décrite ci-dessus à l’étape 3.
Bien que vous ayez " votre nom " et " mot de passe " différents de ceux affichés à l’écran, le reste sera le même que ceux affichés sur l’écran ci-dessus. Les éléments décrits ci-dessous doivent être vérifiés pour la similitude.
- Votre adresse e-mail doit être en minuscules
- Le type de compte doit être IMAP
- mail.tigertech.net comme serveur de messagerie entrant et sortant
- Le nom d’utilisateur doit être votre identifiant de messagerie en lettres minuscules
- La vérification doit être effectuée dans Mémoriser le mot de passe
- Le paramètre suivant doit être décoché : " Exiger l’ouverture de session à l’aide de l’authentification par mot de passe sécurisé (SPA) "
Une fois que vous avez fini de vérifier les paramètres ci-dessus, vous devez cliquer sur l’option Plus de paramètres. La fenêtre des " Paramètres de messagerie Internet " apparaîtra.
7) Vérification des paramètres du serveur sortant
Votre fenêtre des paramètres sortants devrait ressembler à ceci :

Vous devez vérifier les paramètres suivants :
- Cochez l’option : Mon serveur sortant (SMTP) nécessite une authentification
- Sélectionnez : Utiliser le même paramètre que mon serveur entrant
8) Vérification des paramètres avancés.
Après avoir cliqué sur l’onglet avancé, vous devriez pouvoir voir une fenêtre comme celle-ci
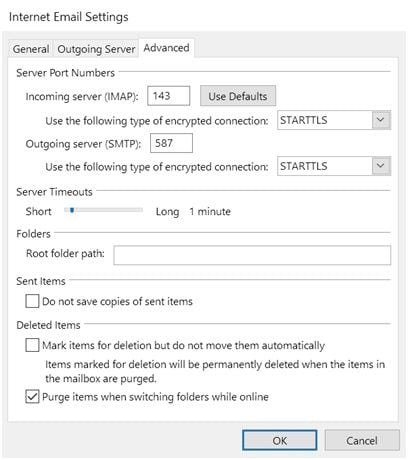
Vous aurez ces valeurs comme indiqué dans l’écran ci-dessus pour le serveur entrant avec 143, le serveur sortant avec 587, STARTTLS avec : Utiliser le type de connexion cryptée suivant.
Certaines versions d’Outlook 2016 peuvent représenter ces paramètres de la manière suivante : 993 pour le serveur entrant, serveur sortant avec 465, SSL avec : Utilisez le type de connexion chiffrée suivant.
Cliquez sur le bouton OK pour fermer la fenêtre des paramètres de messagerie Internet si tout semble Ok.
9) Testez vos paramètres
Cliquez sur le bouton Suivant. Un message de notification indiquant que tous les tests ont été effectués avec succès s’affiche. Si le test échoue, vérifiez à nouveau les paramètres si vous les avez saisis correctement.
Maintenant, si la fenêtre des paramètres de test est toujours ouverte, fermez-la pour continuer.
Cliquez sur une Terminer pour conclure votre assistant " Changer de compte ".
Fermez la fenêtre des paramètres du compte.
Articles connexes :
Réparation de " La connexion cryptée Outlook n’est pas disponible "
Réparation de " Outlook ne reçoit pas d’e-mails de Gmail "
3 Passez en revue les paramètres du pare-feu et désactivez l’analyse des e-mails par un programme antivirus
Parfois, n’importe quel type d’erreur d’envoi et de réception d’Outlook 2016 ou d’erreur d’envoi et de réception d’Outlook 365 peut se produire lorsque votre logiciel antivirus inclut la fonctionnalité d’analyse des e-mails. Vous devez effectuer quelques configurations supplémentaires pour utiliser Outlook ou Outlook Express en parallèle avec un logiciel antivirus. Par exemple, vous devez configurer le plug-in Kaspersky antivirus office pour qu’il fonctionne avec Outlook ou Outlook Express.
La configuration du logiciel de pare-feu pour permettre aux fichiers mentionnés d’accéder à Internet est mentionnée comme :
- Outlook.exe (pour Outlook)
- Msimn.exe (pour Outlook Express)
Assurez-vous que les paramètres par défaut des ports d’entrée et de sortie sont les mêmes que :
Pour l’accès sortant : port 25
Pour l’accès entrant : port 110
Si quelqu’un n’est pas sûr des ports, il peut demander à son FAI ou à son administrateur système.
4 Réparez votre Outlook ou Outlook Express
Vous pouvez corriger l’erreur d’envoi et de réception de Microsoft Outlook ou l’erreur Outlook lors de la préparation de l’envoi d’un message de partage en suivant les étapes suivantes. Si les fichiers liés à Outlook Express sont endommagés et ne fonctionnent pas bien, vous devez suivre rigoureusement ces étapes jusqu’à ce que votre problème d’erreur d’envoi et de réception Outlook soit résolu.
1) Essayez de redémarrer votre ordinateur
2) Fermez toutes les autres applications ou les programmes ouverts autres qu’Internet Explorer et Outlook Express.
3) Supprimez les fichiers Internet temporaires sur votre navigateur Internet
4) Sélectionnez compacter tous les dossiers dans Outlook Express
- Allez dans le menu Fichier et cliquez sur travailler hors ligne.
- Assurez-vous qu’aucun dossier d’actualités ou d’e-mails n’est laissé ouvert ; Cochez cette case dans la liste des dossiers.
- Fermez la liste des dossiers.
- Allez dans le menu Fichier et sélectionnez le dossier, cliquez sur compacter tous les dossiers
- N’utilisez pas votre PC tant que la procédure de compactage n’est pas terminée.
- Si une erreur persiste lors du compactage, essayez de fermer Outlook Express, puis ouvrez-le à nouveau et répétez le même processus. Si l’erreur persiste, redémarrez votre PC et essayez à nouveau de compacter.
5) Essayez de vous réinscrire sur Outlook Express
- Démarrer > Exécuter ou touches Windows + R.
- Tapez msimn /reg, et cliquez sur OK.
- Internet explorer > outils > options > programmes : définir Outlook Express comme client de messagerie par défaut.
6) Essayez de réinscrire les fichiers de la bibliothèque DLL utilisés par Outlook Express.
- Cliquez sur démarrer > exécuter ou appuyez sur les touches Windows + R.
- Tapez regsvr32 urlmon.dll dans la zone de saisi, puis cliquez sur OK.
Vous devez répéter le processus d’inscription pour exécuter :
- regsvr32 shdocvw.dll
- regsvr32 browseui.dll
5 Exécutez l’outil de réparation de la boîte de réception pour réparer votre fichier .PST
Un fichier .pst est chargé de stocker vos dossiers tels que les e-mails, les contacts, etc. Si le fichier .pst est corrompu, il se peut que vous rencontriez une erreur d’envoi et de réception Outlook. L’exécution de l’outil de réparation de la boîte de réception peut résoudre l’erreur causée par le fichier .pst.
Étape 1 : Lancez votre outil de réparation de boîte de réception après avoir fermé Outlook Express
Étape 2 : Réparez votre fichier .pst
Localisez votre fichier .pst dans l’outil de réparation de la boîte de réception en tapant le nom et le chemin de votre fichier ou parcourez votre fichier .pst et cliquez sur démarrer.

Étape 3 : Récupérez les éléments réparés dans un nouveau fichier .pst
Une fois que vous avez terminé d’exécuter votre outil de réparation de boîte de réception, vous pouvez récupérer vos éléments réparés en démarrant Outlook. Déplacez vos éléments réparés dans un nouveau dossier personnel avec une entrée de fichier .pst dans votre profil.
Veuillez noter que les étapes à suivre pour créer un nouveau fichier .pst de dossier personnel peuvent varier en fonction de la version d’Outlook que vous utilisez.
6 Essayez un outil de réparation Outlook pour réparer les fichiers PST/OST corrompus
Un fichier Outlook corrompu entraînera également l’erreur " Outlook n’envoie pas/ne reçoit pas ", par conséquent, restaurer les fichiers Outlook PST/OST corrompus à leur état d'origine résoudra ce problème. Wondershare Repairit for Email est l'outil parfait pour cette tâche. Cet outil vous aidera à réparer tous les fichiers Outlook PST/OST corrompus en quelques clics seulement. Voici ses caractéristiques principales :

Wondershare Repairit for Email
751 557 personnes l’ont téléchargée.
-
Il permet de réparer les fichiers PST/OST endommagés dans Outlook dans tous les scénarios de corruption des e-mails, tels que les pannes de disque dur et les secteurs défectueux, les attaques de virus et le cheval Troie, la corruption et les dysfonctionnements d’Outlook, la procédure d’arrêt incorrecte, etc.
-
Il permet de restaurer les e-mails Outlook supprimés depuis longtemps avec un taux de réussite très élevé.
-
Réparez des e-mails par lots sans limites de taille et prévisualisez-les avant de les enregistrer.
-
Compatible avec Windows 7/8/8.1/10/11, Windows Server 2012/2016/2019 et MacOS X 10.11~ MacOS 12 (Monterey).
Téléchargez Wondershare Repairit for Email et suivez les étapes suivantes pour réparer vos fichiers PST corrompus :
Étape 1 : Téléchargez les fichiers PST/OST Outlook corrompus.
Lancez Wondershare Repairit for Email et cliquez sur " Select File " pour ajouter les fichiers PST/OST corrompus.

Trouvez les fichiers à l’emplacement souhaité en cliquant sur le bouton " Find ", puis cliquez sur le bouton " Repair ". Vous pouvez ajouter un seul ou un lot d’e-mails.

Étape 2 : Réparez les fichiers PST/OST téléchargés.
Repairit for Email réparera automatiquement vos fichiers PST/OST corrompus en quelques secondes. Il suffit d’attendre un peu.

Étape 3 : Prévisualisez et enregistrez les e-mails réparés.
Une fois le processus de réparation terminé, vous pouvez prévisualiser les données restaurées de la boîte aux lettres Outlook. Sélectionnez ce que vous souhaitez enregistrer, appuyez sur le bouton " Save " pour enregistrer les fichiers PST/OST réparés sur votre ordinateur ou votre Mac.

7 Supprimer les messages suspects de la boîte aux lettres
La présence d’e-mails suspects dans votre boîte de réception peut créer des obstacles à l’envoi ou à la réception d'e-mails dans Outlook. Supprimez les messages suspects en suivant les étapes suivantes :
- Pour commencer, vous devez avoir accès à votre boîte aux lettres à l’aide du programme de messagerie Web de votre FAI. Supprimez les e-mails.
- Vous pouvez contacter votre FAI et lui demander de le faire.
8 Assurez-vous que votre profil de messagerie fonctionne correctement
Pour vous assurer que votre profil de messagerie existant fonctionne correctement sur Outlook, vous devez créer un nouveau profil de messagerie. Si vous pouvez envoyer et recevoir avec ce nouveau profil de messagerie et que vous n’êtes plus confronté au problème d’erreur d’envoi et de réception d’Outlook 2016/d’envoi et de réception d’Outlook 365, le compte nouvellement créé doit être défini comme profil par défaut.
9 Lancez Outlook en mode sans échec
Essayez de lancer Outlook en mode sans échec en suivant les étapes définies ci-dessous
- Appuyez sur la barre de recherche de votre système d’exploitation.
- Tapez Outlook.exe /safe.
- Appuyez sur Entrée
Si vous êtes confronté à une notification indiquant que le profil de messagerie a été endommagé/qu’une application/des compléments tiers en conflit sont installés, alors, vous devez créer un nouveau profil de messagerie.
10 Supprimez les messages bloqués dans la boîte d’envoi
Vérifiez si des messages non envoyés sont restés bloqués dans votre boîte d’envoi. Effacez les messages que vous trouvez bloqués dans la boîte d’envoi.
11 Exécutez l’outil de réparation MAPI
Si vous avez trouvé que le fichier Mapi32.dll a été endommagé ou corrompu, il est probable que vous puissiez recevoir le message d’erreur suivant lorsque vous essayez d’envoyer ou de recevoir des e-mails dans Outlook.
Erreur signalée lors de l’envoi et de la réception (0x8007000E) : Mémoire ou ressources système insuffisantes. Fermez quelques fenêtres ou certains programmes et réessayez.
Pour résoudre ce problème, vous devez exécuter l’outil de réparation MAPI qui est un (Fixmapi.exe). Ce fichier se trouve dans l’un des dossiers suivants.
- C:\Winnt\System32
- C:\Windows\System32
12 Adresse e-mail incorrecte dans la liste de distribution SMTP
Si une adresse SMTP d’une liste de distribution est endommagée ou mal faite, une erreur 0x8004210b peut se produire. Vous devez examiner toutes les adresses e-mail de la liste de distribution pour vous assurer qu’elles sont correctes. En plus, vous pouvez envoyer des e-mails de test individuels à chaque membre de la liste de distribution pour identifier les adresses e-mail non valides.
Dans cet article, nous avons donné 12 solutions possibles pour vous permettre de rectifier votre erreur Outlook de préparation d'envoi d'un message de partage. Suivez chaque étape pour rectifier votre erreur Outlook lors de la préparation de l’envoi d’un message de partage. Enfin, si aucune de ces méthodes ne fonctionne, même si vous allez probablement résoudre votre problème, nous avons également la solution en cas de dommages graves à vos fichiers. Wondershare Repairit for Email vous a été recommandé après une expérience et une analyse rigoureuses parmi divers outils de récupération et une procédure étape par étape a été décrite pour vous permettre de dépanner votre erreur d'envoi et de réception Outlook. J’espère que vous avez trouvé la solution à votre erreur Outlook !
 100% sécurité pour le téléchargement gratuit
100% sécurité pour le téléchargement gratuit

