Cloner un disque est incontestablement le moyen le plus pratique de remplacer un disque par un nouveau ou un plus grand sans perdre de fichiers et en respectant la structure originale des dossiers et des paramètres du système. Cependant, la mauvaise application de cette méthode peut amener Windows à indiquer de manière erronée la taille du périphérique. Si c'est votre cas, ne vous inquiétez pas. Dans cet article, je vais vous expliquer pourquoi cela se produit et vous montrer également quelques méthodes qui peuvent résoudre votre problème en un rien de temps.
Partie 1 : Réparer le disque dur cloné montre une taille incorrecte
Le clonage de disque est une méthode efficace pour sauvegarder intégralement les informations contenues sur un disque dur. Contrairement à d'autres méthodes de sauvegarde des données, le clonage vous permet non seulement de sauvegarder des fichiers ou des dossiers, mais il préserve également la structure originale des fichiers. Pour cette raison, le clonage est la méthode la plus efficace lorsqu'il s'agit de sauvegarder toutes les informations d'un ordinateur en une seule fois. De cette façon, vous pouvez remplacer le disque original par un nouveau sans remarquer le moindre changement dans vos fichiers ou vos paramètres. Cependant, cette méthode de sauvegarde présente souvent des problèmes lorsque vous ne la pratiquez pas correctement. Je vous parlerai plus loin des problèmes qui peuvent survenir et j'expliquerai également en détail comment les éviter.
Partie 2 : La raison pour laquelle le disque dur cloné affiche une taille incorrecte
Le clonage d'un disque peut être une tâche simple ou non, tout dépendant de la méthode ou de l'outil que vous utilisez pour gérer le processus de clonage. Certains outils ne sont pas en mesure d'adapter l'image de clonage au nouveau périphérique de stockage et, par conséquent, laissent de l'espace non alloué sur le périphérique.
Si vous voulez comprendre pourquoi un disque cloné affiche une taille erronée, il est nécessaire de savoir comment fonctionne le processus de clonage d'un disque. Le clonage d'un disque consiste à copier les informations et les caractéristiques du disque source sur un disque de destination. En d'autres termes, ce processus ne copiera pas seulement les données et les paramètres du système d'exploitation, mais aussi le système de fichiers et le schéma de la table de partition du disque source.
Ensuite, je vais parler des deux causes possibles de ce problème.
L'image disque est plus petite que la capacité du disque cible: Certains outils de clonage ont tendance à créer des images non adaptatives du disque source. Par conséquent, lorsque vous installez l'image sur un périphérique de plus grande capacité, cette image préserve les limites de stockage de la partition source, laissant l'espace restant sur le périphérique non formaté.
Table de partition MBR: Si vous avez l'intention d'utiliser un périphérique de stockage d'une capacité supérieure à 2 To, vous devez vous assurer que vous ne clonez pas une partition MBR ; cette table de partition est incompatible avec les disques de cette taille. De plus, si vous décidez d'utiliser le Gestionnaire des disques pour modifier la table d'une partition de disque, vous effacerez tout le contenu du périphérique, ce qui rendra le processus de clonage inutile.
Qu'est-ce qu'une tableau de partition ?
Les tables de partitions sont des modèles de structuration des partitions qui définissent la manière dont le système d'exploitation va gérer les processus de lecture et d'écriture des données sur les partitions du disque. Il existe deux tables de partitions prises en charge par Windows : GPT (GUID Partition Table) et MBR (Master Boot Record).
MBR est un schéma conçu pour fonctionner en conjonction avec le BIOS. Actuellement, le MBR est considéré comme un format dépassé en raison des limitations de la gestion des secteurs logiques et du développement d'un firmware plus intuitif et plus efficace tel que le nouveau standard du marché, l'UEFI.
Le principal problème du MBR est qu'en raison de son architecture 32 bits, il est impossible de gérer des disques ou des partitions de plus de 2 To. Bien que 2 To ait été une grande capacité de stockage dans le passé, il est aujourd'hui beaucoup plus courant d'avoir des disques durs de cette capacité ou plus, même pour un usage personnel.
Et si je clonais un disque MBR?
Si vous clonez un disque MBR sur un disque d'une capacité supérieure à 2 To, le système d'exploitation ne reconnaîtra pas l'espace dépassant cette capacité.
Partie 3 : Comment réparer un disque dur cloné qui affiche une taille incorrecte ?
Si, après avoir cloné un disque pour le remplacer par un nouveau ou un plus grand, Windows indique une taille erronée sur votre nouveau disque, deux solutions simples peuvent résoudre votre problème. La première consiste à ajuster manuellement la taille de la partition sur votre disque et, la seconde consiste à cloner à nouveau votre disque, mais cette fois, en corrigeant le problème de configuration à l'origine du problème. Je vais maintenant vous parler de ces deux méthodes en détail.
Section 1. Comment utiliser la pleine capacité du disque dur cloné ?
Si l'image de clonage fixe une limite de stockage inférieure à celle de votre disque, vous pouvez utiliser l'outil Gestionnaire des disques intégré à Windows pour résoudre ce problème. Cet outil vous permet de créer, d'effacer et de modifier la taille des partitions de votre disque. Je vais vous montrer comment l'utiliser, mais vous devez garder à l'esprit que cette méthode ne sera pas utile si votre disque utilise le schéma MBR et a une capacité supérieure à 2 To.
Étape 1 : Ouvrez le Gestionnaire des disques
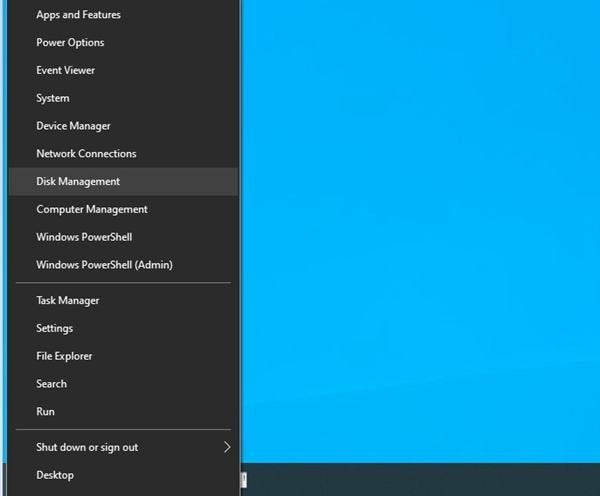
Il existe plusieurs façons d'accéder au Gestionnaire des disques. La plus simple est de faire un clic droit sur l'icône Windows dans la barre des tâches et de cliquer sur l'option Gestionnaire des disques.
Étape 2 : Sélectionnez le volume à étendre
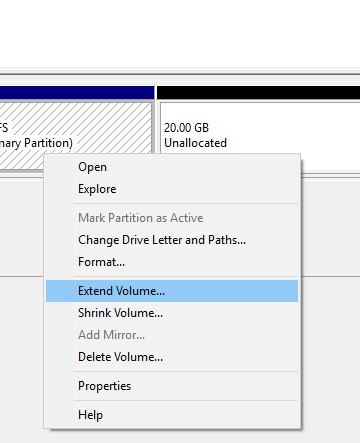
Dans Gestionnaire des disques, vous pourrez voir les périphériques de stockage connectés à votre ordinateur. Faites un clic droit sur le disque local (C :) et sélectionnez l'option Étendre le volume.
Étape 3 : Définir la taille de l'espace à étendre
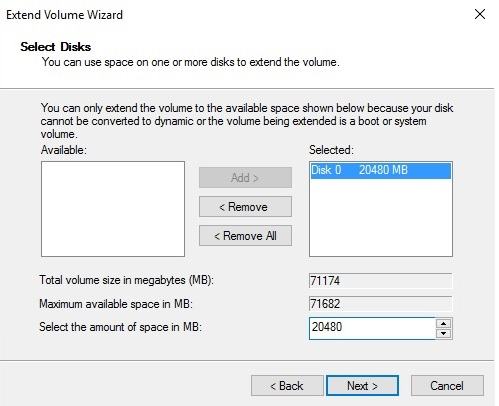
Une fenêtre comme celle présentée dans l'image apparaîtra. Vous devez ajuster la taille de façon à ce qu'elle utilise tout l'espace non alloué, puis cliquez sur Suivant.
Section 2. Comment éviter le disque dur cloné montre la mauvaise taille?
Comme je l'ai mentionné précédemment, le clonage d'un disque dur peut être une tâche facile si vous utilisez les bons outils. Il existe des outils professionnels de sauvegarde de données qui peuvent gérer efficacement les processus de clonage. Je recommande fortement AOMEI Backupper. Ce logiciel dispose d'une interface utilisateur très intuitive et facile à utiliser avec laquelle vous pouvez effectuer des processus de clonage sans vous soucier de ce qui pourrait mal tourner puisque le logiciel vous assistera pendant tous les processus de configuration. Je vais vous montrer comment l'utiliser ci-dessous.
Étape 1 : Sélectionner le clone de disque
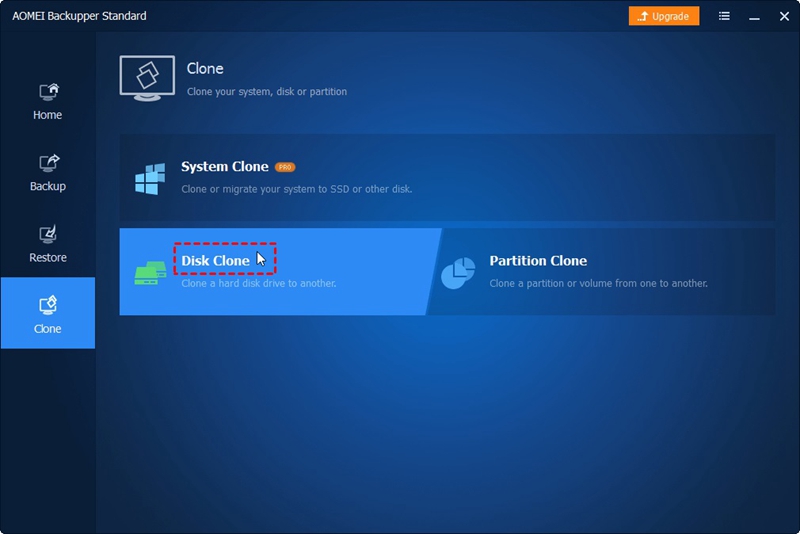
Une fois que vous avez installé et ouvert AOMEI Backupper, allez à la section Clone dans le panneau gauche de la fenêtre et sélectionnez l'option Clone de disque.
Étape 2 : Sélectionner un disque source
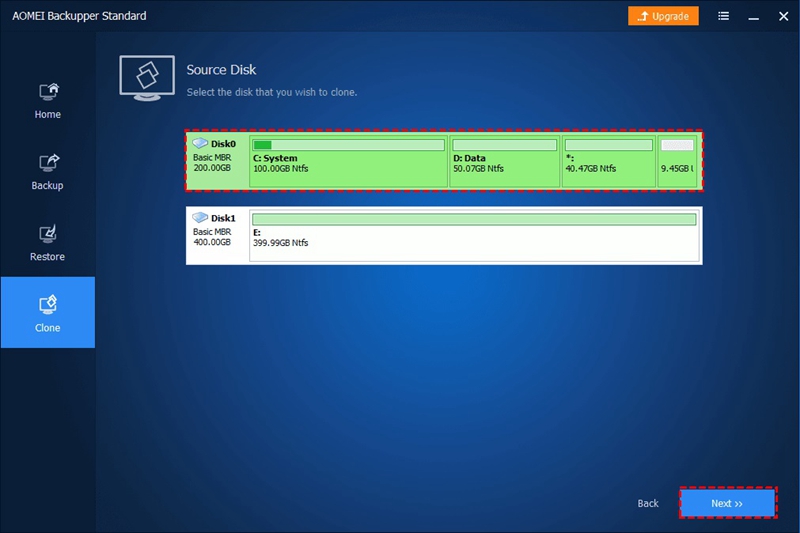
Une liste apparaît dans laquelle vous pouvez voir les périphériques de stockage connectés à votre ordinateur. Sélectionnez le disque que vous voulez cloner, puis cliquez sur Suivant.
Étape 3 : Sélectionner un disque de destination
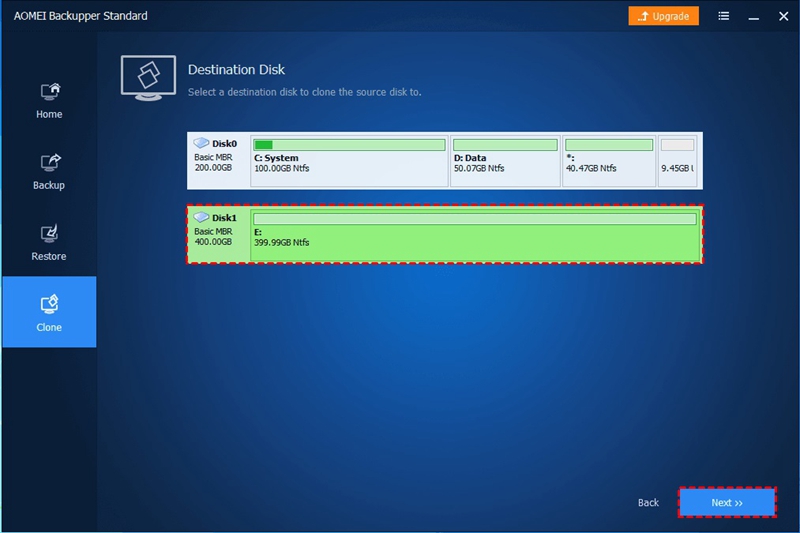
Vous devez maintenant sélectionner le disque où vous souhaitez stocker les informations résultant du processus de clonage, puis cliquer sur Suivant. (Toute information stockée dans l'emplacement de votre choix sera écrasée, assurez-vous donc de sauvegarder les données de ce périphérique avant de commencer ce processus).
Étape 4 : Définir les préférences de clonage

Au bas de la fenêtre, vous verrez quelques options qui vous permettront d'ajuster les caractéristiques du processus de clonage. Sélectionnez SSD Alignment si le disque de destination est un SSD, puis cliquez sur Edit Partitions.
Étape 5 : Sélectionner une méthode de gestion de l'espace de la partition
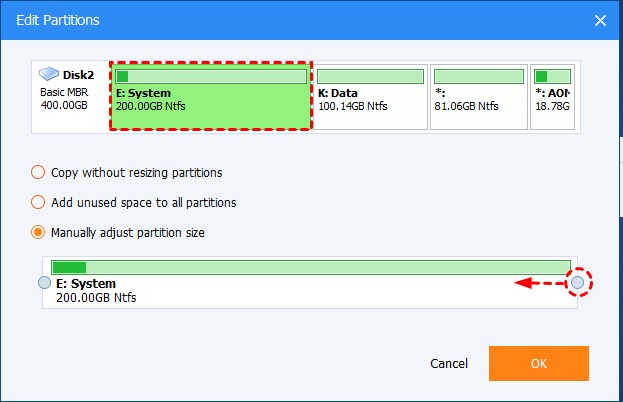
Dans cette fenêtre, vous pouvez indiquer comment vous souhaitez que l'espace excédentaire sur le disque de destination soit géré. Sélectionnez l'option Ajuster manuellement la taille de la partition et faites glisser le curseur pour étendre la taille de la partition à sa capacité maximale. Lorsque vous avez terminé, cliquez sur Ok.
Étape 6 : Démarrer le processus de clonage
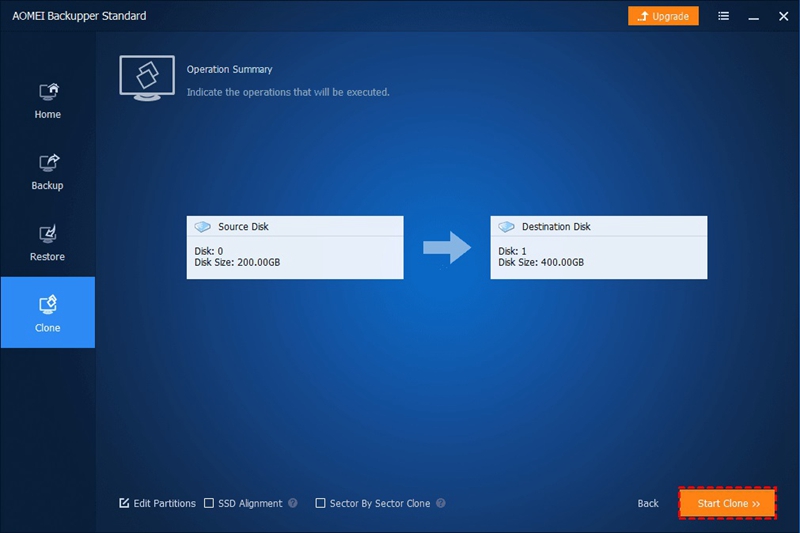
Avant de lancer le processus de clonage, vérifiez que vous avez choisi les bons disques et les bonnes fonctionnalités. Si tout est en ordre, cliquez sur Démarrer le clonage et attendez que le processus se termine.
Conclusion
Comme vous pouvez le constater, le clonage n'est pas une tâche difficile. Par ailleurs il présente de nombreux avantages qu'aucune autre méthode de sauvegarde ne peut offrir ; et si vous utilisez le bon outil, vous pouvez rendre le processus beaucoup plus simple. AOMEI Backupper est un logiciel professionnel spécialement conçu pour effectuer efficacement toutes sortes de tâches de sauvegarde. Quelques clics vous suffisent pour créer une sauvegarde complète de votre disque, en préservant la structure originale des dossiers et les paramètres du système d'exploitation.


