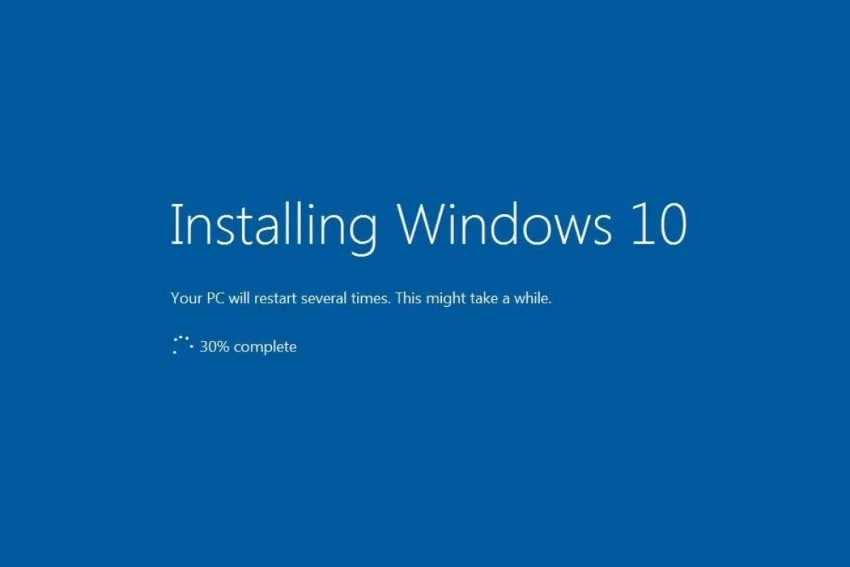
Peut-on installer Windows sur une partition GPT ?
Oui, vous pouvez installer Windows sur une partition GPT. GUID Partition Table (GPT) est une disposition de table de partition standard pour les périphériques de stockage informatique tels que les disques SSD et les disques durs. Tous les systèmes d’exploitation modernes prennent en charge cette disposition. Mais parfois, l’installation de Windows 10 ou 11 en utilisant cette table de partition échoue. C'est assez frustrant, car vous devez installer un système d’exploitation sur un PC avant de l’utiliser.
Vous devez vérifier certaines choses avant d’installer Windows sur une partition GPT. Tout d’abord, la carte mère et le chargeur de démarrage de votre ordinateur doivent prendre en charge le mode de démarrage UEFI. Et puis, vous devez vous assurer que l'UEFI est activé. Si ces conditions sont remplies, vous pouvez installer avec succès Windows 10/11 sur votre ordinateur.
Comment installer Windows 10/11 sur une partition GPT |
| Étape 1 : Préparations ● Vérifiez d'abord si votre ordinateur prend en charge UEFI ● Préparer un disque GPT sur lequel installer Windows 10/11 |
| Étape 2 : Installez Windows 10/11 sur la partition GPT |
| Étape 3 : Vérifiez si Windows a été installé sur la partition GPT |
Étape 1. Les préparatifs avant l’installation de Windows sur une partition GPT
Vérifiez que votre ordinateur prend en charge UEFI
Une interface UEFI (Unified Extensible Firmware Interface) est un programme qui succède au BIOS Legacy traditionnel. C’est le premier programme à s'exécuter au démarrage d’un ordinateur et son rôle est de connecter le matériel au système d’exploitation.
Certes, vous pouvez installer Windows 10 sur des ordinateurs qui ne prennent pas en charge UEFI. Mais, cela ne s’applique pas aux appareils sortis un an après le lancement de Windows 10 par Microsoft. C'est pourquoi vous devez vous assurer que votre appareil prend en charge UEFI.
Vous pouvez vérifier auprès de l’OEM (Original Equipement Manufacturer) de votre carte mère si votre ordinateur prend en charge le mode de démarrage UEFI. Vous pouvez également suivre les étapes suivantes :
- Cliquez sur Start, puis saisissez System Information.
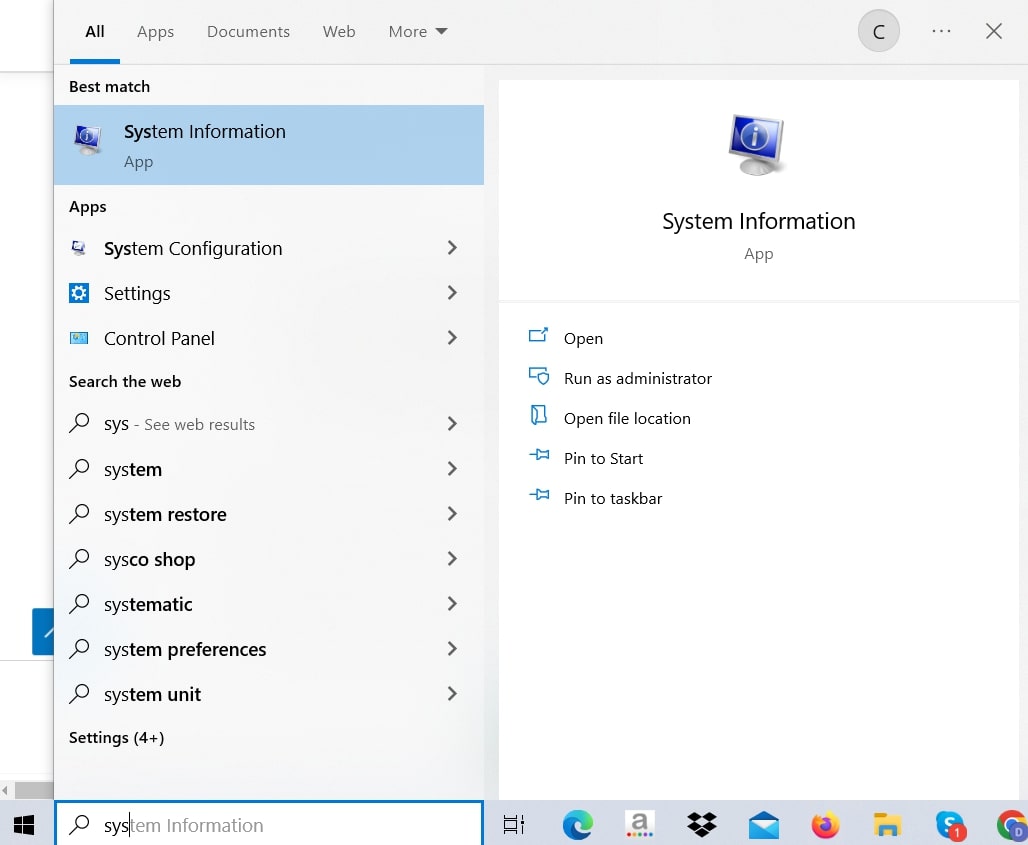
- Trouvez le BIOS Mode. S’il indique UEFI, alors votre ordinateur le prend en charge. Mais s’il indique Legacy, alors il s’exécute avec le BIOS.

Vous pouvez également vérifier le mode de démarrage de l’ordinateur via l’invite de commandes.
- Cliquez sur Start , puis entrez cmd.
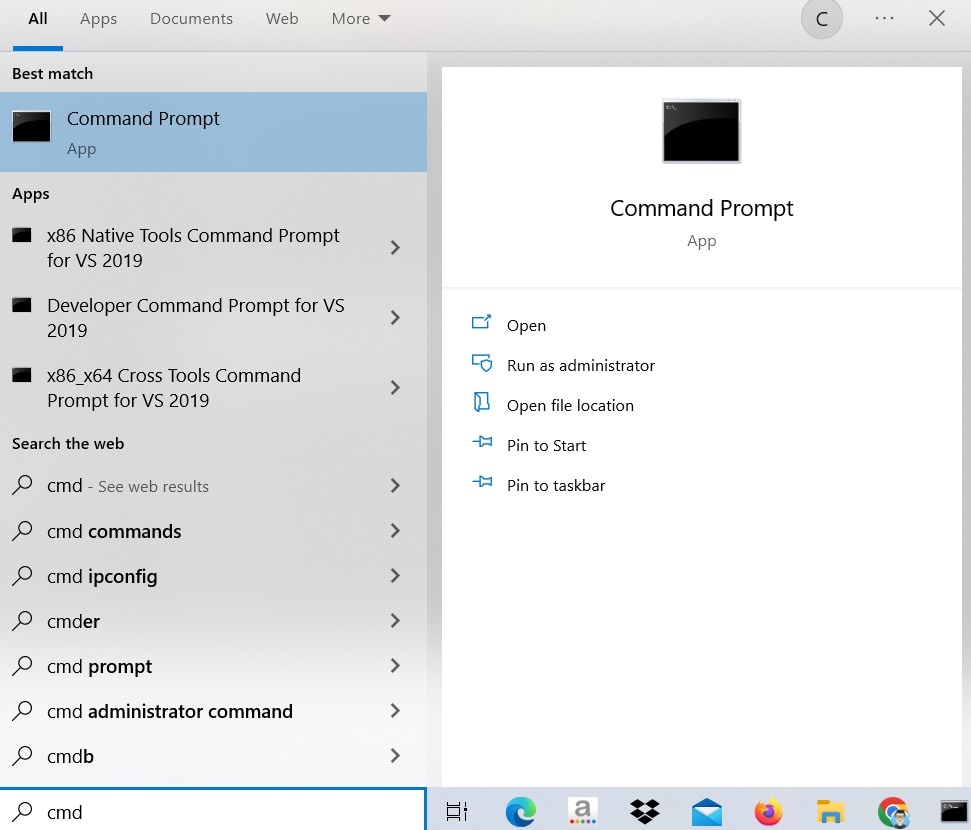
- Cliquez sur Run as administrator et entrez la commande bcdedit.

- Trouvez Windows Boot Loader et jeter un coup d’œil à la ligne de chemin. Vérifiez l’extension de fichier. Cela devrait être « .exe » si l’ordinateur est sous le BIOS, et « .efi » s’il est sous UEFI.

Que se passe-t-il si vous trouvez que votre ordinateur fonctionne avec le BIOS ? Ne vous inquiétez pas. Vérifiez d'abord le nom du modèle et le fabricant de votre carte mère. Vous trouverez ces informations dans System Information. Ensuite, accédez au site Web du fabricant pour vérifier si votre carte mère prend en charge UEFI.
Préparez un disque GPT pour l’installation de Windows 10/11
Pour un nouveau disque
Vous pouvez initialiser les nouveaux disques directement en GPT. Voici comment le faire :
- Ouvrez Disk Management. Cliquez avec le bouton droit sur le disque que vous souhaitez initialiser. Assurez-vous que le disque est répertorié en ligne. Si ce n’est pas le cas, cliquez sur Online, puis sur Initialize Disk.
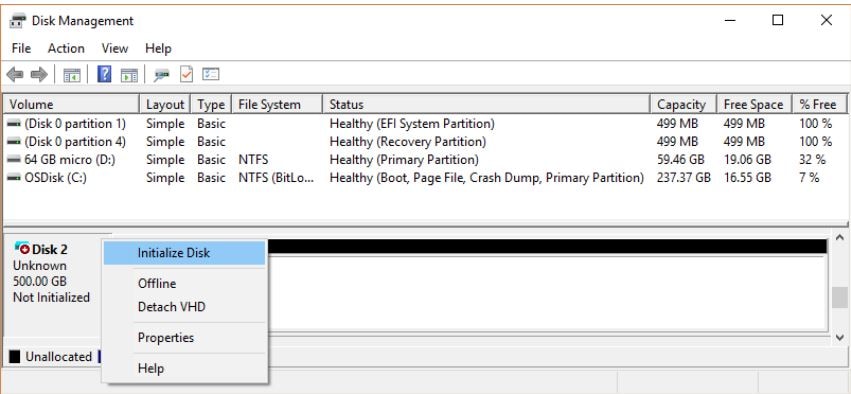
- Assurez-vous que GPT (GUID Partition Table) est sélectionné dans partition style et cliquez sur OK.
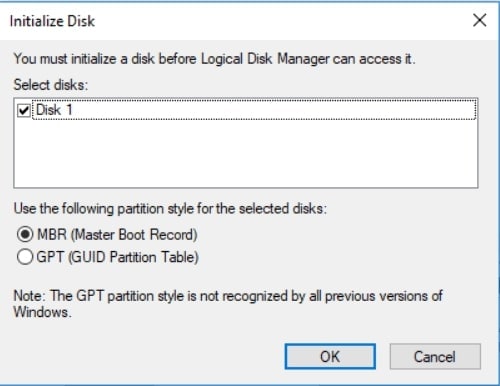
- Cliquez avec le bouton droit sur l’espace non alloué du disque. Sélectionnez New Simple Volume et cliquez sur Next.
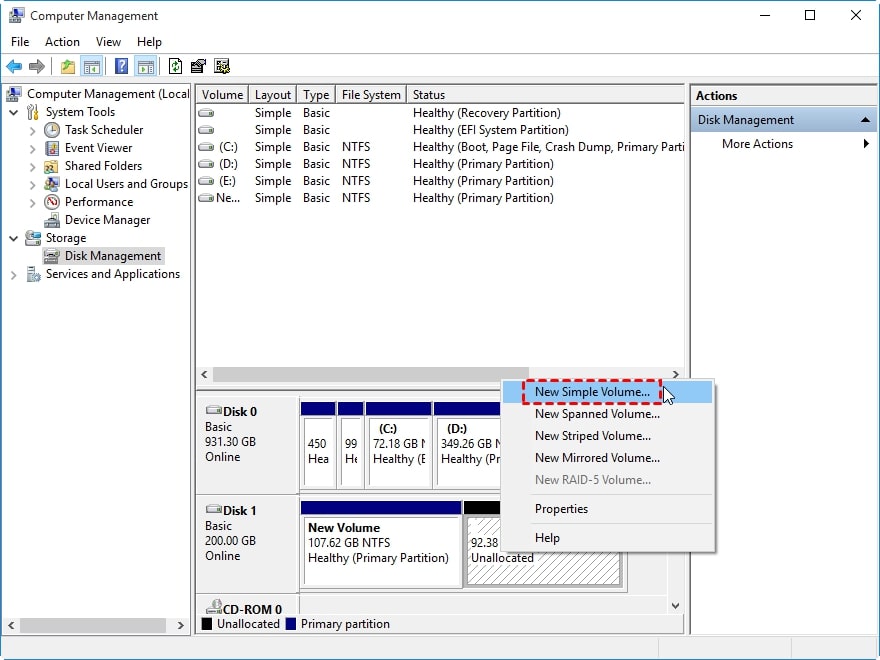
- Spécifiez la taille du volume, la lettre de disque et le système de fichiers que vous souhaitez utiliser. Pour terminer, cliquez sur Next > Finish.
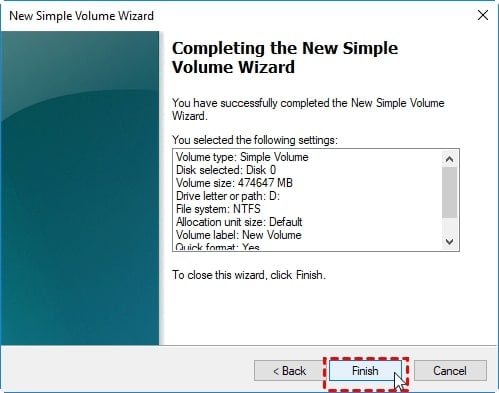
Pour un ancien disque sous le format MBR
Que faire si vous avez un ancien disque sur MBR que vous souhaitez utiliser pour installer Windows 10/11 ? Vous pouvez convertir MBR en GPT. Mais avant d'effectuer le processus, assurez-vous d'abord d’avoir une sauvegarde des données pour éviter des problèmes inutiles plus tard.
Étape 2. Installez Windows 10/11 sur la partition GPT
Cette section est dédiée à l’installation ou à la réinstallation d’une nouvelle version de Windows 10 sur une partition GPT. Vous pouvez également installer Windows 10 à partir de Windows 7/8 ou mettre à niveau Windows 10 vers Windows 11 sur la partition GPT si Windows 7, 8 ou 10 est déjà installé.
Maintenant que vous savez que votre ordinateur prend en charge UEFI, il est temps d’installer Windows 10 ou 11. Vous pouvez également suivre ces étapes pour réinstaller Windows 10 sur votre ordinateur sur une partition GPT.
- Connectez une clé USB d’installation Windows 10 à votre PC, puis démarrez-le. Appuyez sur F2 ou Suppr pour démarrer le système dans le BIOS. Recherchez le menu Boot Option.

- Assurez-vous que Launch CSM est défini sur Enabled.
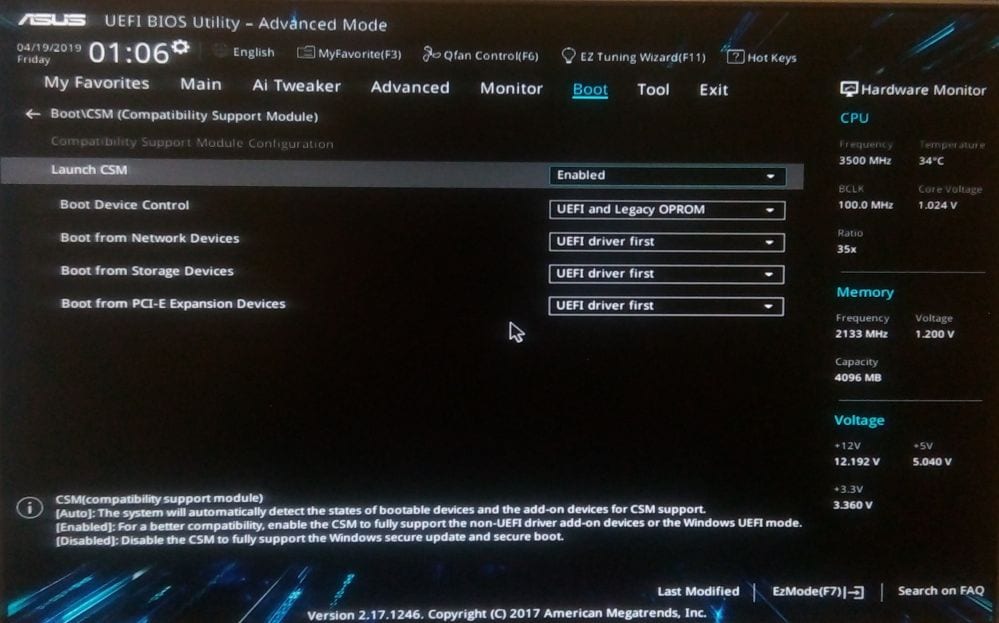
- Dans Boot Device Control, sélectionnezUEFI Only.
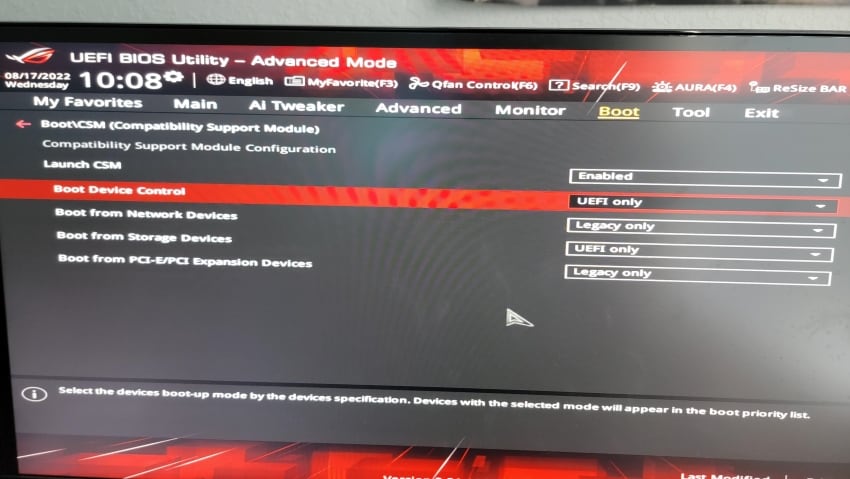
- Dans Boot from Storage Devices, sélectionnez UEFI driver first. Enregistrez les modifications et redémarrez le système.
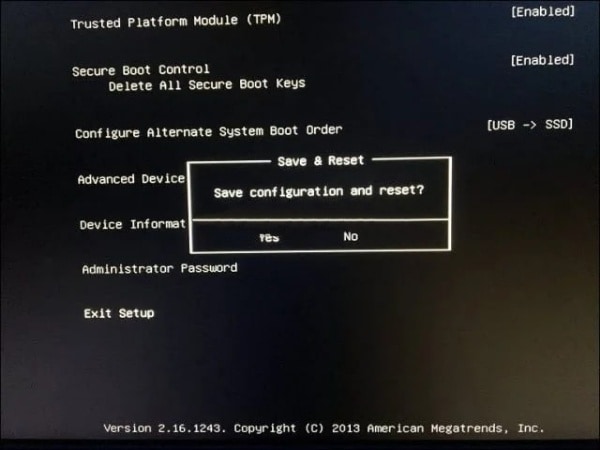
- Entrez à nouveau dans le BIOS. Vérifiez si l’option USB UEFI OS Boot est en haut de la liste de Boot Priority List.
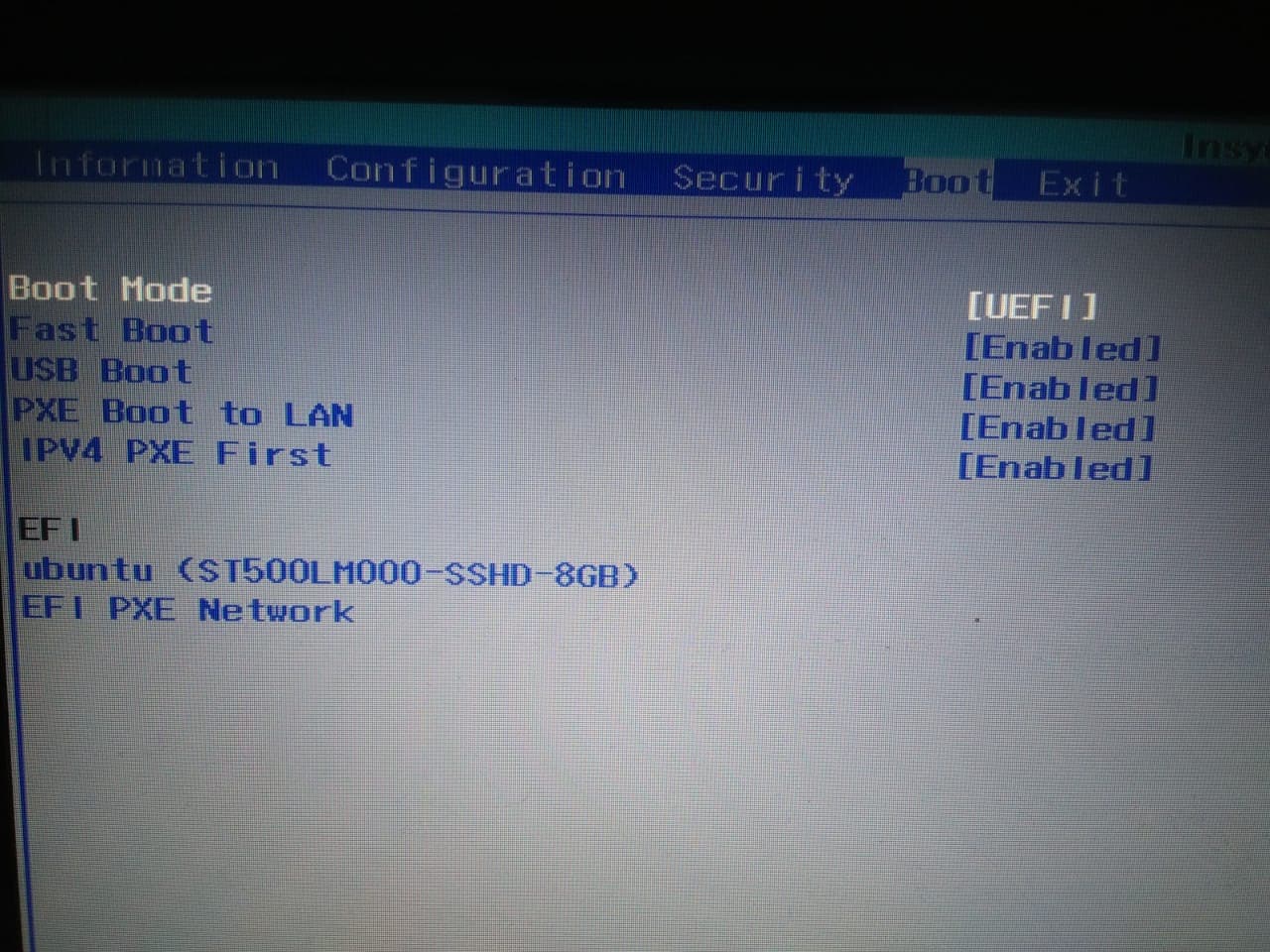
- Redémarrez une fois de plus le système et installez Windows 10.
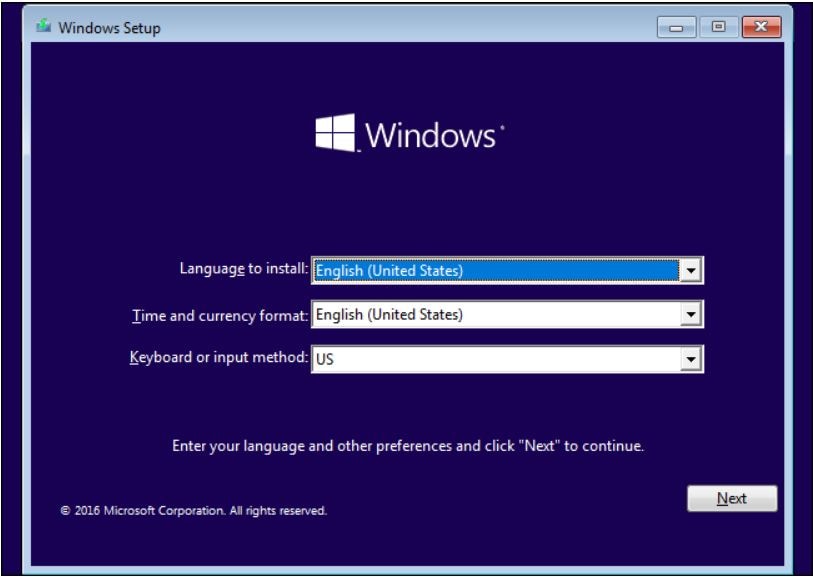
Étape 3. Vérifiez si l’installation de Windows sur la partition GPT a réussi
- Démarrez le PC sous Windows et ouvrez Disk Management. Le coin inférieur gauche de la fenêtre affichera une boîte avec des détails indiquant Disque x, Basic, Capacity of the Drive, Online. Cliquez avec le bouton droit sur cette boîte.

- Cliquez sur Properties > Volumes. Trouvez Partition Style et vérifiez s’il indique GUID Partition Table (GPT).

Conclusion
Si votre ordinateur prend en charge UEFI, alors vous pouvez installer Windows 10 et 11 sur une partition GPT. Vous devez effectuer une simple préparation pour l’installer. Si vous avez besoin d’en savoir plus, vous pouvez consulter le site Web de Wondershare Recoverit pour trouver des ressources. Vous pourrez trouver cet outil utile.
Pour Windows XP/Vista/7/8/10/11
Pour macOS X 10.10 - macOS 13
Questions fréquentes
Peut-on installer un système d’exploitation sur une partition GPT ?
Oui, vous pouvez installer un système d’exploitation sur une partition GPT. Il est recommandé d’installer Windows sur le style de partition GPT. Il présente de nombreux avantages par rapport à l’installation sur une partition MBR.
Devrais-je installer Windows 10 sur MBR ou GPT ?
Entre l’installation de Windows 10 sur une partition MBR et GPT, ce dernier est fortement recommandé. Il présente des avantages tels que des temps de démarrage et d’arrêt plus rapides. De plus, il est plus avantageux en matière de sécurité. Vous pouvez apprendre la différence entre GPT et MBR dans l’article MBR vs GPT.
Pourquoi je n'arrive pas installer Windows sur une partition GPT ?
Si vous obtenez le message « Windows ne peut pas être installé sur ce disque. Le disque sélectionné est du style de partition GPT », cela signifie que le démarrage de votre ordinateur se fait avec le BIOS Legacy.
 100% sécurité pour le téléchargement gratuit
100% sécurité pour le téléchargement gratuit

