La plate-forme de conception avancée AutoCAD n'est pas exempte de problèmes techniques. Si vous l'utilisez régulièrement, il y a de fortes chances que vous ayez rencontré un obstacle lors de l'utilisation de fichiers d'images JPEG dans AutoCAD. Il existe de nombreux problèmes courants lors de l'incorporation, de l'insertion ou de l'importation de fichiers d'images JPEG dans les dessins AutoCAD.

Souvent, même la tâche la plus simple, qui consiste à convertir des fichiers DWG en JPEG, devient une tâche colossale. Mais il n'y a pas lieu de s'inquiéter, car quelques étapes suffisent à résoudre ces problèmes. Nous avons résumé les causes et les solutions possibles pour résoudre les problèmes JPEG de AutoCAD et remettre vos tâches techniques sur les rails.
Dans cet article
Partie 1 : Présentation de AutoCAD JPEG
Autrefois, les ingénieurs et les architectes ne pouvaient donner vie à leurs idées qu'en les dessinant sur papier. Avec les progrès technologiques, cette tâche colossale a été prise en charge par les logiciels informatiques. AutoCAD est l'un de ces logiciels de conception assistée par ordinateur qui permet de créer et d'éditer des dessins en 3D et en 2D sans effort. Les dessins peuvent être visualisés et améliorés à tout moment et en tout lieu. Les dessins enregistrés dans AutoCAD sont au format DWG. Toutefois, ils doivent être convertis dans un format plus universellement reconnu, tel que le format JPEG, pour en faciliter l'accès.
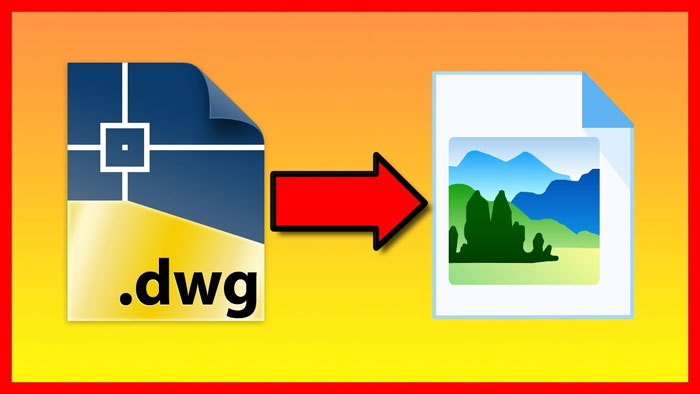
Le format JPEG est un format d'image plus rapide, plus petit et d'excellente qualité. Il facilite l'impression, le partage ou l'envoi de fichiers par courrier électronique. Il est parfois nécessaire d'insérer des images JPEG dans les dessins pour les rendre plus descriptifs et attrayants. En outre, la conversion des fichiers DWG en JPEG permet de les visualiser plus facilement sur un appareil mobile et dans une visionneuse d'images.
AutoCAD est un excellent logiciel pour tout concepteur professionnel. Cependant, de nombreux utilisateurs rencontrent quotidiennement des problèmes avec AutoCAD jpeg. Nous avons donc répertorié la plupart d'entre eux pour vous aider à trouver la bonne solution.
Partie 2 : Résoudre les problèmes courants d'AutoCAD JPEG
Problème 1. L'image JPG disparaît lors de la réouverture du fichier AutoCAD.
Lors de la réouverture d'un dessin dans AutoCAD, les fichiers JPEG peuvent souvent poser des problèmes. L'image peut ne pas être affichée dans les images ou même dans la vue du dessin. Ce problème peut persister même après avoir fait pivoter l'image matricielle. Il est nécessaire de réintégrer l'image dans le dessin en suivant les étapes ci-dessous :
Étape 1 : Commencez par ouvrir l'image dans Microsoft Paint.
Étape 2 : Sélectionnez et copiez à nouveau l'image dans Microsoft Paint.
Étape 3 : Retournez dans AutoCAD et utilisez la commande "Coller spécial" et l'option " Entité image ".
Problème 2. Les couleurs sont déformées ou ne s'affichent pas correctement lors de la réouverture du fichier JPEG AutoCAD.
Lorsque vous ouvrez le dessin AutoCAD, vous remarquez que les images JPEG sont déformées et que les couleurs ne s'affichent pas correctement. Un problème courant se produit lorsque les images sont enregistrées au format JPEG en CMJN (Cyna, Magenta, Jaune, Noir). AutoCAD trame les images protégées avec des couleurs RVB (rouge, bleu, vert) au lieu de CMJN.
Il existe deux solutions principales à ce problème. Examinons les deux :
(i) Premièrement, ouvrez le fichier JPEG dans un logiciel d'édition d'images tel que Microsoft Paint ou Adobe Photoshop et changez le mode en mode RVB pour le fichier JPEG. Cette étape améliorera la distorsion des couleurs.
(ii) Wondershare Repairit est un autre outil très utile si vous vous trouvez dans une situation où les fichiers JPEG ont des couleurs déformées. Il est facile à utiliser et résout le problème, que vous soyez un utilisateur Windows ou MAC. Nous allons télécharger ce logiciel et voir quelles sont les étapes à suivre :
Étape 1 : Lancez Wondershare Repairit sur votre PC et chargez les photos endommagées ou corrompues
La première étape consiste à télécharger et à exécuter Wondershare Repairit sur votre PC. Cet outil vous permettra de résoudre de nombreux problèmes tels que des photos pixellisées, des images grises ou même des couleurs incorrectes. Une fois que les images ont été chargées, il affichera également d'autres détails tels que la résolution et la taille.

Étape 2 : Réparer les images
Une fois que vous aurez choisi les images à réparer, ajoutez-les avant de passer à l'étape suivante de l'amélioration. Cliquez ensuite sur l'icône " Réparer " dans le coin inférieur droit de l'écran et attendez que l'application lance le processus. L'algorithme unique est alors utilisé pour réparer les images chargées. Une fois le processus terminé, Wondershare Repairit vous informe du résultat.

Étape 3 : Prévisualisation des photos sauvées
Vous pouvez cliquer sur le bouton Aperçu (l'icône en forme d'œil) pour visualiser les résultats du processus de réparation. Il est également possible d'accéder à l'aperçu de l'image en cliquant sur la vignette de l'image. Vous pouvez ainsi vérifier si le processus de réparation standard a réussi ou non.
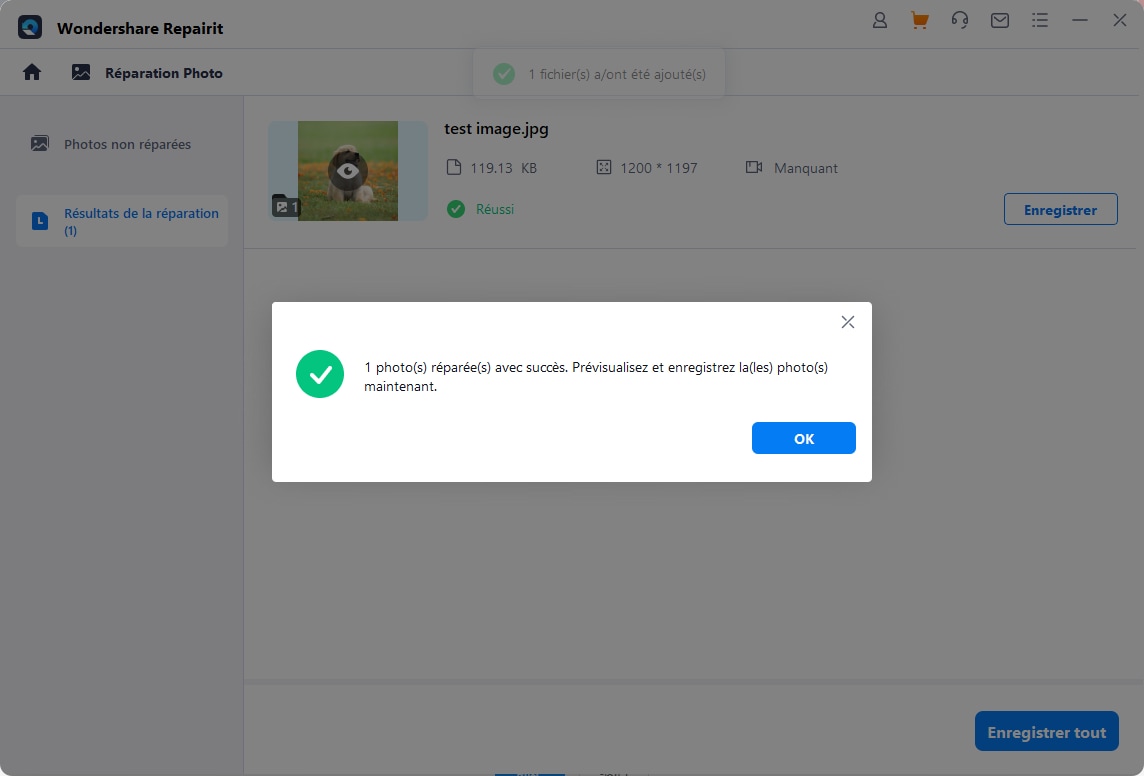
Option:Réparation avancée
Si la réparation classique ne donne pas les résultats escomptés, vous pouvez opter pour la réparation avancée. Cliquez sur le bouton " Réparation avancée " pour y accéder.
Pour effectuer une réparation avancée, vous devez télécharger un échantillon d'image. Le point crucial à retenir lors du téléchargement de l'image d'exemple est qu'elle doit avoir été prise avec le même appareil photo FujiFilm et qu'elle doit être au même format. Après avoir chargé l'image, cliquez sur Réparer pour lancer l'action de réparation. Voir l'image réparée maintenant.

Le mode de réparation avancé se trouve également dans le panneau inférieur de l'écran lors du démarrage du processus de réparation.
Problème 3. Échec de l'importation d'une image JPEG dans AutoCAD
Parfois, les images JPEG stockées sur le PC ne peuvent pas être importées dans le dessin AutoCAD. Par conséquent, un simple copier-coller ne fonctionne pas toujours. Voyons comment résoudre ce problème. Malheureusement, les images matricielles au format JPEG ne fonctionnent pas avec la commande IMPORT du menu Fichier de AutoCAD. Voyons le chemin à suivre pour résoudre ce problème :
Étape 1 : Suivez le processus : Insérer > Panneau des références > Joindre > Rechercher.
Étape 2 : La boîte de dialogue de sélection du fichier image apparaît à ce stade.
Étape 3 : Sélectionnez un fichier image et cliquez sur ouvrir l'image.
Étape 4 : À ce stade de la boîte de dialogue de l'image, vous pouvez spécifier le point d'insertion, l'échelle ou la rotation et cliquer sur OK.
Problème 4. Impossible d'exporter un fichier AutoCAD au format JPEG ou résolution insuffisante après l'exportation au format JPEG
Si vous ne parvenez pas à exporter vos fichiers AutoCAD au format JPEG, suivez la procédure ci-dessous :
Étape 1 : À l'invite de commande, entrez JPGOUT.
Étape 2 : Dans la boîte de dialogue " Créer un fichier matriciel ", sélectionnez le dossier dans lequel vous souhaitez stocker le fichier et cliquez sur "Enregistrer". Le nom sera ajouté. JPG dans le nom du fichier.
Étape 3 : Sélectionnez les objets que vous souhaitez sauvegarder.
En outre, si les fichiers JPEG ne sont pas enregistrés en haute résolution, nous avons indiqué les étapes à suivre pour configurer la mise en page afin d'obtenir de meilleurs résultats.
Étape 1 :Entrez dans PLOT ou PAGE SETUP.
Étape 2 : Dans la boîte de dialogue Tracer, sélectionnez Publier sur le Web JPG.pc3 dans le menu déroulant du traceur.
Étape 3 : Choisissez la résolution souhaitée en la sélectionnant dans la taille du papier, comme le montre l'image suivante.
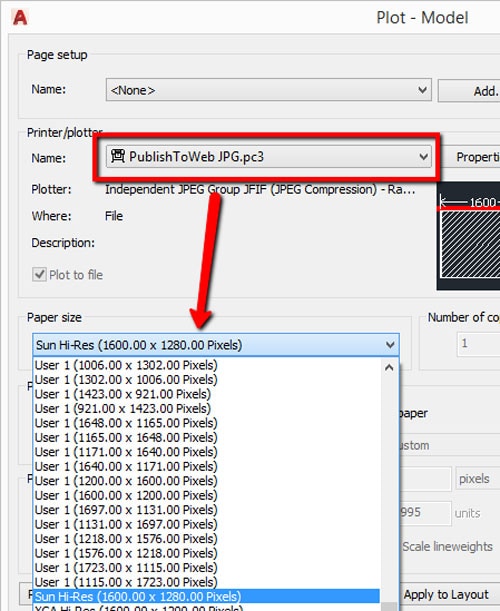
Étape 4 : Si vous estimez que la résolution n'est toujours pas suffisante, vous pouvez créer votre propre résolution en suivant la procédure ci-dessous :
Cliquez sur Propriétés > dans l'onglet Paramètres du périphérique et du document, cliquez sur Formats de papier personnalisés, cliquez sur Ajouter > créez un format personnalisé avec la hauteur et la largeur souhaitées.
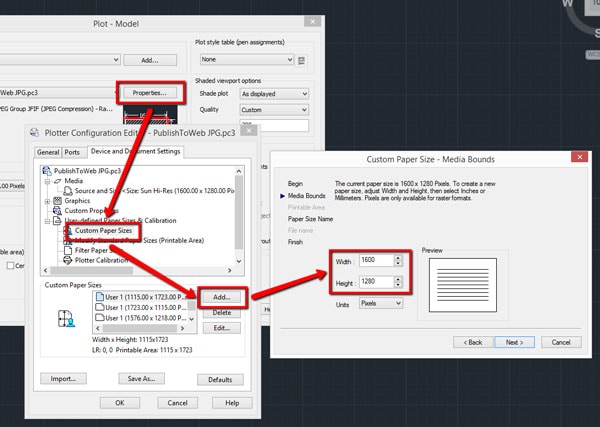
La modification de ces paramètres résoudra le problème de résolution ou de qualité lors de l'exportation de fichiers AutoCAD au format JPEG.
Problème 5. Les liens JPEG affichent des cadres mais pas d'images
Le problème des images qui ne s'affichent pas dans le cadre survient généralement après les mises à jour de AutoCAD. Bien qu'il se produise rarement, il peut être résolu en rétablissant simplement les paramètres d'origine.
Étape 1 : Assurez-vous d'avoir sauvegardé vos dessins AutoCAD dans un dossier avant de procéder à la restauration.
Étape 2 : suivez le chemin Menu Démarrer > cliquez sur Toutes les applications > Autodesk > Restaurer les paramètres par défaut.
Partie 3 : Autres problèmes connexes
Q1. Comment relier un JPEG dans AutoCAD ?
La " liaison " JPEG dans AutoCAD signifie simplement que vous ne devez pas envoyer les fichiers image séparément à quelqu'un si vous les partagez avec d'autres au format DWG. Pour relier des fichiers JPEG, suivez les étapes ci-dessous afin de faciliter l'opération pour vous et le destinataire.
Étape 1 : Ouvrez le fichier à lier avec un éditeur d'images. Allez dans l'explorateur Windows, recherchez le fichier image > cliquez avec le bouton droit de la souris > sélectionnez Ouvrir avec > sélectionnez Paint.
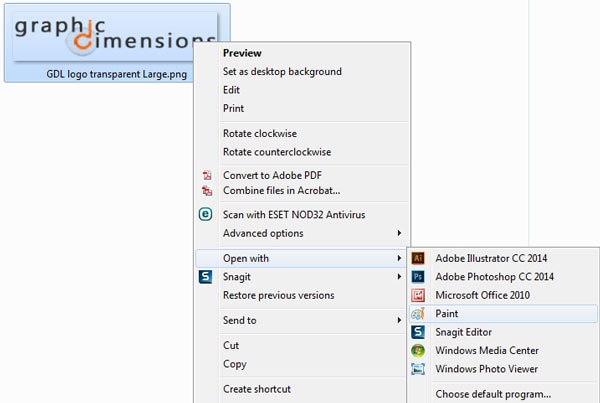
Étape 2 : Une fois le fichier image ouvert dans Paint. Sur le clavier, appuyez sur " Ctrl+A " pour tout sélectionner, puis sur Ctrl+C, un raccourci pour copier dans le presse-papiers.
Étape 3 : Ouvrez votre fichier AutoCAD à l'endroit où les images doivent être reliées.
Étape 4 : Allez à la ligne de commande et tapez PASTESPEC, puis appuyez sur Entrée.
Étape 5 : Une boîte de dialogue s'affiche > sélectionnez " Paintbrush Picture " > cliquez sur OK
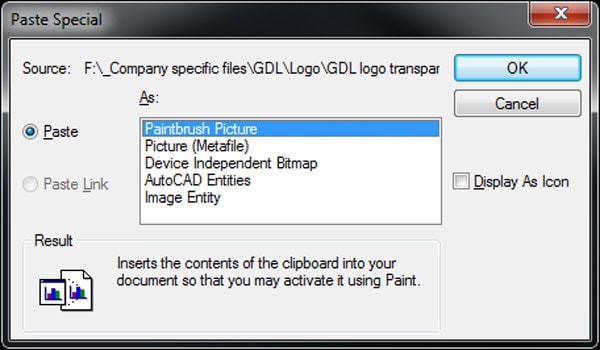
Étape 6 : Pour lier définitivement l'image au dessin AutoCAD, cliquez n'importe où sur le graphique et positionnez le fichier image. Vous pouvez repositionner ou mettre à l'échelle l'image en fonction de vos besoins, comme vous le faites habituellement. Toutefois, de cette manière, l'image ne sera pas attachée, mais deviendra une partie permanente du dessin.
Par ailleurs, voici quelques messages de l'Explorateur Windows.
Q2. Pourquoi mes images ne s'affichent-elles pas dans AutoCAD ?
Dans de nombreux cas, les images des dessins AutoCAD ne s'affichent pas ; cela se produit principalement avec le format JPEG. Pour résoudre ce problème, ouvrez le gestionnaire XREF en tapant XREF dans la ligne de commande. Dès que vous appuyez sur la touche " Entrée ", l'image réapparaît. Il s'agit d'une fonction spéciale de AutoCAD, mais dans la plupart des cas, elle fonctionne !
Q3. Comment créer un JPEG de haute qualité à partir de AutoCAD ?
Souvent, les images, une fois converties en JPEG, se dégradent en termes de résolution et de qualité des couleurs. Vous pouvez améliorer cette situation à l'aide d'un outil appelé Wondershare Repairit. Les étapes les plus simples pour améliorer la qualité de l'image sont indiquées ci-dessus. Il existe de nombreuses autres raisons pour lesquelles vous devriez choisir Wondershare Repairit pour tous les problèmes de qualité d'image.
Prend en charge tous les principaux formats d'image : Wondershare Repairit est vraiment remarquable car il prend en charge tous les principaux formats d'image tels que JPG, JPEG, NRW, NEF, ARW, GPR, RAF. Ainsi, si vous cherchez à améliorer la qualité de vos images JPEG dans AutoCAD, vous savez où se trouvent les meilleures possibilités. Il permet également de réparer les images pixellisées.
Une fonction unique de prévisualisation et de réparation ultérieure : La partie où vous pouvez prévisualiser l'image réparée avant d'effectuer les modifications finales rend Wondershare Repairit unique. Cette fonction intelligente vous aide à déterminer les fichiers qui valent la peine d'être corrigés.
Facilité d'utilisation : l'interface utilisateur extrêmement simple en fait un outil exceptionnel. Wondershare Repairit devient un excellent choix pour réparer les fichiers images dégradés, avec des détails tels que la résolution, la taille et les formats des photos affichés. Repairit 3.0 a été publié récemment, ce qui a permis d'améliorer considérablement l'interface générale de Repairit, facilitant ainsi la navigation et l'accès aux fonctions de réparation de vidéos et de photos.
Conclusion
Les logiciels de conception tels que AutoCAD simplifient le travail des concepteurs, des architectes, des étudiants et des ingénieurs. Mais les utilisateurs sont confrontés à de nombreux problèmes techniques lors de l'utilisation de ce logiciel, qui entravent la conception au quotidien. Le guide ci-dessus peut vous aider à résoudre les problèmes JPEG de AutoCAD.
En outre, les images peuvent être réparées et améliorées à l'aide de Wondershare Repairit. Un petit investissement dans cet outil peut résoudre vos problèmes techniques à long terme. De la réparation de fichiers corrompus à l'amélioration d'images haute résolution, Wondershare Repairit offre de nombreuses options pour répondre à vos besoins. Visitez notre site web Wondershare Repairit pour plus de détails.
 100% sécurité pour le téléchargement gratuit
100% sécurité pour le téléchargement gratuit

