Chacun d'entre nous a déjà passé des heures, voire des jours, à travailler sur un document et à oublier de l'enregistrer au moment de fermer l'application. Bien que les nouvelles versions de Microsoft Office proposent la fonction d'Enregistrement automatique, il se peut que vous deviez récupérer un fichier parce que vous avez oublié d'activer l'Enregistrement automatique. Lisez la suite pour découvrir 5 méthodes efficaces pour restaurer la version antérieure de documents Word sur Mac. Avec ces méthodes, il est aussi possible de récupérer une version antérieure de Microsoft Excel, PowerPoint, Pages et d'autres documents ou fichiers.
Dans cet article
Méthode n°1 : Récupérer la version antérieure d'un document Word non enregistré sur Mac en utilisant l'historique des fichiers
L'historique des fichiers représente la meilleure option pour restaurer les documents puisqu'il enregistre généralement les différentes versions des fichiers automatiquement et sans impliquer la Time Machine. Les étapes suivantes montrent comment vous pouvez l'utiliser.
Étape 1 : Ouvrez le document Word que vous souhaitez restaurer sur votre ordinateur Mac.
Étape 2 : Dans la partie supérieure de l'interface, cliquez sur Fichier > Parcourir l'historique des versions.

Étape 3 : Une nouvelle fenêtre va apparaître sur le côté droit ; choisissez la version du fichier que vous voulez (vous pouvez choisir en fonction de l'horodatage sous chaque version).

Étape 4 : Restaurez la version souhaitée de votre document en l'enregistrant sur votre appareil ou dans le cloud.
Méthode n°2 : Récupérer les versions antérieures des documents Word non enregistrés/écrasés au moyen d'un logiciel de récupération de fichiers pour Mac
Beaucoup de gens ignorent que lorsque vous utilisez un document Word, le système que vous utilisez crée deux types de fichiers sans que vous le sachiez. Le premier est un fichier .tmp, un document de sauvegarde de la dernière version de votre fichier, et le second un fichier .asd, une sauvegarde de vos fichiers non enregistrés. Les deux fichiers en question sont automatiquement créés et sauvegardés lorsque vous fermez l'application Microsoft Word correctement. Dans le cas où les méthodes décrites précédemment se sont avérées inefficaces, il est possible d'utiliser un logiciel de récupération tel que Wondershare Recoverit pour Mac afin de restaurer les fichiers .tmp ou .asd manquants.

Wondershare Recoverit - Récupérez vos vidéos de valeur
5 481 435 personnes l'ont téléchargé.
Enregistrez vos vidéos accidentellement supprimées, et réparez également les vidéos endommagées.
Restaurez des vidéos à partir de tous les types de supports de stockage tels que les clés USB, les cartes SD, les disques SSD, les disques durs, les disquettes, les lecteurs de stylo, et bien d'autres encore.
Outre tous les formats vidéo populaires, notamment AVI, MP4, MOV, 3GP, 3G2, M4A, etc., les vidéos Ultra HD 4K et 8K corrompues sont analysées, rassemblées et comparées, garantissant ainsi la récupération de la majeure partie de vos vidéos.
Prévisualisez les fichiers avant de les récupérer.
La version gratuite est disponible à l'essai et la version payante permet d'en profiter davantage.
Étape 1 : Installez puis démarrez l'application. Ensuite, sous l'onglet Disques durs et emplacement, sélectionnez un lecteur ou un dossier dans lequel vous avez perdu le fichier de sauvegarde.

Étape 2 : Lancez le processus d'analyse en cliquant sur le bouton Démarrer.

Étape 3 : Après l'analyse, la fonction Filtrer peut être utilisée pour trouver rapidement le fichier .tmp ou .asd. Finalement, il suffit d'appuyer sur le bouton Récupérer pour restaurer le fichier en question dans un emplacement sûr.

Pour Windows XP/Vista/7/8/10/11
Pour macOS X 10.10 - macOS 13
Méthode n°3 : Récupération de la version antérieure d'un document Word non enregistré sur Mac à l'aide de la Récupération automatique
La fonction de récupération automatique permet à votre Mac d'enregistrer automatiquement les documents Word ou d'autres fichiers Microsoft Office dans un dossier spécifique, ce qui vous donne l'accès à ces documents chaque fois que vous en avez besoin. Il s'agit d'une méthode facile à mettre en œuvre et qui ne prend pas beaucoup de temps.
Étape 1 : Allez sur le bureau de votre Mac.
Étape 2 : Cliquez sur Aller > Aller au dossier dans le coin supérieur gauche.
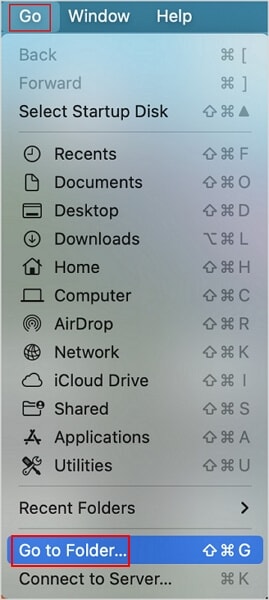
Étape 3 : Dans la nouvelle fenêtre qui s'ouvre, tapez " ~/Library/Containers/com.Microsoft.Word/Data/Library/Préférences/Récupération automatique " et appuyez sur la touche Entrée.
Étape 4 : Le dossier de récupération automatique sera ouvert. Veuillez rechercher le document souhaité et l'ouvrir avec Microsoft Word.
Méthode n°4 : Récupérer les anciennes versions des fichiers non enregistrés/écrasés sous Mac à partir du dossier TemporaryItems
Cette méthode nécessite l'utilisation de l'application Terminal. Si vous ne savez pas comment utiliser le Terminal, ne vous inquiétez pas, la présente section propose un guide détaillé. Voyons comment procéder.
Étape 1 : Ouvrez Spotlight en appuyant sur les raccourcis Espace + Commande. Recherchez Terminal et ouvrez-le.
Étape 2 : Saisissez " open $TMPDIR " dans le Terminal puis appuyez sur Entrée.

Étape 3 : Ouvrez le dossier " TemporaryItems " et recherchez les fichiers .tmp.
Étape 4 : Remplacez l'extension .tmp par .doc ou .docx avant d'ouvrir les fichiers avec Microsoft Word.
Méthode n°5 : Restaurer les versions antérieures des documents Word non sauvegardés en utilisant Time Machine de Mac
La Time Machine est un programme intégré au Mac qui permet de sauvegarder automatiquement toutes vos données. Ce programme est capable de sauvegarder des documents Word, des photos, des vidéos et plus encore. Après son activation, la Time Machine sauvegardera tous les documents que vous y créez, et vous aurez facilement accès à ces documents sur tous vos appareils Apple. Vous trouverez ci-après la façon d'utiliser la Time Machine pour récupérer une version antérieure de vos documents Word.
Étape 1 : Appuyez sur les touches Espace + Commande pour ouvrir Spotlight.
Étape 2 : Entrez " time machine " et ouvrez l'application.
Étape 3 : La chronologie située à droite de l'écran vous permet de trouver la version du document Word qui vous intéresse. Après avoir trouvé le fichier, cliquez sur le bouton " Restaurer " figurant en bas de l'écran pour procéder à la restauration.
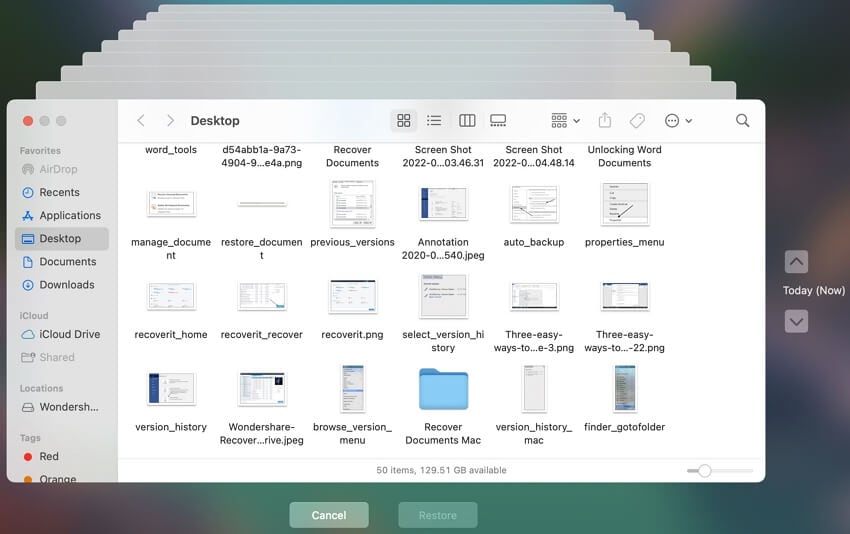
Conclusion
Diverses méthodes sont envisageables pour récupérer la version précédente de vos documents Word sur Mac, et elles sont toutes très efficaces. Si les méthodes mentionnées ci-dessus n'ont pas résolu vos problèmes, vous pouvez toujours télécharger le logiciel recommandé et le laisser se mettre à l'œuvre.


