Si vous avez un disque dur ou un SSD, vous pouvez copier vos informations exactement sur un autre appareil ou un fichier image. Ce processus est le clonage, et c'est une tâche utile non seulement pour préserver vos données, mais aussi pour conserver une copie exacte des programmes installés, de l'organisation des dossiers et des fichiers, et même de votre système d'exploitation. Le clonage de disque existe depuis plus de 20 ans, mais petit à petit, il est devenu plus sophistiqué, et il existe maintenant des logiciels qui facilitent cette tâche. Dans cet article, nous passerons en revue l'un des plus efficaces.
Partie 1: Cloner un disque dur ou un SSD avec un logiciel de clonage de disque gratuit
Comme je l'ai mentionné, le clonage de disque est devenu de plus en plus sophistiqué au fil du temps, et il existe maintenant plusieurs logiciels qui peuvent accomplir cette tâche. D'après mon expérience, je recommande Wondershare UBackit, car c'est une application facile à utiliser, et le grand avantage est qu'elle est gratuite. Plus tard, vous découvrirez en détail comment l'utiliser.
Le clonage de votre disque dur ou SSD représente un grand avantage. Certains utilisateurs peuvent le confondre avec le simple transfert ou le déplacement d'informations d'un disque à un autre. Cependant, le clonage de vos données conservera tous vos fichiers et programmes tels qu'ils étaient sur le disque source, sans avoir besoin par la suite de réorganiser vos documents, de réinstaller ou de mettre à jour des applications, ou de télécharger des pilotes ou des outils.
Partie 2: Que sont les scénarios de clonage de disque ?
Les scénarios de clonage de disque sont les raisons pour lesquelles un utilisateur doit effectuer cette tâche. Ensuite, je vais vous montrer quelques raisons pour lesquelles il est conseillé de cloner votre disque ou votre système d'exploitation :
- Transfert du système d'exploitation: Si vous souhaitez conserver tous les paramètres de votre système d'exploitation tels que les mises à jour, les programmes installés, les informations sur les applications, ainsi que les fichiers et documents sur votre lecteur C, cette tâche vous sera utile. Avec cette procédure, vous oublierez de réinstaller ou de télécharger vos applications, vous ne réorganiserez pas manuellement vos informations, et vous éviterez de télécharger ou de rechercher des mises à jour pour vos pilotes ou votre système d'exploitation.
- Mise à Niveau du Disque Dur: Généralement, après un certain temps, vous devrez changer votre disque. Actuellement, il est normal que les utilisateurs cessent d'utiliser des disques durs et achètent un SSD. Grâce à la procédure de clonage, vous pourrez utiliser votre PC de la même manière que vous le faisiez avec votre disque précédent, ce qui signifie un grand avantage, une sécurité et un gain de temps considérable.
- Migration de Données: Parfois, les utilisateurs souhaitent migrer leurs informations vers un autre périphérique de stockage, en raison de divers facteurs tels que l'économie d'espace, une meilleure organisation de leurs fichiers ou simplement pour des raisons de sécurité. Quelle que soit la raison, l'utilisation du clonage comme méthode de migration de données est une option très pratique, car cela réduira le risque de fichiers manquants qui peut survenir si vous le faites manuellement. Beaucoup d'utilisateurs oublient que ce procédé existe, et ils ne font que copier-coller leurs informations, ce qui génère un risque latent de "sauter" des documents ou fichiers qui peuvent être très importants et, dans le pire des cas, ils ne pourront pas pour les récupérer. Si vous effectuez un clonage de disque, ces types de situations sont pratiquement impossibles à réaliser, c'est donc la meilleure option pour migrer vos données.
- Faire un Disque en Double: Il est fortement recommandé de dupliquer vos données sur un autre disque, car, de cette façon, vous ne dépendrez pas exclusivement de votre disque dur ou SSD et, en cas de désagrément qui l'endommagerait ou l'affecterait, vous ne craindrez pas pour vos informations. Le clonage de votre disque est la meilleure alternative pour faire un duplicata, car comme je l'ai mentionné, les informations seront sur le nouveau périphérique comme sur le disque source, facilitant l'accès et préservant tous les paramètres.
- Récupération de Données: Si votre disque dur ou SSD tombe en panne ou fonctionne avec des difficultés, effectuer un clonage de disque peut être la solution. Ce processus copiera toutes les informations sur votre disque et, lorsqu'il sera transféré sur le nouvel appareil, vous pourrez travailler dessus avec toutes les informations et la configuration telles qu'elles étaient sur le disque endommagé. Ainsi, même s'il y a un dysfonctionnement sur votre disque source, le processus de clonage peut être une excellente alternative pour récupérer vos fichiers. Tant qu'ils sont dans le lecteur source, il suffira de récupérer tous vos documents, applications, documents et paramètres.
Partie 3: Clonage de disque vs Clonage de système
Clone de Disque : Si vous souhaitez cloner l'intégralité des informations sur votre disque, y compris toutes les partitions et tous les fichiers du lecteur C, cette option est pour vous. De cette façon, toutes vos données et applications seront reflétées sur votre nouveau disque, y compris les partitions divisées de la même manière qu'elles l'étaient sur l'appareil d'origine. Cette méthode est généralement la plus appropriée si vous allez renouveler votre disque dur ou SSD, soit parce que celui que vous utilisez est obsolète, présente un dysfonctionnement ou ne fonctionne plus correctement.
Clone du Système: Si vous souhaitez uniquement cloner votre système d'exploitation, ainsi que la configuration, les fichiers et les programmes installés sur le lecteur C, cette option est la plus appropriée ; de cette façon, les données stockées dans d'autres partitions ne seront pas clonées. Cette méthode sera utile si vous avez acheté un nouveau disque et que vous souhaitez économiser de l'espace ou l'utiliser comme disque de démarrage. Par exemple, vous pouvez utiliser un SSD exclusivement pour votre système d'exploitation et un disque dur pour stocker le reste de vos informations, ce qui est très courant aujourd'hui et c'est ce que font de nombreux utilisateurs.
Ainsi, si vous souhaitez modifier ou mettre à jour votre disque, vous devrez effectuer une sauvegarde de toutes vos informations stockées ou récupérer les données de toutes les partitions d'un disque dur ou SSD. Effectuer un clonage de disque est la meilleure option car ce processus copie toutes les données sans aucune exception.
D'un autre côté, si vous souhaitez utiliser un autre disque comme périphérique de démarrage exclusivement pour exécuter le système d'exploitation et installer des applications, le clonage du système est la meilleure option. De cette façon, vous pouvez continuer à travailler avec la configuration que vous avez choisie et vous pouvez utiliser votre disque source comme périphérique de stockage secondaire.
Partie 4: Comment cloner un disque dur avec Wondershare UBackit ?
Si vous souhaitez cloner votre disque dur (ou SSD), il existe plusieurs alternatives pour le faire. Cependant, vous devez prendre en compte que de nombreux programmes sont d'origine douteuse, et cela peut gêner le clonage de votre disque ; par conséquent, vous devez vous assurer d'obtenir un logiciel fiable qui évite les problèmes inutiles.
Wondershare UBackit est la meilleure application pour cette tâche. C'est un programme professionnel qui rendra le processus de clonage fluide, pratique et sûr ; son interface et son accès facile vous permettront de finaliser le processus en quelques clics uniquement. Ensuite, je vais vous montrer comment cloner votre disque et votre système :
Étape 1: Lancer et installer Wondershare UBackit
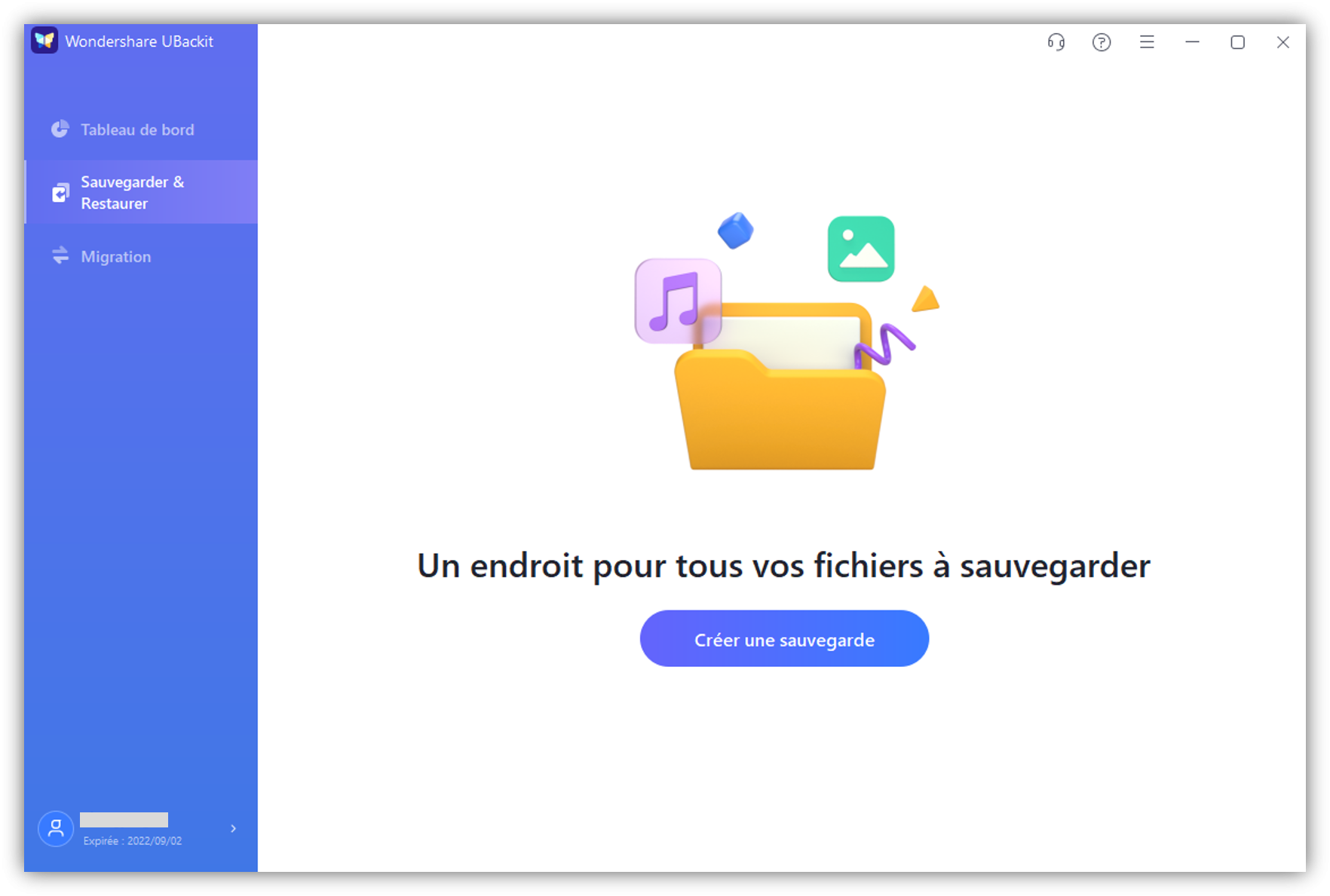
Étape 2: Sélectionner un disque à cloner
Dans la liste des lecteurs disponibles, choisissez simplement le lecteur (comme Disque Local D) à sauvegarder et cliquez sur le bouton "Sélectionner".
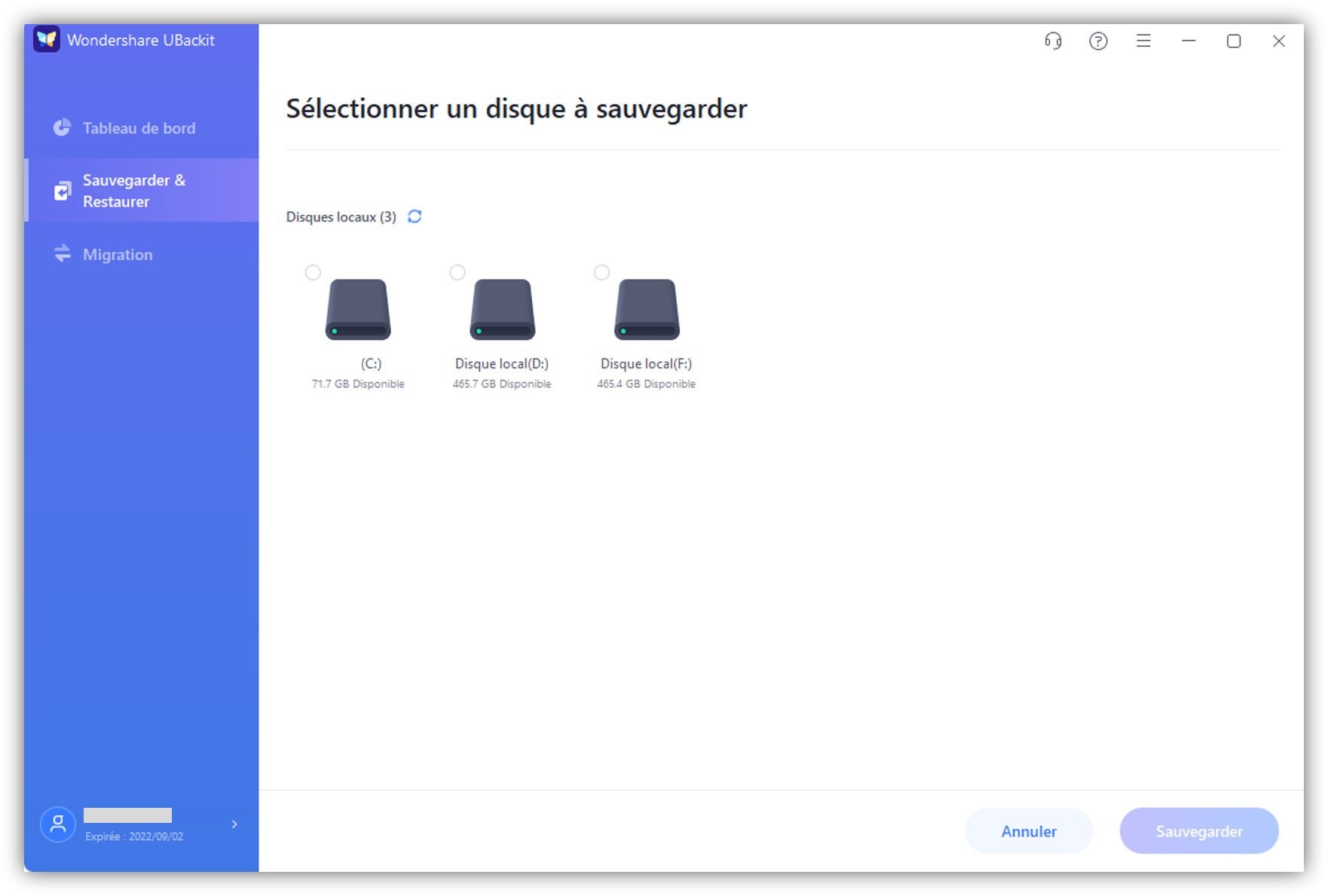
Étape 3: Sélectionner la destination de sauvegarde
Il est conseillé de choisir un tout nouveau disque dur externe pour stocker les données. Assurez-vous également que l’espace de stockage est suffisamment grand pour charger l’ensemble du disque.
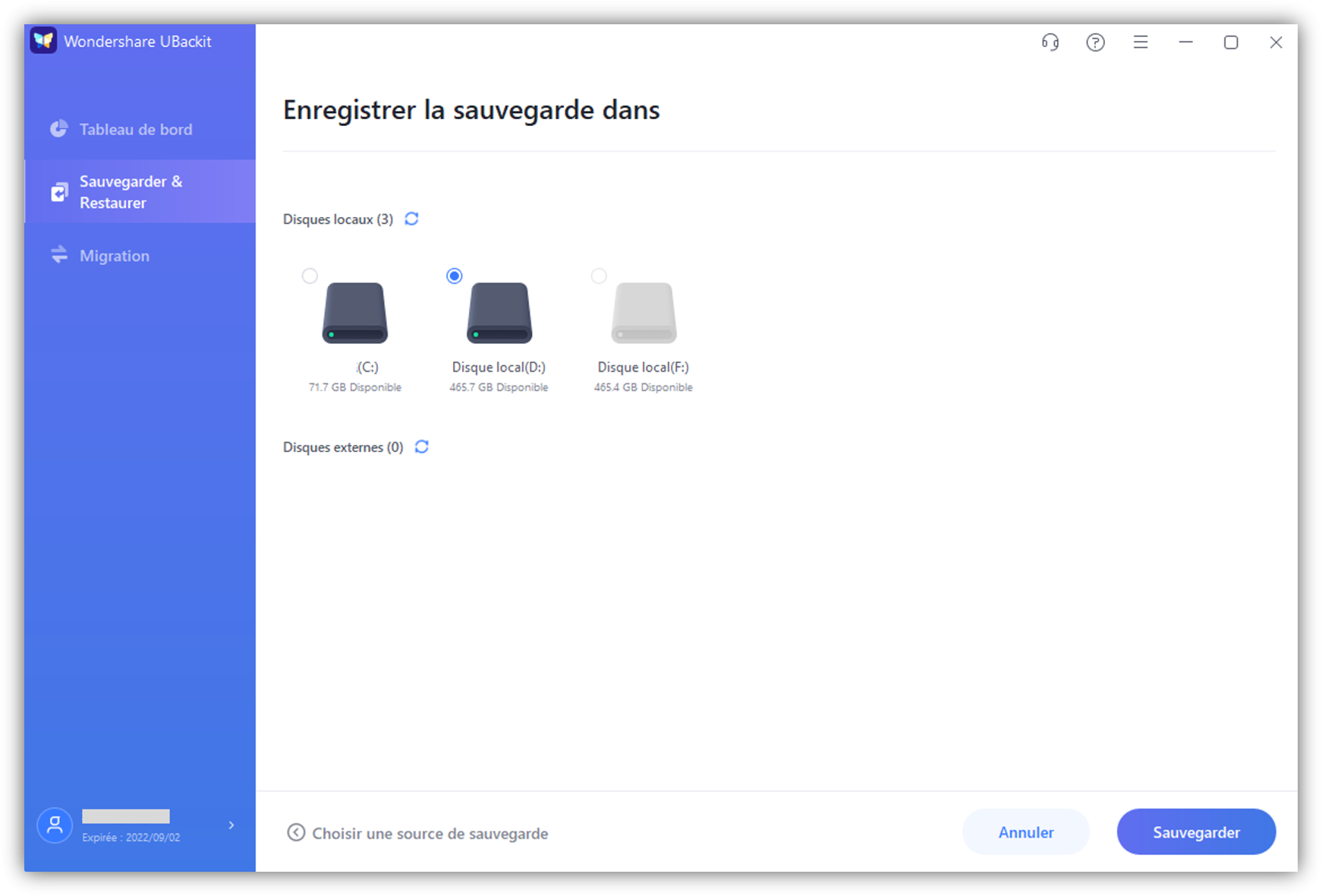
Étape 4: Terminer le processus de clonage
Après avoir cliqué sur le bouton "Sauvegarder", vous pouvez simplement attendre un moment. L’application affichera la progression du processus de sauvegarde sur disque à l’écran.
En fin, UBackit vous informera une fois le processus de sauvegarde terminé. Vous pouvez désormais afficher, restaurer et gérer votre sauvegarde à partir de votre logiciel UBackit.
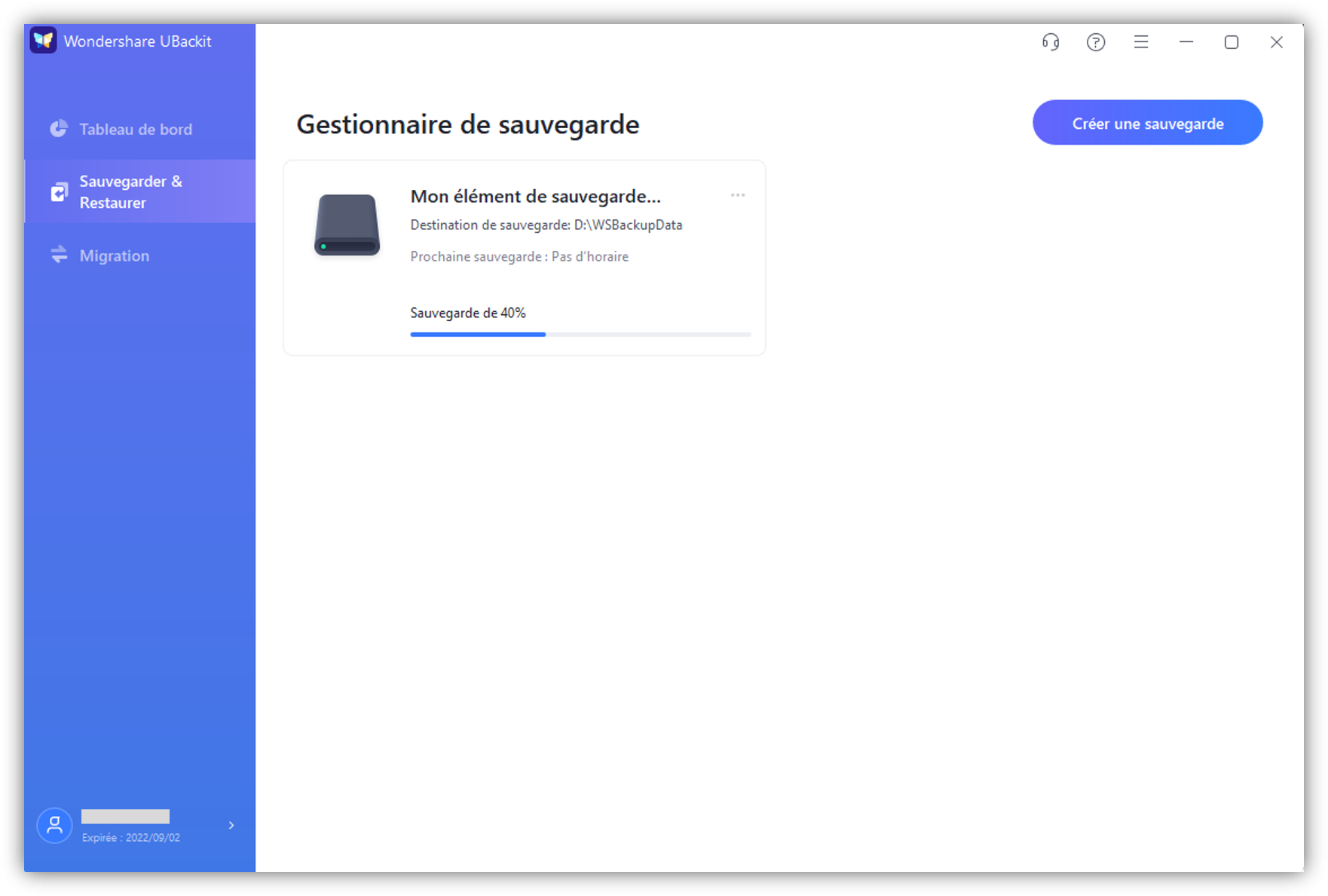
Conclusion
Cloner un disque dur ou un SSD est une tâche courante qui s'avère très avantageuse pour les utilisateurs qui souhaitent transférer leurs données telles quelles sur leur disque source. Même s'il s'agit d'un processus relativement simple, il est toujours nécessaire d'avoir un logiciel à portée de main qui vous assure de bien faire les choses, car sinon, vous risquez de répéter la tâche plusieurs fois ou même de perdre des informations précieuses. Vous pouvez éviter cette situation en utilisant Wondershare UBackit. Ce logiciel efficace et professionnel effectuera correctement cette tâche entre autres.


