Solution du son Mac qui ne fonctionne pas
Découvrez pourquoi " le son ne fonctionne pas sur MacBook " et les méthodes pour résoudre le problème " le son Mac ne fonctionne pas ".
Les MacBook ont constitué une base de consommateurs considérable dans le monde entier et ont dominé le monde de la technologie au cours de la dernière décennie. Bien que Mac soit connu pour ses fonctionnalités explicites, plusieurs problèmes liés à l'appareil ont été signalés au fil du temps. Le problème du dysfonctionnement du son sur Mac est assez courant ; et ce problème peut constituer une menace s’il n’est pas géré correctement.
Cet article abordera les solutions appropriées pour éviter le problème du son qui ne fonctionne pas sur MacBook. Il serait utile que vous suiviez ces méthodes pour en savoir plus sur comment un tel problème peut être évité.
Partie 1 : Qu'est-ce qui peut causer l'absence de son sur Mac ?
C'est une surprise de rencontrer un tel problème sur votre Mac. Que devez-vous faire si vous constatez que le son de votre Mac ne fonctionne pas ?
Avant de passer aux solutions qui pourraient vous aider à résoudre ce problème sur votre appareil, vous devez d'abord apprendre les causes qui conduisent à une telle condition. En savoir plus sur ces raisons vous aidera à trouver la meilleure solution adaptée à votre cas et vous aidera également à comprendre comment vous pouvez essentiellement l'éviter.
- Si vous n'entendez aucun son provenant des haut-parleurs de votre Mac, vous devez absolument vérifier si un périphérique audio particulier, câblé ou sans fil, est connecté à votre Mac.
- Vous pourriez rencontrer des problèmes matériels avec votre Mac puisqu'ils peuvent être endommagés pour des raisons incertaines. Cela peut également se produire parce que de la poussière et d'autres particules sont coincées entre le haut-parleur de votre Mac.
- Le périphérique audio de sortie sélectionné dans les paramètres Mac peut avoir changé inutilement, ce qui a entraîné une erreur de dysfonctionnement à l'audio du Mac.
- Il peut y avoir des problèmes de compatibilité ou d'accessibilité sur votre Mac, comme des problèmes au niveau de la PRAM et de la NVRAM par exemple.
- Votre Mac est peut-être obsolète, c'est pourquoi il existe de nombreux bogues qui gênent plusieurs fonctions sur l'appareil.
- Le fichier audio que vous pouvez utiliser pour exécuter votre Mac peut être corrompu ou avoir été corrompu pour des raisons incertaines, telles qu'une attaque de virus ou de logiciel malveillant.
Partie 2 : Les 6 méthodes pour réparer le son Mac qui ne fonctionne pas
Nous allons maintenant nous concentrer sur les solutions qui peuvent être essayées pour résoudre le problème du son qui ne fonctionne pas sur un MacBook. Que vous possédiez un MacBook Air ou un MacBook Pro, le processus de réparation du problème de l'appareil est relativement le même.
Vérifiez donc la fonctionnalité de ces procédures pour avoir une meilleure vue d'ensemble de la façon dont un utilisateur peut éviter le problème de son sur le MacBook.
Solution 1 : Redémarrez votre MacBook
Vous pouvez commencer par redémarrer votre MacBook Air ou Pro pour résoudre le problème d'absence de son du MacBook. Essentiellement, certains problèmes impliquant les MacBook sont temporaires et peuvent être résolus avec un démarrage rapide. Ce démarrage rapide peut être exécuté en redémarrant correctement votre appareil. Pour faire cela, suivez les étapes simples suivantes :
Étape 1 : Cliquez sur l'icône " Apple " en haut à gauche de l'écran.
Et sélectionnez " Redémarrer " parmi l'ensemble d'options proposées dans le menu déroulant.

Étape 2 : Lorsque vous choisissez de redémarrer, une fenêtre contextuelle apparaîtra à l'écran..
une fenêtre contextuelle vous demandera une confirmation. Cliquez à nouveau sur le bouton " Redémarrer " pour redémarrer votre MacBook Pro ou Air avec succès.

Solution 2 : Mettez à jour votre macOS
La deuxième solution qui peut être testée pour résoudre tout problème logiciel sous-jacent sur le MacBook consiste à mettre à jour macOS, si une nouvelle mise à jour est disponible. Habituellement, un macOS obsolète entraîne plusieurs problèmes sur l'appareil, ce qui implique des problèmes logiciels et des problèmes tels que le son qui ne fonctionne pas sur Mac. Pour cela, suivez les étapes décrites ci-dessous pour réussir la mise à jour de votre macOS :
Étape 1 : Appuyez sur l'icône " Apple " dans la partie supérieure gauche de l'écran.
Puis, sélectionnez " Préférences Système " dans le menu déroulant.

Étape 2 : Dans la nouvelle fenêtre, cliquez sur l'option " Mise à jour du logiciel ".
Et passez à l'écran suivant pour vérifier si une mise à jour pour macOS est disponible sur votre appareil.

Étape 3 : Cliquez sur le bouton " Mettre à jour maintenant ".
Pour lancer la mise à jour de votre MacBook Air ou Pro.

Solution 3 : Modifiez la sortie audio sur votre Mac
C'est une autre simple et excellente solution que vous pouvez envisager pour gérer le problème de l'absence de son du MacBook. Modifier la sortie audio sur l'appareil vous aidera à reconfigurer les paramètres sonores et à vous assurer que la bonne sortie est sélectionnée sur l'appareil pour la sortie audio. Pour cela, suivez les étapes ci-dessous pour mieux comprendre comment modifier facilement la sortie audio :
Étape 1 : Ouvrez le menu Apple en cliquant sur l'icône en haut à gauche de l'écran.
Sélectionnez " Préférences Système " pour continuer.

Étape 2 : Cliquez sur le bouton " Son " dans la fenêtre suivante.
Pour ouvrir les paramètres audio sur votre Mac.

Étape 3 : Accédez à l'onglet " Sortie " sur l'écran suivant.
Et sélectionnez la sortie audio que vous devez définir pour le son sur votre Mac. Après avoir configuré la sortie, vous pouvez également vérifier si le volume de sortie est mis en sourdine ou non. Utilisez le curseur pour régler l'intensité sonore de la sortie audio.

Solution 4 : Essayez de réparer votre fichier audio
Comme indiqué précédemment, il existe un fort risque que le fichier audio que vous essayez de lire sur votre Mac ne soit pas apte à fonctionner.
Cela peut être dû au fait que le fichier est corrompu pour des raisons hasardeuses. Plutôt que des problèmes liés au logiciel ou au matériel de votre Mac, il existe un risque évident que le fichier audio soit corrompu. Dans ce cas, vous avez besoin d’un outil de réparation approprié agissant à cet effet.
Nous sommes impatients de vous présenter Wondershare Repairit, une plateforme dotée d'un système clair pour réparer les fichiers audio corrompus. Avec une accessibilité et des fonctionnalités faciles, la plateforme garantit un résultat de haute qualité à l'utilisateur, pour qu'il ne regrette pas d'avoir choisi le programme. Découvrez plus de fonctionnalités dans la partie suivante :

Wondershare Repairit
751 557 personnes l'ont téléchargé.
-
Il prend en charge la réparation des fichiers audio endommagés avec tous les niveaux de corruption, tels que l'audio qui ne fonctionne pas, l'audio qui crashe, le bourdonnement audio, le grondement audio, l'audio sifflant, l'audio désynchronisé, etc.
-
Il prend en charge la réparation de fichiers audio de divers formats, tels que MP3, M4A, FLAC, AAC, WAV, etc.
-
Réparez l'audio endommagé ou corrompu de plusieurs appareils : enregistreur vocal portable, logiciel d'enregistrement, appareil de prise de vue, cartes SD, téléphones, disques durs, clés USB, etc.
-
Compatible avec les PC Windows, Mac OS et prend en charge le transfert/partage de PC vers mobile.
Si vous êtes à la recherche d'un guide expliquant comment réparer un fichier audio, suivez les étapes ci-dessous pour de meilleurs résultats :
Étape 1 : Lancez Wondershare Repairit pour Mac.
Commencez par lancer l'outil sur votre MacBook après l'avoir installé avec succès. Une fois Repairit lancé sur votre Mac, accédez à la section " More Types Repair " et sélectionnez " Audio Repair ". Cliquez sur le bouton " +Add " pour ajouter le fichier audio corrompu.

Étape 2 : Réparez le fichier en utilisant un échantillon.
Cliquez sur " Repair " pour démarrer le processus. Une invite apparaît immédiatement à l'écran vous demandant un échantillon de fichier audio pour être utilisé comme référence. Ajoutez l'échantillon de fichier audio et cliquez sur " Start Advanced Repair " pour lancer le processus.

Étape 3 : Exportez après avoir prévisualisé.
Une fois le fichier réparé, il s'affiche dans la fenêtre suivante. Cliquez sur " Preview " pour vérifier la qualité du fichier et appuyez sur " Save " pour exporter le fichier une fois satisfait des résultats.
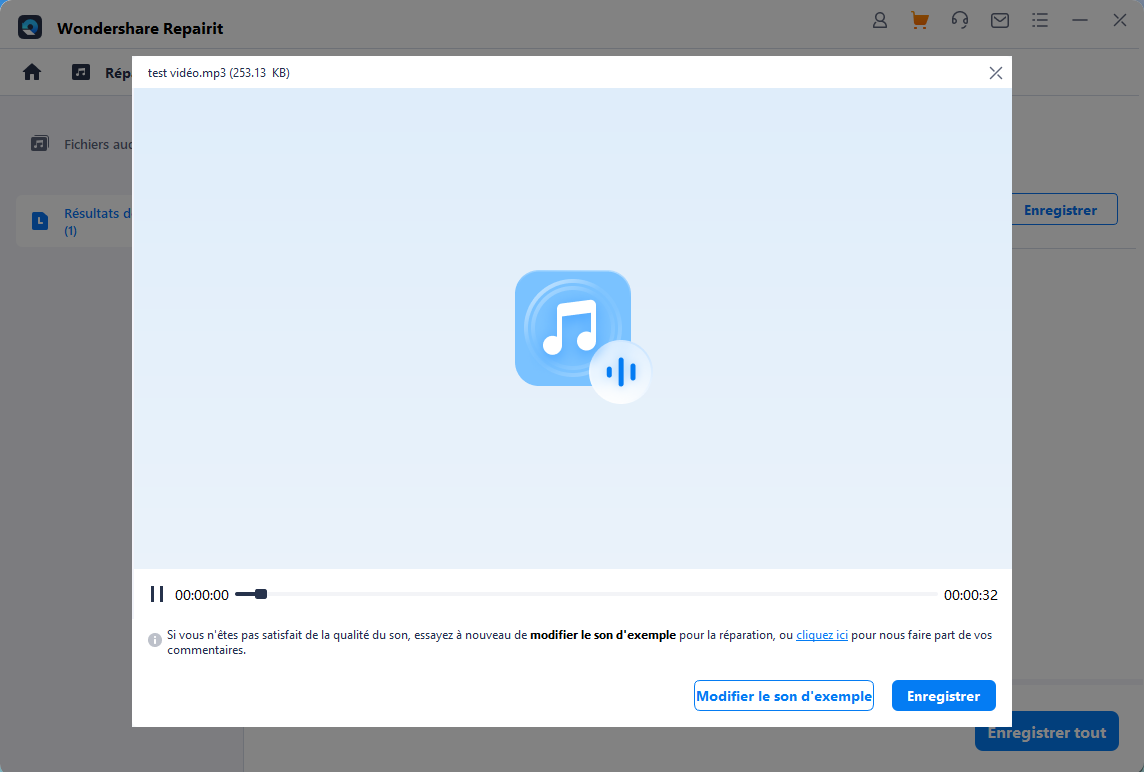
Solution 5 : Vérifiez et réinitialisez la NVRAM sur votre Mac
Les anciens MacBook étaient connus pour utiliser la PRAM, où le P représente le mot " Parameter ". Comme cette terminologie fait directement référence à la mémoire vive du Mac, les problèmes qui y sont liés sont assez rares parmi les utilisateurs de Mac. Des problèmes de démarrage et d'autres fonctions, y compris le son du Mac, peuvent survenir à cause de problèmes au niveau de la RAM. Comme les Mac modernes utilisent la NVRAM comme alternative, le processus de réinitialisation est similaire à celui de la PRAM.
Nous examinerons les techniques de réinitialisation pour les MacBook à puce M1 et les MacBook à puce Intel. Pour résoudre le problème de l'audio qui ne fonctionne pas sur Mac, essayez les étapes simples suivantes :
Pour Mac à puce M1
Si vous possédez un MacBook Pro ou Air avec la puce M1, vous n'avez pas à vous soucier de réinitialiser la NVRAM sur l'appareil. La NVRAM est automatiquement testée au démarrage sur le Mac, et s'il y a des problèmes, ils sont automatiquement résolus. Cependant, si vous sentez que le Mac ne fonctionne pas correctement, vous pouvez redémarrer votre Mac afin qu'il réévalue et inspecte la NVRAM pour détecter toute erreur.
Pour Mac à puce Intel
Les utilisateurs possédant un MacBook Air ou Pro avec une puce Intel doivent suivre les étapes indiquées ci-dessous :
Étape 1 : Vous devez éteindre votre Mac.
Pour cela, allez l'icône Apple en haut et sélectionnez l'option " Shut Down ".

Étape 2 : Redémarrez le Mac en appuyant sur le bouton " d'alimentation ".
Lorsque le Mac s'allume, utilisez la touche de raccourci " Command-Option-P-R " et maintenez-les enfoncées pendant environ 20 secondes.

Étape 3 : Laissez le Mac démarrer normalement.
Une fois allumé, vérifiez le disque de démarrage, l'affichage, la date, l'heure et les préférences système pour déceler toute irrégularité. Essayez également d’activer l’audio et vérifiez s’il fonctionne correctement.
Solution 6 : Essayez de redémarrer Core Audio
Core Audio sur Mac a été conçu pour alimenter les entrées et sorties audio sur l'appareil. C'est pourquoi, il est possible que le problème de l'absence de son du MacBook ne soit pas résolu, ce qui nécessite alors de redémarrer ce composant pour résoudre les problèmes sur votre Mac. Suivez les étapes suivantes pour en savoir plus :
Étape 1 : Activez " Activity Monitor " sur votre Mac et tapez " coreaudio " dans la barre de recherche.
Les résultats s'afficheront à l’écran, double-cliquez sur l’option proposée pour ouvrir une nouvelle fenêtre.

Étape 2 : Cliquez sur le bouton " Quit " de la fenêtre.
Et sélectionnez " Force Quit " pour supprimer la fonction Core Audio et la redémarrer avec succès sur votre Mac.

Solution 7 : Essayez une autre application
Le problème de l'absence de son du MacBook Air ou Pro peut ne pas être dû à un problème lié aux paramètres du système. En effet, il peut arriver que le problème concerne l'application que vous utilisez pour ce processus. Quelle que soit l'application que vous utilisez, essayez de passer à une autre. Cela pourrait résoudre le problème fondamental de l’absence de sortie sonore.
Partie 3 : Comment éviter de provoquer des problèmes de son sur votre Mac
Les solutions fournies ci-dessus peuvent toutes résoudre votre problème, mais la question qui vient à l'esprit de tout utilisateur est la suivante : pourquoi s'est-il se retrouver confronté à un tel problème en premier lieu ? Cela conduit à la nécessité de quelques conseils à mettre en œuvre pour éviter les problèmes de son sur votre Mac.
Suivez donc les conseils fournis ci-dessous pour éviter que le son ne fonctionne pas sur Mac :
- Vous devez toujours garder votre Mac à jour afin que le système d'exploitation ne dysfonctionne pas pour une raison quelconque qui pourrait affecter vos paramètres de volume.
- Si vous utilisez une application pour faire fonctionner l'audio sur votre Mac, assurez-vous qu'elle est correctement mise à jour pour ne pas dysfonctionner et corrompre les fichiers audio.
- Si vous avez connecté un périphérique audio externe à l'ordinateur, vérifiez les fils et les connecteurs, car ils pourraient se desserrer.
- Si vous avez connecté un périphérique audio Bluetooth à votre Mac, gardez-le chargé afin qu'il ne perturbe pas la connexion avec le Mac.
- Gardez le Mac propre de toute poussière et autres particules qui pourraient rester coincées sur votre haut-parleur et perturber la sortie audio.
Conclusion
En mettant l'accent sur les solutions qui peuvent être utilisées pour résoudre le problème du son qui ne fonctionne pas sur Mac, cet article a fourni un plan complet sur comment un utilisateur peut se sauver d'un problème aussi fondamental sur son Mac. Suivez les directives mentionnées ci-dessus pour vous éviter les problèmes de son sur votre Mac.
 100% sécurité pour le téléchargement gratuit
100% sécurité pour le téléchargement gratuit

