" Bonjour les amis, lorsque je vérifie les propriétés de mon appareil, j'obtiens une erreur, dans l'onglet des événements, indiquant que le dispositif n'a pas migré. Combien d'entre vous rencontrent la même erreur ? " Existe-t-il une solution rapide pour se débarrasser de cette erreur ennuyeuse ? "
Ce problème se pose lorsque la nouvelle version de Windows échoue pour reconnaître l'appareil connecté à l'ordinateur. C'est toujours une expérience irritante et frustrante lorsque cela se produit. La bonne nouvelle est que personne ne peut résoudre maintenant ce problème facilement et rapidement.
Sur un appareil spécifique, vous verrez ce message : Appareil non migré. Dans certains cas, l'incompatibilité de l'appareil cause des problèmes de migration et de non-fonctionnalité. Avez-vous jamais cliqué sur les propriétés de vos lecteurs externes et rencontrés le message " appareil non migré " ? Si oui, vous aurez besoin de ce poste. Cet article fournit aussi les lignes de guides sur comment résoudre l'erreur " appareil non migré dans Windows 10 ".
Partie 1 : Erreur - Appareil Windows 10 ne peut être migré
Vous avez probablement eu quelques problèmes lors du mise à niveau dans Windows 10. Quelques-uns des problèmes comprennent la perte de données et problèmes liés au menu de démarrage. Dans certains cas, vous découvrirez un problème ennuyeux - l'erreur " appareil non migré ".
Partie 2 : Où pouvez-vous voir ce message indiquant " Périphérique non migré " sur PC Windows 10 ?
Cette erreur ne s'affichera pas sur votre écran. C'est contraire à d'autres erreurs. Alors, vous pouvez vérifier cette erreur manuellement en suivant les étapes ci-dessous :
Étape 1 : Premièrement, vous devez faire un clic droit sur l'option " Ce PC ". À partir du contexte menu, sélectionner l'option " Gérer ".
Étape 2 : Cliquer maintenant le segment " Gestion d'appareil ". Il présentera une liste de tous les lecteurs nécessaires par Windows.
Étape 3 : S'il y a un lecteur non fonctionnel, faîtes y un clic droit et choisissez de voir les " Propriétés " de ce lecteur.
Étape 4 : Il s'affichera le message d'erreur en bas de l'onglet " Événements ".
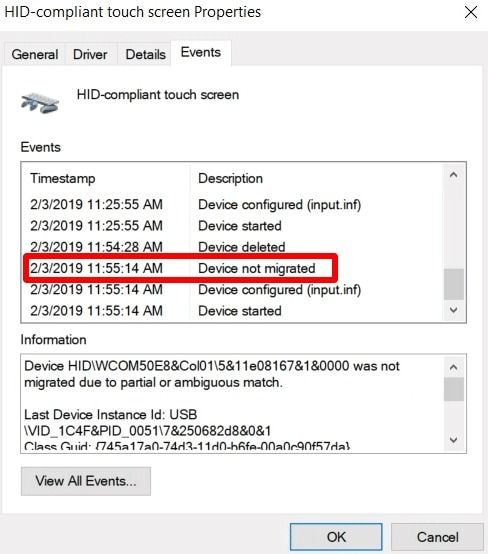
La section informations fournit beaucoup de détails qui indiquent si le dispositif n'a pas été migré en raison d'une correspondance partielle ou ambiguë. Vous pouvez voir cette erreur particulière sur un lecteur USB, microphone, etc.
Partie 3 : Appareil non migré - Qu'est-ce que cela signifie ?
Après une mise à jour, chaque pilote est migré afin qu'il puisse fonctionner correctement sur votre ordinateur. Dans ce processus, vous risquez d'être confronté à l'incompatibilité des pilotes et à la corruption des fichiers. De plus, il affichera aussi d'autres erreurs associées avec l'échec du pilote, exemple l'erreur BSoD dans Windows 10. Suivez maintenant les méthodes suivantes pour résoudre ce problème.
Partie 4 : Appareil non migré Windows 10 - Comment résoudre cette erreur ?
Plusieurs experts opinent que la compatibilité avec le Windows 10 causera cette erreur. Cependant, ça a été reconnu officiellement par Microsoft comme cause primordiale.
1. Vérification des ports USB
Il y a des chances que vous voyez sur votre écran une erreur indiquant " appareil non migré " en raison de la faible connectivité USB qui peut se produire par des ports défectueux. C'est l'erreur la plus probable de l'erreur.
Dans de tel cas, branchez l'appareil dans d'autre port disponible. Alternativement, vous pouvez insérer un autre disque dur pour confirmer que le port est l'un ayant des problèmes. Si le second lecteur USB ne parvient pas à migrer, le port est alors défectueux. Ainsi, procéder à la résolution du problème.
Il y a une chose à rappeller à propos des lecteurs USB. Un nouveau disque dur non initialisé peut aussi causer cette erreur.
2. Réinstallation d'une pilote d'appareil spécifique
Plusieurs raisons peuvent justifier l'erreur " Appareil non migré ". Cela inclut l'utilisation des pilotes endommagées ou non compatibles. Le guide sur comment résoudre l'erreur " appareil non migré " est indiqué ci-dessous.
Étape 1 : Démarrer avec un clic droit sur le bouton " Commencer ". Allez ensuite dans l'option " Gestionnaire de périphériques ".
Étape 2 : Localisez le pilote du matériel. Ici, vous pouvez faire un clic droit sur ça pour obtenir plusieurs options. Pour la liste, sélectionner l'option " Périphérique désinstallé ".
Étape 3 : Cliquer l'option " Désinstaller ". Après ça, redémarrer votre ordinateur, et Windows réinstalle automatiquement le pilote. De façon alternative, vous pouvez obtenir le dernier pilote en ligne et l'installer.
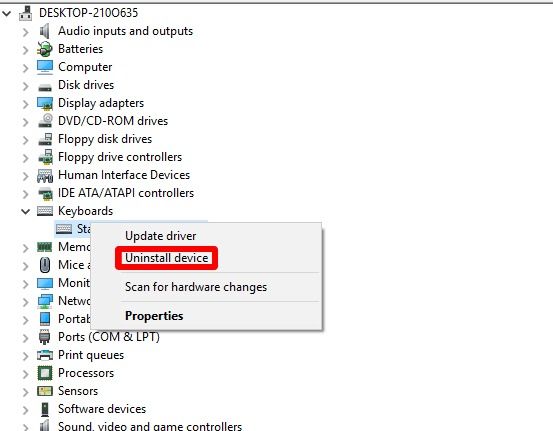
3. Mise à jour de votre pilote Chipset
L'usage d'un pilote chipset mis à jour peut causer l'erreur " Périphérique non migré ". Aussi, l'installation d'un pilote chipset non optimisé peut causer la non-détection de votre matériel.
Dans un tel cas, visitez votre détaillant de confiance pour mettre à jour le pilote chipset. L'installation d'un pilote chipset mis à jour résout l'erreur dans plusieurs cas.
Une autre manière de mettre à jour le pilote chipset via la " Gestionnaire des périphériques " comme suit :
Étape 1 : Aller à l'interface principale du gestionnaire des périphériques. Après ça faites un clic droit sur le pilote qui ne fonctionne as.
Étape 2 : Maintenant, sélectionner l'option " Mettre à jour le pilote ". Il téléchargera et installera aussi le dernier pilote automatiquement.
Installation de Pilote via le Mode de Compatibilité
Parfois le problème persiste même après que vous ayez installé et mis à jour le pilote. Si cela se produit, utiliser ensuite le mode Compatibilité pour installer le pilote. Le processus est ci-dessous illustré :
Étape 1 : Premièrement, aller au dossier où le fichier .exe est sauvegardé.
Étape 2 : Faites ensuite un clic droit et vous obtiendrez l'option " Propriétés ".
Étape 3 : Sur l'onglet " Compatibilités " vérifier la cas suivante pour l'option - " Exécutez ce programme en mode de compatibilité pour ". Aussi, choisissez une version pour Windows.
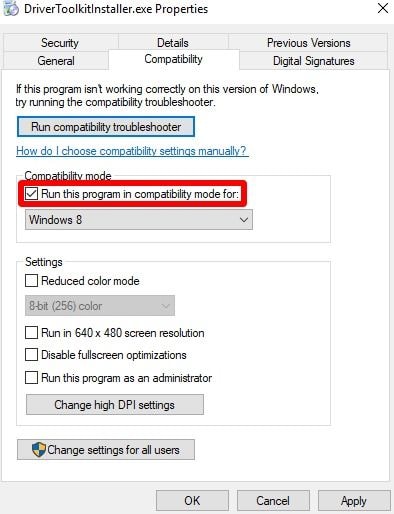
Étape 4 : Enfin, sauvegarder les modifications Pour ça, cliquer sur les boutons " Appliquer " et " OK " par la suite.
4. Vérification des fichiers de système
Parfois, les méthodes ci-dessus ne peuvent pas fonctionner. Ça se produit lorsque les fichiers de système sont corrompus. Cela empêche le périphérique d'être migré sans problème lors de la mise à niveau de Windows 10. Lorsque ceci se produit, vérifier les fichiers de Windows et régler la corruption.
Certains outils sont fournis avec le système d'exploitation Windows 10 dont le travail principal consiste à vous aider à analyser et à réparer le système corrompu. Un exemple est le vérificateur de fichier de système (System File Checker). Cet outil fonctionne avec la protection des ressources de Windows qui est missionné avec la protection des touches de registre, des dossiers et des fichiers de système crucial.
Le guide suivant vous aidera à effectuer le scannages du système pour réglé une telle erreur.
Étape 1 : Ouvrez l'invite de commande. Exécutez-le comme un administrateur.
Étape 2 : Entrer la commande " sfc/scannow ". Appuyer maintenant la touche " Entrée ".
Étape 3 : Attendez pour le scannage complète.
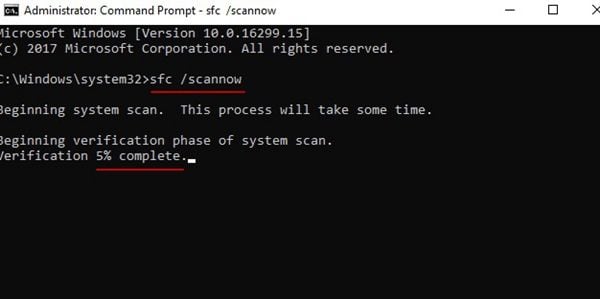
Vérifier si l'erreur " appareil n'a pas été migré à cause d'une correspondance partielle ou ambiguë " continue de s'afficher. Si ceci se produit, essayer la suggestion corrective suivante.
5. Mise à jour de Windows
Certaines personnes suggèrent que vous devez confirmer si vous avez une mise à jour en attente. Ils disent que si vous voyez parfois les problèmes " appareil non migré ", il peut ensuite être un problème de système.
Vérifier les mis à jour et installer les mises à jour disponibles. Il vous aide à résoudre le problème. Les nouvelles fonctions offertes par ces mises à jour résolvent quelque problèmes de systèmes.
Étape 1 : Premièrement, vous devez aller au menu " Commencer " et sauter à la section " Paramètres ".
Étape 2 : En bas de la section " Mise à jour & Sécurité ", cliquer sur le bouton " Vérifier les mises à jour ". Au moment du redémarrage, Windows télécharge et installe automatiquement les mises à jour en attente.

6. Réinitialisation du BIOS aux paramètres d'usine
Si votre PC est utilisé les paramètres incorrects de BIOS, cela empêche le pilote " Brancher et Lire " de reconnaître le périphérique. La réinitialisation de BIOS par défaut pourrait aider à identifier les appareils. Aussi, il est recommandé de vérifier si le BIOS est mis à jour. Elle s'est avérée efficace dans tous les domaines.
La fonction Plug and Play (PnP) permet à Windows de bien fonctionner en même temps que les autres pilotes. Il fournit une connexion automatique et dynamique avec le matériel et les pilotes. Les étapes pour régler le BIOS en des paramètres d'usine sont les suivantes.
Étape 1 : Premièrement, redémarrer votre ordinateur. Après cela, appuyez sur une touche spécifique pour que l'ordinateur puisse entrer dans le BIOS.
Étape 2 : Il peut y avoir plusieurs options, telles que Charger les valeurs par défaut de la configuration, Charger les valeurs par défaut de la configuration, Charger les paramètres par défaut, etc. Recherchez donc l'option qui permet de réinitialiser les paramètres du BIOS.
Étape 3 : Aller en haut pour confirmer et commencer l'opération de réinitialisation.

Astuce : Il n'y a aucune manière standard pour réinitialiser les paramètres du BIOS. Chaque PC a ses propres procédures. Donc, vérifier le processus fourni par votre modèle.
Mise à jour du BIOS
Vous devez toujours vérifier la version de votre BIOS pour vous assurer que la dernière et mettez-le à jour. Si vous trouvez que votre version de BIOS n'est pas mis à jour, suivez le processus indiqué ci-dessous.
Étape 1 : Connaissez la marque de votre PC. Vous pouvez rechercher le numéro de modèle spécifique du PC.
Étape 2 : Après ça, rechercher la dernière version de BIOS mis à jour. Vous pouvez obtenir l'information sur le site Web du fabricant ou du détaillant agréé.
Étape 3 : Aller en haut, télécharger le fichier de BIOS. Décompressez-le.
Étape 4 : Transférez le fichier avec un lecteur USB.
Étape 5 : Ensuite, vous devez redémarrer le PC dans le BIOS. À cette étape, assurez-vous que vous avez une sauvegarde pour le fichier actuel de BIOS.
Étape 6 Enfin, mettez à jour le BIOS.
Conclusion
Cet article a fourni des manières simples et efficaces pour résoudre les erreurs " appareil non migré ". Eh bien, cette erreur se produit au niveau des composants matériels de votre PC. Ces composants matériels comprennent un lecteur USB, un disque dur, un appareil audio, etc. C'est maintenant à vous de les vérifier et de les essayer en suivant les instructions à la lettre.
Vous devez toujours être attentive pour sauvegarder votre ordinateur. Vous avez également la possibilité d'utiliser un logiciel de sauvegarde professionnel, à savoir AOMEI Backupper. Utilisez ce logiciel pour créer une image de système pour votre PC. Ce n'est pas grave si c'est avant ou après vous installez les mises à jour Windows. Cette sauvegarde d'image ramène votre PC à son état initial.


