Fondamentalement, nous nous souvenons tous que l'UC est l'esprit de l'ordinateur depuis nos jours plus jeunes. Cependant, ce que nous n'avons jamais appris, c'est que si l'UC était le cerveau du fonctionnement de l'ordinateur, le disque dur était le corps. Il est impossible pour l'esprit d'être utile sans le corps, et c'est ce que traite cet article. Quoi faire si votre disque dur interne n'est pas détecté? Certains d'entre vous pourraient tout simplement redémarrer le système, alors que certains souhaiteraient réinstaller le logiciel. Ici, nous examinons les facteurs derrière le scénario où le disque dur n'est pas détecté.
Commencez par déterminer que le port ATA ou SATA est configuré pour détecter automatiquement ou est activé. Si l'on trouve que leur disque dur n'est pas détecté par le BIOS du système, les étapes suivantes (pas dans un ordre particulier) peuvent être utilisées pour isoler le problème.
Pilote non activé dans le BIOS:
Pour accéder au BIOS de votre système, vous devez connaître les paramètres de votre appareil. Des différents systèmes ont une autre méthode d'accès au BIOS. Chaque système affiche un message bref sur la configuration du système peu de temps après la mise sous tension. La configuration du système est souvent appelée "BIOS du système" ou "Configuration CMOS".
Si le disque dur n'est pas détecté, il pourrait être parce qu'il est desactivé dans la configuration du système. Il y a quelques fabricants qui ont tendance à désactiver les ports inutilisés dans le BIOS par défaut. Il faut entrer dans le BIOS afin de vérifier leur état actuel.
Si un deuxième disque dur n'est pas détecté après avoir été connecté, il pourrait être nécessaire de l'activer en apuyant ON dans le BIOS.
Accès au BIOS dans Windows 10:
Les dernières versions de Windows viennent avec une plus grande vitesse de traitement et, par conséquent, appuyer sur une touche de démarrage ne peut s'avérer utile. Donc, vous ne pouvez pas entrer dans le BIOS. Nous vous recommandons de suivre les étapes données afin d'accéder au BIOS si le disque dur n'est pas détecté.
1. Commencez par naviguer vers les paramètres. Cliquez sur l'icône du menu Démarrer pour vous aider à y arriver.
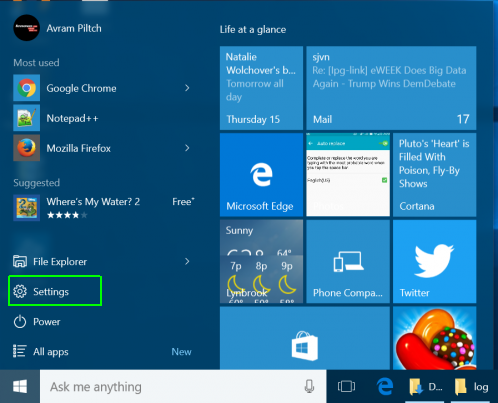
2. Vous devez ensuite sélectionner Mise à jour et Sécurité.
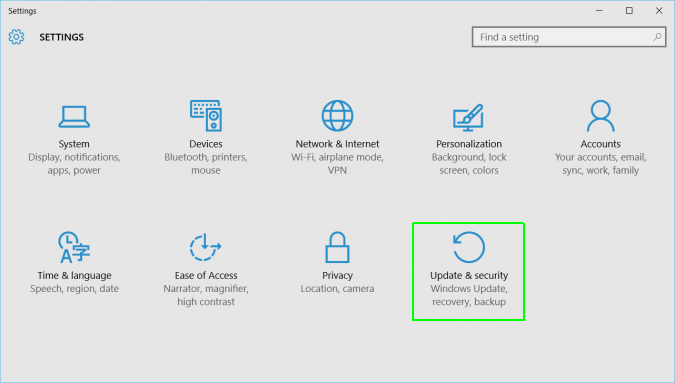
3. Passez à "Récupération" dans le menu de gauche.
4. Vous devez alors cliquer sur "Redémarrer" sous le démarrage avancé. Cela redémarre votre ordinateur vers un menu spécial.
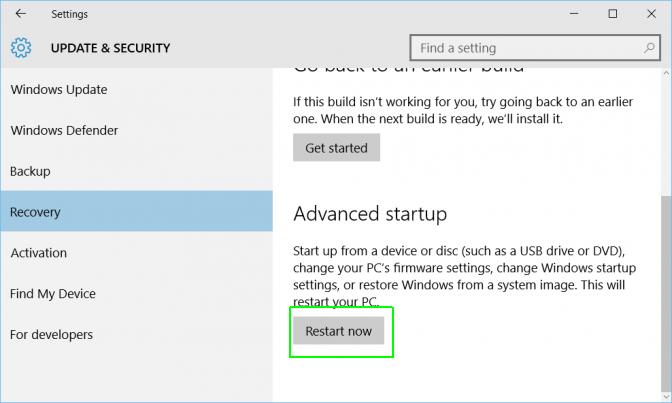
5. Choisissez un dépannage.
6. Passez aux options avancées.
7. Sélectionnez les paramètres du Microprogramme UEFI et enfin cliquez sur Redémarrer.
Câbles défectueux dans la Carte Mère:
Il est possible que les câbles de la carte mère soient défectueux et qu'à cause de cela votre disque dur ne soit pas détecté. Vous pouvez commencer par inspecter la carte mère et les connexions du disque dur pour les broches mal alignées ou pliées. Veuillez noter que les câbles de données pliants, ondulés, pincés ou plissés sont souvent responsables de la rupture des fils dans l'isolation. Cependant, dans le même scénario, l'extérieur du câble semble normal. Si vous n'êtes pas certain de l'état de votre câble de données, nous vous recommandons de le remplacer.
Le BIOS veillera à ce que le disque dur ne soit pas détecté si le câble de données est endommagé ou si la connexion est incorrecte.
Souvent, certains câbles ATA peuvent déclencher leur connexion. On peut vérifier l'état de leurs câbles SATA et s'assurer qu'ils sont bien connectés à la connexion du port SATA.
Si le remplacement du câble ne fait pas cesser le problème, la question où le disque dur n'est pas détecté se trouve ailleurs.
Le disque dur n'est pas détecté car le lecteur ne tourne pas:
Cela peut se produire quand le lecteur ne reçoit pas d'alimentation suffisante ou, par contre, un niveau de puissance insuffisant pour fonctionner, et donc ne tourne pas. Vous pouvez vérifier ce problème en procédant comme suit:
- Éteignez l'ordinateur.
- Accédez au boîtier de l'ordinateur et retirez le câble de données du disque dur. Cela garantira qu'aucune des commandes d'économie d'énergie qui sont envoyées soient interrompues.
- Retournez au système et vérifiez si le disque dur tourne. On peut ressentir une légère vibration en touchant le disque dur, et si la vibration n'est pas là, le disque dur n'est pas détecté ou n'a pas démarré.
Si vous ne pouvez pas déterminer si le lecteur tourne ou non pendant la fixation du scénario où le disque dur n'est pas détecté, voici quelques étapes:
- Démarrez l'ordinateur et essayez d'écouter un bruit.
- Éteignez le système.
- Débranchez le cordon d'alimentation du système.
- Retirez le câble d'alimentation du disque dur qui n'est pas détecté, ou du disque dur que vous essayez de réparer.
- Rebranchez le cordon d'alimentation au système lui-même.
- Vous devez alors démarrer le système pour vérifier si le son du disque dur est audible.
- La reconnexion du disque dur devrait vous aider à écouter du bruit.
- Commutez les câbles d'alimentation avec un périphérique comme un CD ou un DVD externe afin de s'assurer que le câble n'est pas défectueux.
- Vérifiez l'alimentation de l'ordinateur. Cela vous aide à déterminer s'il y a d'énergie électrique suffisant pour faire marcher les disques et les périphériques utilisés dans le système.
- Vous devez alors connecter votre lecteur à un système différent.
- Assurez-vous de connecter le lecteur dans un boîtier SATA-USB si possible et vérifiez si le scénario où le disque dur n'est pas détecté est réparé.
Si cela ne résout pas le problème, vous devrez peut-être entrer en contact avec le fabricant.
Conclusion:
Le cas où le disque dur n'est pas détecté est un problème matériel et vous oblige à comprendre le BIOS. En utilisant Windows 10, l'accessibilité du BIOS peut sembler difficile et pour cette raison, j'ai attaché les étapes que l'on peut suivre pour atteindre le BIOS quand le disque dur n'est pas détecté. Windows 10 a causé quelques problèmes pour les propriétaires de disque dur et, par conséquent, nous avons énuméré une série de méthodes pour vous aider.
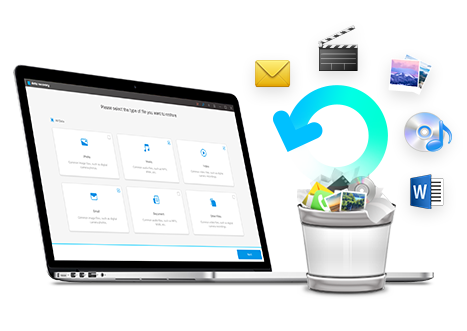
- Récupérez les fichiers perdus ou supprimés, les photos, l'audio, la musique, les courriels à partir de n'importe quel périphérique de stockage de manière efficace, complète et sûre.
- Supporte la récupération de données à partir de la corbeille, du disque dur, de la carte mémoire, du lecteur flash, de l'appareil photo numérique et des caméscopes.
- Prend en charge la récupération de données pour une suppression brusque, un formatage, une corruption de disque dur, une attaque de virus, un crash du système dans différentes situations.
- L'aperçu avant la récupération vous permet de faire une récupération en multiple.
- Système d'exploitation pris en charge : Windows 10/8/7/XP/Vista, macOS 10.10 ~ macOS 11 (Big Sur) ou iMac, MacBook, Mac Pro etc.


