Lorsque les gens entendent le mot Terminal sur Mac, ils ont peur en pensant que l'utilisation de Terminal est très difficile. Mais la vérité est tout le contraire. Une fois que vous aurez mis la main sur les commandes de Terminal, il vous sera facile d'effectuer même la tâche complexe sur Mac. Ainsi, dans cet article, vous apprendrez comment ouvrir et utiliser le terminal sur Mac.
Partie 1. Notions de base sur le terminal Mac :
Tout comme la ligne de commande Windows, le terminal Mac est le système de ligne de commande qui aide les utilisateurs à prendre le contrôle du système d'exploitation et à y apporter des modifications. La meilleure chose que vous puissiez faire pour apprendre à utiliser Terminal est de commencer à l'utiliser. La chose la plus importante que vous devez apprendre, ce sont les commandes.
Il vous suffit de taper la commande et d'appuyer sur Retour pour l'exécuter. Chaque commande comporte trois éléments, la commande elle-même, un argument et une option. La commande s'explique d'elle-même ; l'argument indique à la commande la source où elle doit fonctionner et les options fonctionnent comme un modificateur pour la sortie.
Par exemple, si vous voulez déplacer un fichier d'un dossier à un autre, la commande utilisée sera mv. Ensuite, tapez l'emplacement où le fichier existe et ajoutez le nom du fichier et l'emplacement où vous voulez le déplacer.
Lorsque vous utilisez le terminal Mac, vous devez également connaître les règles de base.
- Chaque caractère compte dans la commande du terminal, même les espaces et les virgules.
- Vous ne pouvez pas utiliser une souris ou un Trackpad à l'intérieur du Terminal. Vous devrez donc naviguer à l'aide des touches fléchées et de la touche Retour.
- Les commandes sont exécutées à l'intérieur d'un lieu, donc si vous ne spécifiez pas de lieu dans la commande, celle-ci est automatiquement réglée sur le lieu récent ou précédemment spécifié.
Partie 2. Commandes et fonctions de base du terminal :
Le terminal macOS est un outil qui nécessite des compétences et de l'intelligence pour apprendre. Vous devrez prêter attention au moindre détail pour ne pas faire d'erreurs. De l'apprentissage ouvrir le fichier via un terminal Mac à la suppression du terminal, chaque commande compte. Voici quelques commandes de base que vous devez comprendre si vous voulez améliorer votre connaissance du terminale.
- ls- énumérer le contenu d'un répertoire particulier
- cd- change vers un autre annuaire
- sudo- identifiez vous en tant que super-utilisateur pour obtenir des privilèges de sécurité supplémentaires
- defaults write –g ApplePressAndHoldEnabled –bool false pour désactiver la fenêtre contextuelle des accents
- defaults write com.apple.finder AppleShowAllFiles -bool TRUE pour afficher les fichiers cachés.
- History pour voir l'historique de la commande du terminal
- defaults write com.apple.SoftwareUpdate ScheduleFrequency -int 1 pour vérifier les mises à jour de macOS.
Si nous commençons à apprendre, les commandes du terminal macOS ne s'arrêteront pas. Ainsi, dans cet article, nous n'apprendrons qu'à l'aide de quelques commandes de base comme la suppression de fichiers, l'affichage de fichiers cachés, la modification des autorisations de dossiers, etc..
Partie 3. Comment ouvrir un terminal sur Mac :
Il ne fait aucun doute que le Terminal est un outil pratique pour les utilisateurs de Mac. Il est donc essentiel que vous connaissiez toutes les possibilités d'ouverture d'un terminal sur Mac. Voici toutes les façons d'ouvrir un terminal. Jetez un coup d'œil et utilisez celle qui vous convient le mieux.
1 : Utilisation de la recherche Spotlight :
C'est l'un des moyens les plus rapides et les plus faciles d'ouvrir le terminal sur Mac. Si vous avez le bouton de recherche Spotlight dans la barre de menu, cliquez directement dessus. Ou utilisez le raccourci clavier en appuyant sur les touches Commande + Espace. Tapez terminal dans l'espace et vous verrez l'utilitaire Terminal dans le résultat. Double-cliquez sur l'option et le terminal s'ouvrira.

2 : Utilisation du Finder :
Une autre méthode pour ouvrir le terminal consiste à utiliser le Finder. Cliquez sur l'option Go dans le dossier Utilitaires et vous trouverez l'option Terminal dans le dossier Utilitaires. Il suffit de double-cliquer sur l'application et elle s'ouvrira.
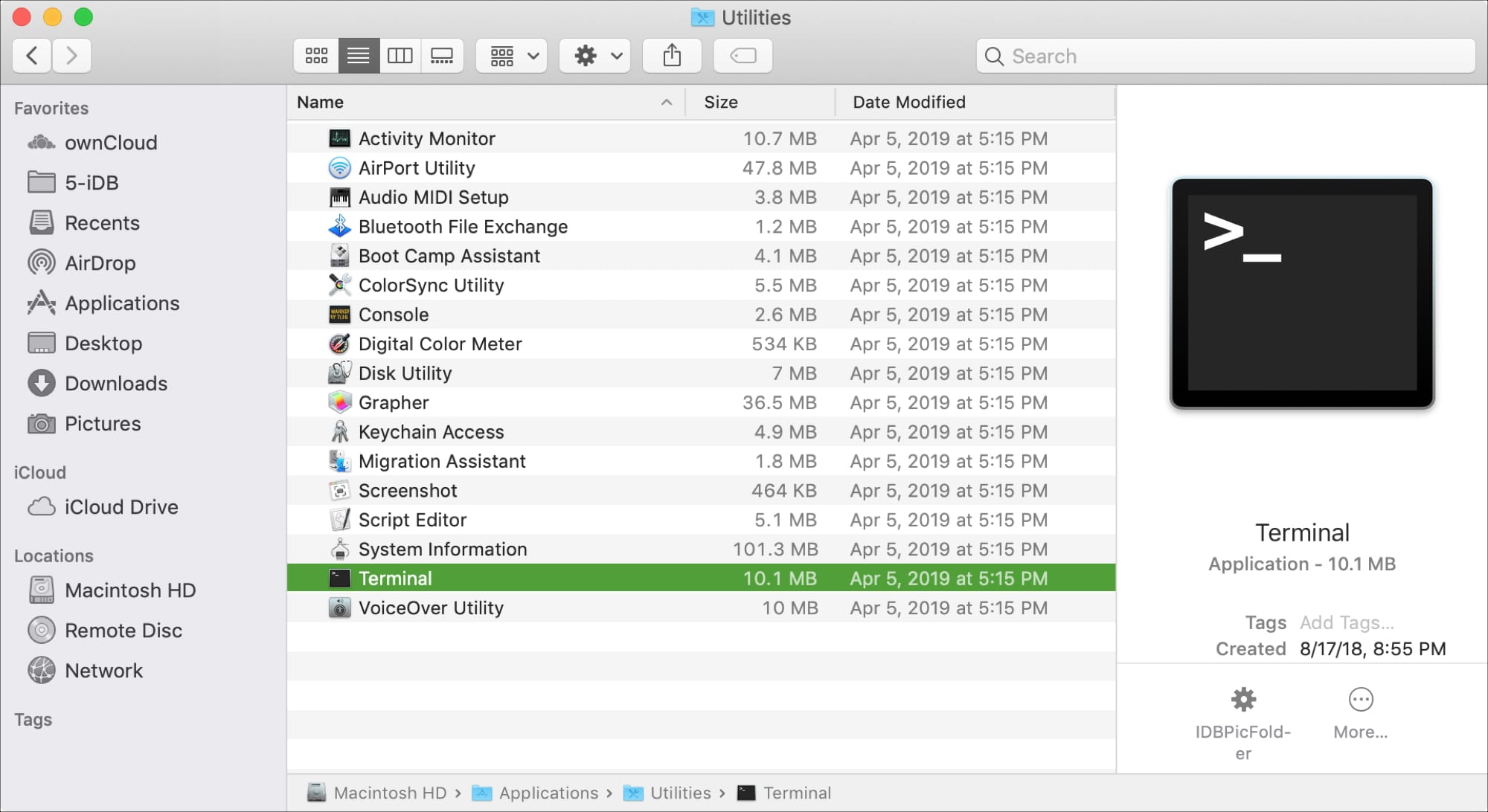
3 : Utilisation du dossier de candidature :
Vous pouvez également utiliser le Finder pour ouvrir le dossier des candidatures et accéder au Terminal à partir de là. Ouvrez le Finder et cliquez sur l'option Application dans le panneau latéral gauche. Développez le dossier Utilitaires et vous y trouverez l'option Terminal. Double-cliquez dessus et le Terminal s'ouvrira.

Si vous avez un raccourci pour le dossier Applications sur Mac, vous pouvez alors localiser directement l'application Terminal à partir de la liste.
4 : Utilisation de Launchpad :
Vous pouvez également utiliser le Launchpad pour ouvrir le Terminal. Cela dépend si vous avez organisé le Launchpad ou non. Il y a deux façons d'ouvrir le terminal à l'aide du lanceur.
Par défaut, le dossier "Autre" de Launchpad contient l'application Terminal. Vous pouvez ouvrir Launchpad à partir du Dock ou en utilisant un raccourci clavier, c'est-à-dire les touches Fn+ F4. Trouvez l'autre dossier et vous trouverez Terminal à l'intérieur du dossier.

Si vous avez organisé le lanceur d'une autre manière, vous devrez alors taper Terminal dans la case de recherche. Dès que l'icône du terminal apparaît à l'écran, cliquez dessus et il s'ouvrira.

5 : Utilisation de Siri :
Un grand merci à Apple Inc, les utilisateurs peuvent maintenant utiliser Siri pour trouver n'importe quoi sur leur Mac aussi. Il suffit d'ouvrir Siri et de dire "Open Terminal". Siri s'occupera du travail et le terminal s'ouvrira sur votre Mac. Vous pouvez facilement accéder à Siri à partir du bouton de raccourci ou trouver Siri dans le dossier Applications.

6 : Créer un raccourci de terminal :
Si vous utilisez plus souvent Terminal, il est préférable de créer un raccourci sur le bureau ou dans le Dock. De cette façon, l'ouverture d'un Terminal sera plus pratique pour vous. Sélectionnez l'application Terminal dans les Utilitaires ou dans les applications "récentes" du Dock et cliquez dessus avec le bouton droit de la souris. Cela ouvrira quelques options dans une petite fenêtre pop-up. Faites défiler le curseur de la souris sur "Options" et vous verrez quelques options. Choisissez si vous voulez garder Terminal dans le Dock, l'afficher dans le finder ou l'ouvrir lors de la connexion.

Toutes ces méthodes sont simples et faciles. Choisissez donc celle qui est la plus confortable et vous pourrez accéder au Terminal en un seul clic.
Partie 4. Comment utiliser les commandes du terminal sur Mac :
Voici une liste de quelques commandes courantes utilisées dans Terminal. Ces commandes vous fourniront une méthode courte et précise pour effectuer la tâche.
1 : Supprimer des fichiers à l'aide d'un terminal :
La suppression de fichiers à l'aide du terminal est une méthode beaucoup plus pratique pour supprimer définitivement des fichiers et des dossiers. Vous pouvez supprimer plusieurs fichiers rapidement et efficacement. Le terminal peut également être utilisé pour supprimer des fichiers de la corbeille.
Pour supprimer des fichiers de Mac, la commande rm est utilisée. Lorsque vous lancez le terminal et que vous tapez cd ~/Desktop pour accéder au répertoire du bureau, trouvez le fichier que vous voulez supprimer et entrez son nom. Par exemple, si vous voulez supprimer MonFichier.rtf, vous passerez alors la commande as- rm MonFichier.rtf et le fichier disparaîtra à jamais. Pour supprimer plusieurs fichiers, il suffit de laisser un espace entre les noms de fichiers et d'appuyer sur la touche Retour, et le terminal s'occupera du reste.
2 : Recherche ouverte à partir du terminal :
Certains diront pourquoi ils doivent apprendre à ouvrir un finder depuis le terminal. Eh bien, c'est pratique lorsque le système d'exploitation ne fonctionne pas correctement ou que vous devez trouver les fichiers cachés. Pour cela, la commande passée contiendra les éléments suivants :
- Contrôles : Mac-Admin est le nom du système et est séparé par le deux-points. La section suivante, ~ ou/minas que vous dans le dossier racine ou home de l'utilisateur. Et admin$ est le nom d'utilisateur.
- PWD : C'est le répertoire de travail d'impression qui vous indique le chemin d'accès au dossier dans lequel vous vous trouvez actuellement. Lorsque vous passez cette commande, elle donne des résultats comme /Users/admin. Le dossier /Users est le dossier utilisateur présent dans le dossier racine du disque et /Users/admin est le dossier utilisateur actuel qui est présent à l'intérieur du dossier Utilisateurs.
- CD : Cela signifie changer de répertoire ou de dossier.
- OUVRIR : Pour ouvrir le Finder à l'aide du Terminal, vous devrez taper cette commande.
Il suffit de taper open. et d'appuyer sur la touche Return et une fenêtre Finder s'ouvrira.
3 : Afficher les fichiers cachés avec le terminal :
Si vous voulez voir les fichiers et dossiers cachés dans le macOS, vous devrez utiliser la commande "show hidden files" Mac terminal. Écrivez la commande comme-
$ defaults write com.apple.finderAppleShowAllFiles –bool TRUE
$ killall Finder
Lorsque vous appuyez sur la touche Entrée, la commande s'exécute et vous verrez dans la fenêtre du Finder de nombreux fichiers que vous ne pouvez pas voir pour des raisons de confidentialité. Pour inverser le processus, il vous suffit de changer TRUE en FALSE et les fichiers seront à nouveau cachés.
4 : Vider les poubelles en utilisant un terminal :
Comme nous l'avons vu plus haut, le terminal peut également être utilisé pour vider les déchets. Pour vider les poubelles à l'aide d'un terminal Mac, vous devrez suivre différentes étapes.
Étape 1 : Tapez la commande sous la forme sudo rm -R sans appuyer sur la touche Entrée et contrôle-cliquez sur l'icône de la Corbeille pour l'ouvrir.
Étape 2 : Cela ouvrira le dossier Corbeille. Sélectionnez tous les fichiers que vous souhaitez supprimer et faites-les glisser vers la fenêtre du terminal. Appuyez ensuite sur la touche Entrée et donnez le mot de passe administrateur.

Lorsque vous saisissez le mot de passe, vous ne verrez aucun changement dans l'écran du terminal. Après cela, appuyez à nouveau sur la touche Entrée et les fichiers de la corbeille seront supprimés de votre Mac.
5 : Autorisations de modification des dossiers :
Il est possible de modifier les droits d'un fichier et d'un dossier à l'aide du Finder, mais Terminal vous offre un meilleur contrôle et une plus grande souplesse. Les autorisations sont attribuées en fonction de l'utilisateur, du groupe ou d'autres critères et possèdent des attributs tels que la lecture, l'écriture et l'exécution. Pour modifier les permissions, vous devrez utiliser la commande chmod. Elle fonctionne selon deux modes, c'est-à-dire absolu et symbolique. Pour les débutants, il est préférable qu'ils s'en tiennent au mode symbolique, car le mode absolu est destiné aux utilisateurs avancés. C'est ainsi que vous pouvez modifier les autorisations de dossiers en utilisant le terminal Mac.
Pour un fichier ou un dossier, vous devrez spécifier la catégorie (utilisateur, groupe, autres ou les trois), le type d'opération (par exemple, ajouter des autorisations, supprimer des autorisations, effacer des autorisations ou utiliser l'autorisation par défaut) et l'autorisation elle-même, c'est-à-dire lecture, écriture ou exécution. Supposons que vous ayez un dossier qui a des permissions comme- drwxr-xr-x et que cela signifie :
- User- rwx (lire, écrire ou exécuter)
- Group- r-x (lire et exécuter)
- Others r-x (lire et exécuter)
Tapez cd et faites glisser le dossier dont vous voulez modifier les autorisations. De cette façon, vous n'aurez pas à préciser l'emplacement du dossier car il copiera le chemin d'accès.

Tapez la commande ls -l dans le terminal pour révéler tous les sous-fichiers, sous-dossiers et leurs autorisations. Maintenant, pour modifier les permissions d'un dossier ou d'un fichier, tapez chmod 01234567 et le chemin d'accès au dossier du fichier, par exemple tapez chmod 755/bin qui donne au dossier bin la permission de lire/écrire/exécuter le dossier.
6 : Disque de réparation :
Pour réparer un disque à l'aide d'un terminal Mac, vous devrez suivre une procédure simple. La commande de réparation du disque est la suivante : direct- diskutil repairvolume /. Avant d'en arriver là, il est important que vous déterminiez la réparation dont votre disque a besoin.
Il vous suffit de taper la commande avec l'emplacement de dirigé vers d'autres volumes tels que - diskutil repairvolume /Volumes/ExternalBackups/ et d'appuyer sur la touche Retour pour exécuter la commande. La commande repair disk résoudra tous les problèmes du disque.
Partie 5. Conseils pour ouvrir et utiliser un terminal sur Mac :
Voici quelques conseils pour l'ouverture et l'utilisation d'un terminal Mac, afin d'éviter les mésaventures les plus courantes.
- Pour modifier le format par défaut d'une capture d'écran, tapez - defaults write com.apple.screencapture tapez JPG et appuyez sur Return. Vous pouvez changer le format pour n'importe quel format comme PNG, TIFF, etc.
- Pour créer un dossier d'applications récentes sur Mac, tapez- defaults write com.apple.dock persistent-others -array-add '{ "tile-data" = { "list-type" = 1; }; "tile-type" = "recents-tile"; }';killall Dock. En contrôlant et en cliquant sur l'élément Dock, vous verrez l'application récente, les documents, les serveurs et les éléments favoris au même endroit.
- Pour vider la mémoire du Mac, tapez "sudo purge" et il vous sera peut-être demandé d'entrer un mot de passe. Entrez le mot de passe et la mémoire du Mac sera effacée.
- Pour réparer votre Mac, vous pouvez utiliser le Contrôle de cohérence du système de fichiers, c'est-à-dire fsck, et réparer le système de fichiers sur Mac. Tapez fsck fy et appuyez sur la touche retour. Un tas de code apparaîtra à l'écran jusqu'à la fin du contrôle et vous verrez les résultats à l'écran dans un instant.
- Utilisez de la caféine pour empêcher votre Mac de s'endormir et appuyez sur la touche retour. Vous pouvez également spécifier la durée en secondes comme -t 3600 ou -t 24000 pour garder votre Mac éveillé pendant une période de temps limitée.
Si vous faites une erreur en utilisant le terminal et que vous perdez vos fichiers, vous avez toujours la possibilité de les récupérer. Si vous utilisez le logiciel Recoverit Mac Data Recovery, vous pouvez récupérer tous les fichiers perdus ou supprimés de Mac en un seul clic.
Conclusion :
Dans cet article, nous avons appris en détail comment ouvrir et utiliser un terminal Mac. Comme les commandes et l'utilisation des Terminaux s'étendent à la limite des mots de cet article, vous pouvez toujours apprendre une nouvelle chose. Toutes les choses que vous avez apprises dans ce guide vous seront sûrement utiles. Et si vous êtes victime d'une perte de données, vous aurez toujours accès à Recoverit Mac Data Recovery pour récupérer les fichiers importants sur l'appareil. Recommandez cet outil de récupération de données sur Mac à vos amis et à votre famille et aidez-les à récupérer leurs fichiers perdus ou supprimés.


