La synchronisation des informations est une tâche qui est devenue de plus en plus populaire en raison de la commodité de la copie des informations d'un ou plusieurs ordinateurs sur un serveur. Le NAS de QNAP est un appareil très polyvalent, qui vous permet de synchroniser et de sauvegarder d'énormes quantités d'informations provenant d'une ou plusieurs sources. Si vous utilisez Google Drive Cloud, vous pouvez le relier afin que les données trouvées dans ce service d'hébergement de fichiers soient synchronisées sur votre NAS de QNAP. Ici, vous pouvez apprendre à effectuer ce processus par le biais de deux alternatives très fiables de manière pratique et simple.
- Partie 1 : Méthodes pour synchroniser le NAS de QNAP et Google Drive Cloud
- Partie 2 : Avantages du NAS QNAP et de la synchronisation Google Drive
- Partie 3 : Comment synchroniser Google Drive du NAS QNAP avec Cloud Drive Sync ?
- Partie 4 : Comment synchroniser Google le Drive du NAS QNAP avec AOMEI Backupper ?
Partie 1 : Méthodes pour synchroniser le NAS de QNAP et Google Drive Cloud
Grâce au développement technologique, la synchronisation de fichiers dispose de plus en plus d'alternatives tant au niveau des dispositifs de stockage que des logiciels pour la réaliser. En ce qui concerne les dispositifs de synchronisation de fichiers, celui qui se distingue actuellement est le NAS (Network Attached Storage), qui est spécialisé dans le partage des informations stockées sur des ordinateurs personnels ou des serveurs clients par le biais d'un réseau (TCP/IP), fourni par un système au fonctionnement optimisé.
Parmi les dispositifs NAS, il y a ceux développés par QNAP, une entreprise innovante spécialisée dans la fabrication de ce type de dispositifs. Parmi ceux-ci, il faut souligner le système d'exploitation (QTS) qui, en plus d'être très fonctionnel, possède d'autres caractéristiques qui rendent le processus de synchronisation et de sauvegarde excellent.
Les services d'hébergement de fichiers sont conçus pour stocker les informations des utilisateurs sur une plateforme en ligne, ce service est communément appelé "stockage en cloud". Il en existe un nombre varié, dont Google Cloud est l'un des plus courants, qui est lié aux fichiers stockés sur Google Drive.
Ainsi, si vous disposez d'un périphérique NAS de QNAP et d'un compte Google Cloud, vous aurez à votre disposition une excellente combinaison pour effectuer la synchronisation des données, puisque le système d'exploitation du NAS de QNAP contient l'option directe de synchroniser les données de votre compte Google. En outre, vous pouvez également utiliser un logiciel spécialisé pour accomplir cette tâche de la manière la plus personnalisée possible.
Partie 2 : Avantages du NAS QNAP et du Google Drive Sync
Sans aucun doute, le NAS de QNAP et Google Drive sont deux des éléments les plus remarquables dans leurs domaines respectifs, par conséquent, utiliser les deux pour stocker et synchroniser vos données vous donnera de grands avantages que je vais décrire ci-dessous:
- Pour assurer une protection supplémentaire des données stockées: Le NAS de QNAP et Google Drive, respectivement, ont développé des systèmes de sécurité qui protègent vos fichiers. Cela signifie qu'il sera presque impossible pour quelqu'un d'accéder à vos informations sans votre permission et que vous pouvez être assuré que la synchronisation de vos fichiers se fera en toute sécurité. Par conséquent, il est plus pratique d'avoir les informations sauvegardées et synchronisées sur une plateforme comme Google Drive et un appareil comme le NAS de QNAP ; si vous les conservez sur votre disque dur, elles peuvent être fonctionnelles, mais la sécurité sera bien moindre que sur les supports susmentionnés.
- Pour économiser l'espace de stockage: Il se peut que vous utilisiez votre disque principalement pour stocker un grand nombre de fichiers, mais il est probable que vous ayez également stocké des photos, des vidéos et des programmes de toutes sortes qui occupent également une quantité considérable d'espace. Si vos informations sont stockées sur un NAS QNAP et un service d'hébergement de fichiers tel que Google Cloud, vous pouvez économiser suffisamment de gigaoctets d'espace et éviter d'enregistrer des fichiers sur votre périphérique de stockage. N'oubliez pas qu'un NAS QNAP peut stocker de 1 TB à des centaines de ces derniers, vous pouvez donc pratiquement stocker tous vos fichiers sur ce périphérique sans craindre que son espace de stockage soit rempli.
- Autres: D'autres avantages ne peuvent pas passer inaperçus. Certains d'entre eux sont le système d'exploitation QNAP (QTS) qui dispose de centaines de fonctions qui vous aideront à garder vos informations plus sécurisées, organisées et distribuées. Un autre avantage est que, si vous travaillez avec des fichiers dans Google Drive, ils peuvent être automatiquement liés à Google Cloud, de sorte que vous n'aurez pas à déplacer les fichiers ou à les copier manuellement. En outre, si vous utilisez un réseau pour travailler avec plusieurs ordinateurs, vous pouvez utiliser à la fois Google Drive Cloud et votre PNA QNAP pour accéder aux informations synchronisées sans avoir à vous rendre sur l'ordinateur d'où proviennent les fichiers.
Partie 3 : Comment synchroniser le Google Drive du NAS QNAP avec Cloud Drive Sync ?
Les appareils NAS de QNAP disposent d'un système d'exploitation à partir duquel vous pouvez télécharger une application qui permet de réaliser des processus de synchronisation avec divers services de stockage en cloud de manière intuitive et simple. Je vais vous montrer ci-dessous comment effectuer cette opération.
Étape 1 : Installer l'application "Cloud Drive Sync".

Avant de commencer, vous devez vous rendre dans le "App center" et installer l'application "Cloud Drive Sync".
Étape 2 : Cliquez sur "Créer un compte "

Une fois que vous avez ouvert l'application, allez à la section "Gestion du compte cloud" et cliquez sur "Créer un compte".
Étape 3 : Connectez-vous
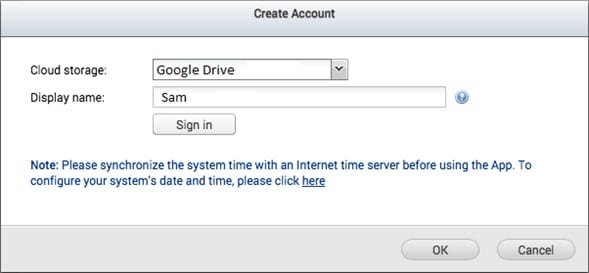
Dans cette fenêtre, vous pouvez choisir le service de stockage en cloud avec lequel vous souhaitez synchroniser vos fichiers. Dans ce cas, sélectionnez "Google Drive". (Cloud Drive Sync ouvrira une page d'authentification pour entrer votre compte Google et votre mot de passe)
Étape 4 : Personnalisez les préférences du compte

Une fois que vous avez créé un compte, vous devez cliquer sur l'icône "modifier", et une fois là, vous pouvez modifier l'intervalle de temps du processus de synchronisation et les limites de taux de téléchargement et d'envoi.
Étape 5 : Créez une tâche de synchronisation

Vous devez maintenant vous rendre dans la section "Gestion des travaux de synchronisation" et cliquer sur "Créer un travail".
Étape 6 : Choisissez l'emplacement local et l'emplacement distant.
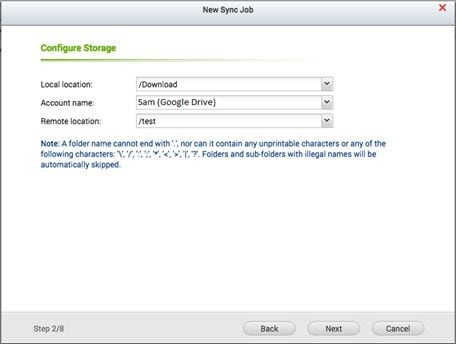
Ici, vous pouvez choisir le dossier source, le dossier de destination et le compte Google Drive à synchroniser. Une fois que vous avez sélectionné les dossiers, cliquez sur "Suivant". (Vous devez créer un dossier dans Google Drive à partir de votre navigateur Web si vous ne l'avez pas déjà fait).
Étape 7 : définissez les préférences de programmation et appliquez

Ici, vous devez définir les préférences de programmation et vous pourrez également définir ce qu'il faut faire lorsqu'un conflit est généré en raison du nom des fichiers. Une fois que vous avez choisi les paramètres qui vous conviennent le mieux, cliquez sur Suivant.
Étape 8 : Confirmez le processus

Après avoir sélectionné les préférences de synchronisation, vous verrez un résumé des paramètres que vous avez configurés pour ce processus. Si tout est correct, cliquez sur "Terminer".
Partie 4 : Comment synchroniser Google Drive du NAS QNAP avec AOMEI Backupper?
Si vous recherchez une alternative plus simple et plus fiable pour effectuer le processus de synchronisation, vous pouvez utiliser AOMEI Backupper. Ce logiciel est conçu pour effectuer toutes sortes de processus de sauvegarde aussi efficacement que possible. Vous pouvez télécharger ce logiciel gratuitement sur son site officiel.
Je vous montre ci-dessous comment l'utiliser.
Étape 1 : Allez à " Synchronisation de fichiers "

Une fois que vous avez installé et ouvert AOMEI Backupper, allez dans la section " Sauvegarde " et cliquez sur l'option " Synchronisation de fichiers ".
Étape 2 : Nommez la tâche

Avant de commencer, il est recommandé d'attribuer un nom à cette tâche spécifique, de cette façon vous serez en mesure de distinguer facilement cette procédure de toute autre. Maintenant vous cliquez sur l'option "Ajouter un dossier ".
Étape 3: Ajoutez le NAS de QNAP comme dossier source

Une fenêtre pop-up s'affiche, dans laquelle vous pouvez sélectionner manuellement un dossier ou l'ensemble du NAS de QNAP comme emplacement source.
étape 4 : Choisissez un emplacement cible

Cliquez sur le petit triangle en bas de la fenêtre pour ouvrir le menu déroulant dans lequel vous pouvez choisir l'option "Sélectionner un lecteur cloud".
Étape 5 : Sélectionnez "Google Drive "

Une fenêtre pop-up apparaît dans laquelle vous pouvez sélectionner "Google Drive" comme emplacement cible. Cliquez maintenant sur "Ok"
Étape 6 : Programmez

Avant de terminer, cliquez sur l'icône "horloge" en bas de la fenêtre. Vous pouvez y personnaliser les intervalles de temps dans lesquels les données seront synchronisées avec Google Drive. Je vous recommande d'utiliser l'option " Synchronisation en temps réel " ou " Déclencheurs d'événements ". De cette façon, les informations seront synchronisées automatiquement chaque fois qu'une modification est apportée aux fichiers, garantissant ainsi que vos informations seront toujours mises à jour sur Google Drive.
Conclusion
Le NAS de QNAP est un appareil très fiable et dispose d'outils de sauvegarde et de synchronisation extrêmement utiles. Cependant, comme vous l'avez peut-être remarqué, AOMEI Backupper est un logiciel professionnel axé sur l'exécution efficace de toutes sortes de processus de sauvegarde et peut synchroniser les informations en temps réel et garantir que les informations seront synchronisées automatiquement chaque fois qu'une modification est apportée aux fichiers sources. Il suffit de faire quelques clics et AOMEI Backupper s'occupe du reste.


