Si vous avez également rencontré un problème similaire avec l'erreur fatale video dxgkrnl sur Windows 10, alors vous êtes au bon endroit. Il s'agit d'une erreur critique dans Windows qui est principalement liée à des composants visuels défaillants.
Étant donné qu'elle entraîne un écran bleu, la résolution de l'erreur fatale video dxgkrnl peut s'avérer fastidieuse. Pour vous aider à faire de même, j'ai rédigé ce guide de dépannage détaillé pour Video_Dxgkrnl_Fatal_Error.
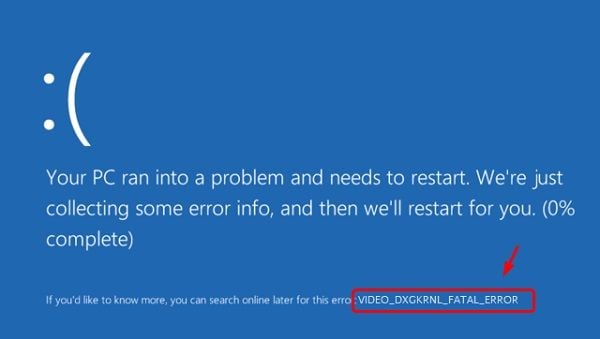
Dans cet article
Qu'est-ce que Video_Dxgkrnl_Fatal_Error ?
Lorsque le code d'arrêt vidéo dxgkrnl fatal_error sur Windows 10 s'affiche, il interrompt le traitement du système. Au lieu de cela, un écran bleu s'affiche sur le système, ce qui peut même entraîner une panne de l'ensemble du traitement. Avant d'apprendre comment résoudre l'erreur vidéo_dxgkrnl_fatal_error, examinons rapidement quelques-unes de ses principales causes.
- Un matériel ou un composant d'affichage endommagé est l'une des principales raisons de cette erreur vidéo fatale.
- Il est probable que les pilotes graphiques ou d'affichage installés sur votre système soient corrompus ou obsolètes.
- Cela peut également se produire si votre microprogramme a été corrompu ou si le disque présente un secteur défectueux.
- Si le système ne dispose pas d'une capacité de stockage suffisante et que vous exécutez un grand nombre de processus, cela peut également entraîner un blocage.
- Il peut y avoir des changements dans le BIOS ou d'autres paramètres de démarrage cruciaux, ce qui entraîne cette erreur fatale.
- Parfois, une application anti-malware installée sur votre Windows 10 peut également être à l'origine de ce problème.
Comment corriger l'erreur Video_Dxgkrnl_Fatal_Error dans Windows ?
Comme vous pouvez le constater, de nombreuses raisons peuvent expliquer l'apparition de l'erreur vidéo dxgkrnl fatal sous Windows 11/10/8. Par conséquent, je vous recommande de mettre en œuvre quelques-unes de ces suggestions pour résoudre l'erreur fatale dxgkrnl.
Solution 1 : Démarrer Windows en mode sans échec
Depuis que vous avez un écran bleu sur votre Windows, vous ne pouvez pas accéder à ses fonctions de la manière habituelle. La première chose à faire est de redémarrer votre système en toute sécurité afin de charger ses composants vitaux.
1. Pour démarrer votre système en mode sans échec, redémarrez-le généralement en appuyant sur le bouton d'alimentation.
2. Lorsque Windows 10 redémarre, appuyez sur la touche Majuscule et maintenez-la enfoncée pour accéder à diverses options de démarrage avancées. Maintenant, naviguez vers ses Paramètres > Dépannage > Options avancées et cliquez sur "Paramètres de démarrage".

3. À partir de là, vous aurez plusieurs options pour démarrer votre système. Il suffit d'activer la fonction Mode sans échec et de redémarrer Windows en mode sans échec.

Solution 2 : Exécuter le dépannage Windows
Pour faciliter la résolution de problèmes tels que video_dxgkrnl_fatal_error, Windows a mis au point un outil de dépannage intégré. Si vous le souhaitez, vous pouvez simplement aller dans ses paramètres, lancer le programme de dépannage automatique et essayer de résoudre l'erreur tout seul.
Il suffit d'aller dans le menu Démarrer et de naviguer jusqu'à Paramètres Windows > Dépannage (dans la barre latérale). Parmi les options proposées, sélectionnez Écran bleu et exécutez le programme de dépannage. Cela ouvrira un assistant dédié que vous pourrez suivre pour corriger l'erreur fatale video dxgkrnl.

Solution 3 : Analyser les disques Windows
Un disque corrompu est l'une des nombreuses raisons qui expliquent l'apparition de l'erreur fatale video dxgkrnl dans Windows. Cependant, il existe plusieurs façons d'analyser le disque Windows et de le réparer automatiquement dans Windows.
1. Tout d'abord, vous pouvez simplement ouvrir l'explorateur, sélectionner le lecteur Windows (qui est C dans la plupart des cas) et cliquer avec le bouton droit de la souris pour consulter ses propriétés.
2. Lorsque la fenêtre des propriétés s'ouvre, allez dans l'onglet Outils > Vérification des erreurs et cliquez sur le bouton "Vérifier maintenant".

3. Vous pouvez également lancer l'Invite de commande sur votre Windows en tant qu'administrateur et naviguer jusqu'au disque Windows.
4. Il suffit maintenant d'entrer la commande "sfc/scannow" pour effectuer un contrôle approfondi du disque Windows et résoudre les problèmes mineurs qui y sont liés.

Solution 4 : Mettre à jour les pilotes essentiels
L'une des principales causes de l'erreur vidéo dxgkrnl fatal dans Windows est un pilote corrompu ou obsolète. Par exemple, il se peut que le pilote graphique ou le pilote multimédia de votre système ne fonctionne pas correctement. Pour corriger l'erreur fatale dxgkrnl dans Windows 8/10, les étapes suivantes peuvent être suivies :
1. Pour commencer, vous pouvez simplement visiter le Gestionnaire de périphériques à partir du menu Démarrer ou entrer la commande "devmgmt.msc" dans l'invite d'exécution.

2. Une fois le Gestionnaire de périphériques ouvert, vous pouvez simplement parcourir et sélectionner les pilotes d'affichage installés.

3. Vous pouvez cliquer avec le bouton droit de la souris sur le pilote et choisir l'option de mise à jour. Vous pouvez également aller dans ses propriétés et cliquer sur le bouton "Mettre à jour le pilote".

4. Cela ouvrira un assistant dédié que vous pouvez suivre pour rechercher les pilotes disponibles et les installer sur votre système.

Solution 5 : Réinstallation des pilotes d'affichage
Outre la mise à jour, vous pouvez également réinstaller le pilote graphique sur votre Windows pour résoudre l'erreur vidéo dxgkrnl fatal. Pour cela, vous devez d'abord noter les détails essentiels de votre système afin qu'il soit mis à jour avec la bonne version de pilote.
1. Au préalable, allez dans le menu Démarrer et recherchez "Informations sur le système" dans la barre de recherche.

2. Une fois la fenêtre Informations système ouverte, allez à la section "Affichage" dans la barre latérale et notez la description/le type de l'adaptateur.

3. Vous devez maintenant désinstaller le pilote pour le supprimer de votre système. Pour ce faire, allez à nouveau dans le Gestionnaire de périphériques, cliquez avec le bouton droit de la souris sur le pilote d'affichage et choisissez de le désinstaller.

4. C'est tout ! Après avoir supprimé le pilote graphique, vous pouvez vous rendre sur son site Web et entrer les détails du système pour installer les pilotes.

5. Lorsque le programme d'installation du pilote est téléchargé, il vous suffit de l'exécuter sur votre ordinateur. Cela vous permettra de suivre un processus de clic pour réinstaller le pilote sur votre Windows.

Solution 6 : Réinitialiser votre ordinateur Windows
Enfin, si rien d'autre ne semble fonctionner, vous pouvez également envisager de réinitialiser votre ordinateur. Bien que cette opération efface le stockage de votre système, elle résoudra également tout problème indésirable tel que video_dxgkrnl_fatal_error.
1. Pour réinitialiser votre ordinateur, vous devez d'abord le redémarrer et appuyer sur la touche Shift pour accéder aux options avancées.
2. Parmi les options proposées, vous pouvez visiter la fonction "Dépannage" et choisir de réinitialiser votre ordinateur.

3. Une fenêtre spécifique s'ouvre et propose différentes options pour réinitialiser le système. Il est recommandé de tout supprimer de votre système Windows et vous pourrez ensuite utiliser un support d'installation Windows pour réinitialiser votre système avec succès.

Comment résoudre les problèmes causés par l'erreur fatale Video Dxgkrnl ?
Parfois, en corrigeant le code d'arrêt dxgkrnl fatal_error dans Windows 10, les utilisations rencontrent de nombreux autres problèmes. Par exemple, vous pourriez perdre vos fichiers ou modifier le microprogramme de Windows. Dans ce cas, je recommanderais les suggestions suivantes pour atténuer les effets secondaires du dépannage vidéo dxgkrnl.
Tutoriel vidéo sur Comment récupérer facilement des fichiers supprimés sous Windows 10/8/7 ?
Solution 1 : Mise à jour de la version de Windows
Lors de la correction de l'erreur vidéo dxgkrnl fatale, le micrologiciel peut être affecté. Même si vous avez démarré votre système en mode sans échec, vous pouvez essayer de mettre à jour votre Windows. Il vous suffit d'aller dans le menu Démarrer et de lancer les Paramètres Windows à partir de là. Maintenant, allez dans la section "Windows Update" dans la barre latérale et vérifiez s'il y a une nouvelle mise à jour.

Cela peut prendre un certain temps, car Windows télécharge les modules nécessaires et les installe ensuite sur votre système.
Solution 2 : Récupérer les données perdues ou supprimées
Comme vous pouvez le constater, il est parfois nécessaire de réinitialiser l'ordinateur pour résoudre l'erreur fatale dxgkrnl dans Windows 10. Si vous avez également perdu vos fichiers importants, vous pouvez utiliser Recoverit Data Recovery.
Il s'agit d'une application professionnelle de récupération de données qui peut vous aider à récupérer toutes sortes de contenus perdus, supprimés ou inaccessibles. Vous pouvez suivre un processus simple de clics pour analyser votre disque Windows, récupérer ses données et prévisualiser les résultats avant d'enregistrer vos fichiers.
L'outil de récupération de données DIY est extrêmement facile à utiliser et prend en charge tous les principaux types de données. De plus, il peut récupérer n'importe quel contenu perdu ou supprimé dans tous les scénarios possibles. Voici quelques étapes simples à suivre pour récupérer vos données sous Windows à l'aide de Recoverit Data Recovery.
Étape 1 : Sélection d'un emplacement pour la numérisation
Pour commencer, il vous suffit de lancer Recoverit sur votre ordinateur et de sélectionner un emplacement à analyser. Vous pouvez également sélectionner un disque entier, une partition ou un dossier spécifique. En outre, vous pouvez également numériser n'importe quel appareil externe à partir d'ici.

Étape 2 : Attendre la fin de l'analyse
Une fois que vous avez lancé le processus de récupération, il ne vous reste plus qu'à attendre la fin du processus. Vous pouvez visualiser la progression à l'aide d'un indicateur à l'écran et même utiliser les filtres intégrés à l'outil pour obtenir des résultats spécifiques. Si vous le souhaitez, vous pouvez également interrompre ou arrêter le processus de numérisation entre-temps.

Étape 3 : Prévisualisation et récupération des données
C'est tout ! Lorsque le processus d'extraction des données est terminé, le contenu récupéré est répertorié dans différentes catégories. Vous pouvez désormais prévisualiser vos fichiers (photos, vidéos et documents), sélectionner ce que vous souhaitez récupérer et les enregistrer à l'emplacement de votre choix.

Comment éviter l'erreur fatale Video Dxgkrnl ?
Maintenant que vous savez comment réparer le code d'arrêt video_dxgkrnl_fatal_error, vous pouvez facilement résoudre ce problème. Cependant, si vous ne voulez pas rencontrer un problème tel que l'erreur fatale dxgkrnl à l'avenir, vous pouvez suivre les suggestions suivantes :
- Veillez à n'installer le pilote ou tout autre logiciel graphique qu'à partir de sources authentiques.
- Maintenez à jour tous les pilotes d'affichage installés sur votre appareil en les vérifiant régulièrement.
- Outre les pilotes, vous pouvez également envisager de mettre à jour Windows et les autres applications qui y sont installées.
- Essayez de ne pas toucher aux graphiques ou à tout autre composant essentiel de votre Windows qui peut entraîner un écran bleu de la mort.
- Évitez d'installer des applications provenant de sources tierces peu fiables et activez l'analyse en temps réel de Windows Defender.
- Essayez de ne pas charger trop d'applications lourdes sur votre système Windows, car cela peut affecter son traitement ou provoquer un blocage.
- Veillez à ce qu'il y ait suffisamment d'espace libre dans le lecteur Windows pour que les processus vitaux puissent être exécutés sans être interrompus.
Conclusion
Nous arrivons à la fin de ce guide complet sur la résolution de l'erreur vidéo_dxgkrnl_fatal_error dans Windows 10. Comme cette erreur peut provoquer un écran bleu sur votre système, elle doit être résolue immédiatement. J'espère que les suggestions ci-dessus vous aideront à résoudre l'erreur vidéo dxgkrnl fatale sur votre ordinateur. Cependant, si vous avez perdu vos données importantes en réparant l'erreur, vous pouvez essayer de les récupérer en utilisant un outil efficace comme Recovery Data Recovery.
Essayez Wondershare Recoverit pour récupérer vos photos

FAQ
-
Qu'est-ce que le Stopcode Windows ?
Le code d'arrêt est un message critique qui décrit une erreur cruciale dans Windows. Cela signifie que le système a cessé de fonctionner et qu'il faut maintenant le réparer. -
Comment corriger l'erreur fatale vidéo Dxgkrnl ?
Vous pouvez lancer le programme de dépannage intégré de Windows ou simplement réinitialiser votre PC pour corriger l'erreur. En outre, vous pouvez également envisager de mettre à jour ou de réinitialiser les pilotes graphiques de votre système. -
Comment réparer une erreur fatale dans Windows 10 ?
Il existe différentes façons de corriger les erreurs fatales dans Windows 10. La méthode la plus simple consiste à démarrer votre système en mode sans échec et à le dépanner.



