Beaucoup d'entre nous stockent des informations professionnelles ou personnelles importantes dans nos comptes Gmail, il est donc essentiel de s'assurer que nous conservons toutes les données. Cependant, pour certains utilisateurs, la sauvegarde des e-mails Gmail peut sembler intimidante. Ce didacticiel vous montrera comment sauvegarder les e-mails Gmail. Nous expliquerons les différentes méthodes simples pour sauvegarder les e-mails Gmail. Alors, commençons!
Partie 1. Pourquoi il est nécessaire d'avoir des sauvegardes Gmail
Pour diverses raisons, la sauvegarde de votre compte Gmail est essentielle .
- Beaucoup d'utilisateurs de Gmail, pour éviter la perte de données, comptent sur la plate-forme depuis des années et sauvegardent de façon régulière leurs e-mails. Les sauvegardes sont cruciales pour assurer l'accessibilité à long terme de votre messagerie et restaurer les e-mails supprimés accidentellement ou avoir accès à votre messagerie hors ligne.
- Les sauvegardes Gmail peuvent être utiles pour archiver les anciens e-mails, libérer de l'espace de stockage dans votre compte et fournir une archive consultable des communications passées. En conservant des sauvegardes de votre compte Gmail, vous pouvez vous assurer que vous avez toujours accès à vos données, les protéger contre la perte ou les dommages et gérer efficacement votre boutique.
- Les cybercriminels ciblent souvent les comptes de messagerie pour avoir accès à des informations sensibles ou faire usage du compte à des fins frauduleuses. Vous pourriez perdre l'accès à vos e-mails ou les faire supprimer, entraînant la perte de données importantes si votre compte Gmail est compromis, . Donc, avoir des sauvegardes régulières de votre compte Gmail peut vous aider à vous remettre d'une cyberattaque et à garantir que vos données sont toujours sécurisées et accessibles.
Partie 2. 6 manières de sauvegarder les e-mails Gmail
Pour la sauvegarde des e-mails Gmail, il y a plusieurs méthodes disponibles . Ici, nous emploierons les meilleures solutions pour effectuer des sauvegardes d'e-mails à partir de Gmail.
Comment sauvegarder les e-mails Gmail
Moyen 1. Sauvegardez Gmail à l'aide de Google Takeout
Google Takeout est le service d'instantané de sauvegarde le plus basique qu'a proposé Google. Vous pouvez exporter presque toutes vos données Google depuis vos paramètres vers toutes vos applications. Google Takeout sauvegarde les données sur votre Google Drive ou vous permet le téléchargement plusieurs fichiers ZIP. C'est simple, complet et tou à fait gratuit.
Google Takeout copie l'intégralité de votre compte Google, incluant les données Gmail. pour effectuer le processus de sauvegarde à l'aide de Google Takeout, suivez les étapes suivantes :
- Étape 1. Dans le champ Adresse de votre navigateur, commencez par saisir //takeout.google.com/settings/takeout. Connectez-vous à votre compte Google. L'écran suivant apparaît si vous êtes connecté :

- Étape 2. Uilisez la barre de défilement sur le côté droit de l'écran pour afficher la liste des données que vous pouvez sauvegarder avec l'utilitaire :

- Étape 3. Déplacez le curseur Gmail vers la droite pour sauvegarder votre compte Gmail. L'écran s'agrandit quand vous faites un clic sur la flèche vers le bas à gauche du curseur, et vous pouvez affiner davantage les parties de votre Gmail que vous voulez sauvegarder. Sélectionnez une option ci-dessous :
- Cliquez sur Inclure tout pour sauvegarder tous vos Gmail.
- Pressez Sélectionner les étiquettes pour faire apparaître un écran permettant de sélectionner les dossiers à sauvegarder.

- Étape 4. Cliquez sur le bouton Suivant dans le coin inférieur gauche de l'écran une fois que vous avez terminé de choisir les types de données à sauvegarder. L'écran Personnaliser le format d'archive s'affiche. Pour définir le format de fichier, la taille et la méthode de livraison des archives suivantes, servez-vous de cet écran .

Remarque : Les archives Google Drive sont prises en compte dans votre quota de stockage Google. Envisagez une autre méthode de réception si votre archive est particulièrement volumineuse,.
- Etape 5. cliquez sur le bouton Créer une archiveune fois que vous avez choisi le format d'archive, . Ensuite, vous verrez une notification indiquant que votre archive est en cours de traitement. N'oubliez pas que votre e-mail peut différer selon le mode de livraison que vous avez sélectionné.

Moyen 2. Sauvegarder Gmail dans Outlook
Outlook est un service de messagerie que fournit Microsoft. Il a été introduit pour la première fois en 1997 dans le cadre de la suite d'applications Microsoft Office. Outlook offre une gamme de fonctionnalités, incluant la messagerie, le calendrier, les contacts et la gestion des tâches. Il se charge aussi de l'intégration avec les services Microsoft, tels que OneDrive et Skype. Outlook est accessible via un navigateur Web, l'application de bureau Outlook ou l'application mobile.
Configurez votre client de bureau pour récupérer les messages de Gmail et les sauvegarder sur votre ordinateur à l'aide du protocole IMAP. Voici ce que vous devez faire :
Étape 1Activez l'accès IMAP
Cliquez sur Paramètres > Paramètres > Transfert et POP/IMAP dans Gmail. Cliquez sur Activer IMAP.
Pour permettre à votre client de messagerie de bureau d'avoir accès à votre compte Gmai, modifiez les paramètres de sécurité de votre compte Google l. Pour commencer,naviguez jusqu'à https://myaccount.google.com/. L'écran Mon compte apparaîtra :
Cliquez sur Applications avec accès au compte. L'écran Connexion et sécurité s'affiche. Faites défiler jusqu'à Autoriser les applications moins sécurisées.
Autorisez votre client de messagerie de bureau à accéder au compte Gmail.
Étape 2Ajouter le compte Gmail au client de messagerie de bureau
L'étape suivante consiste à connecter votre compte Gmail à votre client de messagerie de bureau. La procédure exacte que vous suivrez dépend de votre client de messagerie de bureau.
Cliquez sur Fichier pour Microsoft Outlook. Cliquez sur le bouton Ajouter un compte lorsque l'écran Informations sur le compte s'affiche :
Il vous sera demandé d'entrer votre compte Gmail et votre mot de passe à ajouter à Outlook. Remplissez les blancs et pressez le bouton Connecter. Liez votre compte Gmail à votre compte de bureau en cliquant sur OK.
Autorisez votre client de messagerie de bureau à avoir accès au compte Gmail.
Remarque : Vous trouverez un e-mail avec le sujet Message de test Microsoft Outlook dans votre boîte de réception Outlook. Vous recevrez le même message dans votre boîte de réception Gmail.
Les messages envoyés à votre Gmail seront aussi envoyés à MS Outlook. Même si vous perdez l'accès à votre compte Gmail, vous pouvez toujours ouvrir vos messages Gmail via Outlook . Mais n'oubliez pas que la suppression d'un message de votre compte Gmail le supprimera aussi de votre boîte de réception Outlook.
Moyen 3. Outil de sauvegarde Gmail tiers
Un outil tiers peut être pratique et sécurisé pendant la sauvegarde des e-mails Gmail, . Dans un article précédent, nous avons discuté de UpSafe Gmail Backup, un outil de sauvegarde Gmail populaire offrant aux utilisateurs un processus de sauvegarde simple. Cependant, plusieurs autres outils de sauvegarde Gmail tiers sont disponibles, chacun avec des fonctionnalités et des avantages uniques.
L'un de ces outils est Wondershare Ubackit, connu pour ses options de sauvegarde avancées et ses installations de stockage sécurisées. Voici les principales fonctionnalités de Wondershare UBackit :

Wondershare UBackit - Votre outil fiable de sauvegarde des e-mails
Sauvegardez les e-mails sur des disques durs locaux ou des périphériques de stockage externes de manière efficace, sûre et complète.
Fournissez une sauvegarde automatique pour sauvegarder vos fichiers Outlook quotidiennement, hebdomadairement, mensuellement ou même sans interruption.
Tout en gardant vos données confidentielles en cas de vol, de perte ou de compromission, définissez un mot de passe pour protéger vos sauvegardes.
Se charge de la sauvegarde incrémentielle, qui enregistre uniquement les modifications apportées à vos fichiers depuis la dernière sauvegarde, ce qui réduit le temps de sauvegarde et économise de l'espace de stockage.
UBackit ne se charge pas encore directement des sauvegardes de messagerie Web. Cependant, pour sauvegarder leur Gmail avec un accès à leur compte à l'aide du client Outlook, les utilisateurs peuvent faire usage de Ubackit. Le puissant outil de sauvegarde Outlook de Wondershare UBackit vous permet la duplication de toutes vos données et simplifie l'ouverture de tous les fichiers de messagerie sauvegardés dans Outlook.
Vous pouvez créer instantanément une sauvegarde de courrier électronique en effectuant ces quatre étapes.
Étape 1 Choisissez la sauvegarde Outlook
Installez et démarrez Wondershare Ubackit. Naviguez jusqu'à Sauvegarde et restauration > Créer nouveau > Sauvegarde Outlook.
UBackit commencera à rechercher les fichiers de courrier électronique disponibles sur votre PC. Attend un moment, s'il vous plaît.
Étape 2 Choisissez les fichiers Gmail que vous voulez sauvegarder
Sélectionnez les fichiers que vous voulez sauvegarder en cochant les cases à côté des noms de fichiers. Ensuite, cliquez sur le bouton Sélectionner dans le coin inférieur droit de l'application une fois que vous avez terminé.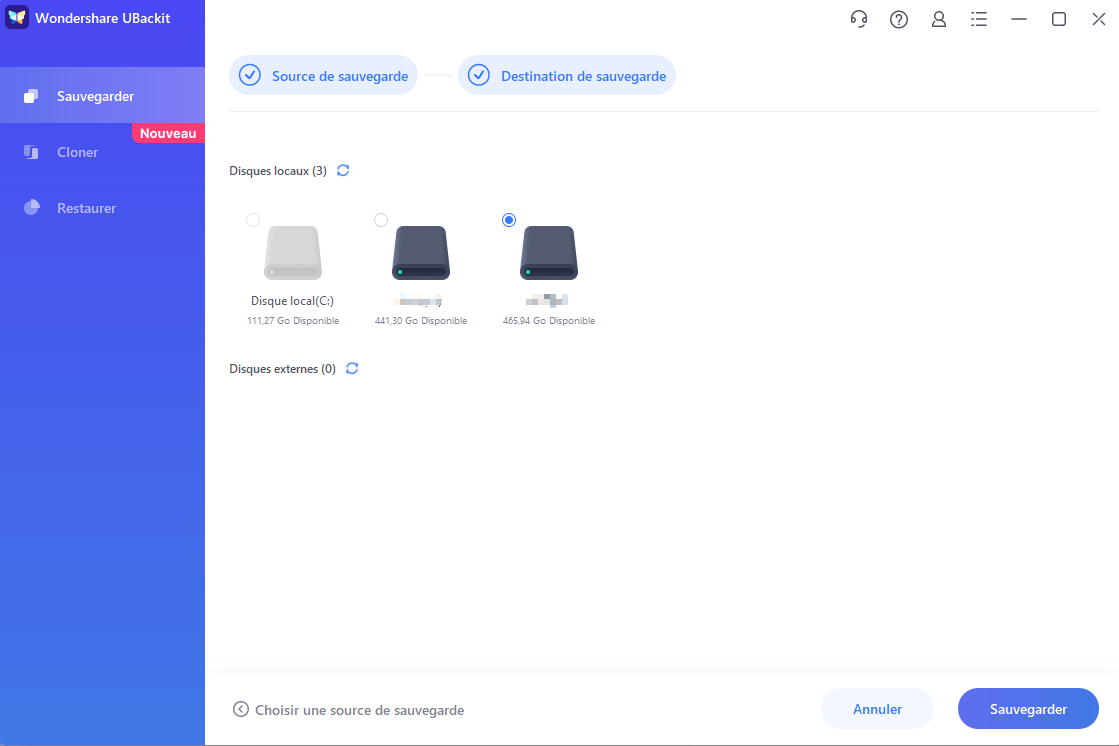
Étape 3 Choisissez la destination de sauvegarde Gmail
A présent, il vous sera demandé le choix d'un emplacement où vous voulez sauvegarder vos e-mails Gmail. La sauvegarde peut être sauvegardée sur un lecteur interne ou sur une source externe.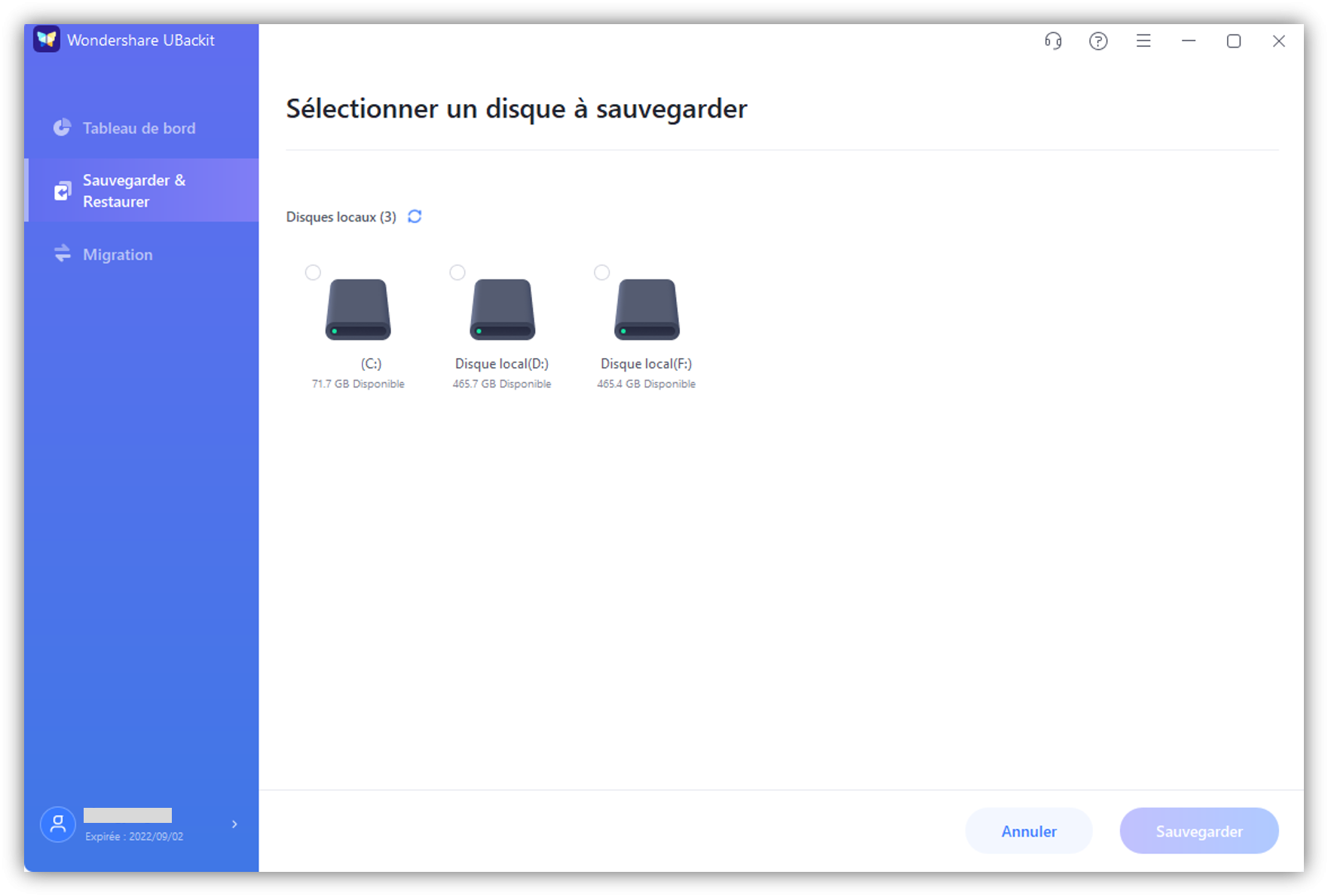
Étape 4Terminez la sauvegarde de Gmail
Le programme de sauvegarde des e-mails commencera à sauvegarder votre Gmail à l'emplacement choisi. Cela peut prendre plusieurs secondes. Le gestionnaire de fichiers de sauvegarde apparaîtra à l'écran une fois la sauvegarde terminée. Les utilisateurs peuvent planifier une sauvegarde automatique de Gmail en sélectionnant l'option Planifier. En outre, une fonction de protection par mot de passe est fournie en cliquant sur l'icône des trois points dans le coin supérieur droit.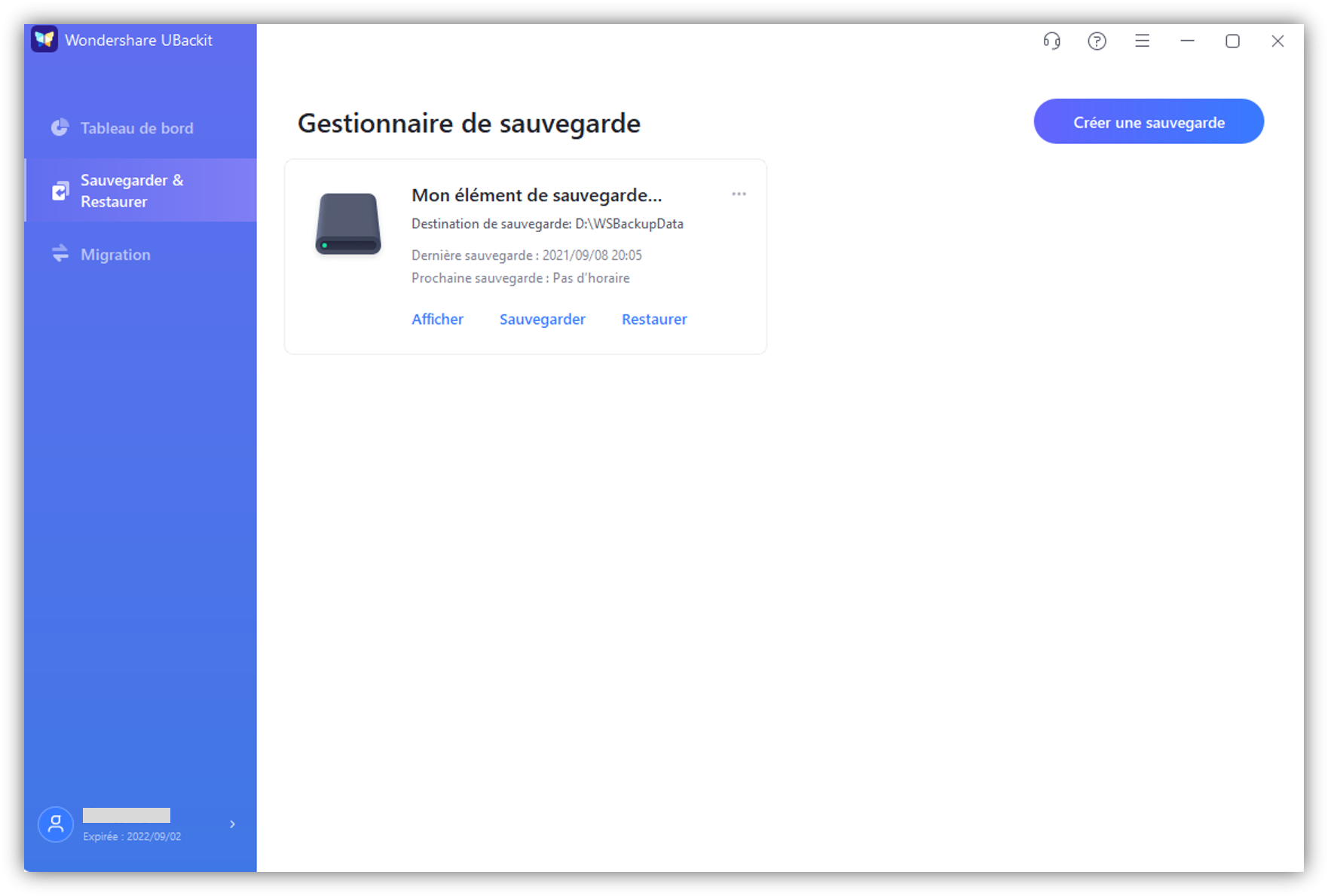
Outre Wondershare Ubackit, il existe beaucoup d'applications tierces que vous pouvez utiliser pour effectuer une sauvegarde des e-mails Gmail. Vous pouvez les explorer sur la liste des meilleurs outils de sauvegarde Gmail.
Moyen 4. Sauvegardez les e-mails Gmail à l'aide du filtre de transfert Gmail
Le plus basique de ces processus est la création d'un filtre dans Gmail. Arrangez-vous pour le transfert de votre e-mail vers un autre compte de messagerie sur un service différent. C'est tout ce qu'on peut en dire. terminé.
En sous servant de l'une des trois méthodes, vous pouvez facilement avoir accès à la configuration du filtre dans Gmail . Utilisez la méthode la plus simple ou la plus pratique pour vous.
- Étape 1 : Cliquez sur l'icône d'engrenage, puis sur Voir tous les paramètres dans la barre latérale pour accéder à vos paramètres. Cliquez sur Créer un nouveau filtre dans l'onglet Filtres et adresses bloquées.

- Étape 2 : Recherchez-la en cliquant sur le bouton Créer un filtresi vous venez de créer une adresse de transfert dans l'onglet Transfert et POP/IMAP, .

- Étape 3 :Une autre option est l'usage de la zone de recherche en haut de Gmail. Cliquez sur la flèche dans la partie droite du champ de recherche. Il combine la recherche d'un email avec la création d'un filtre.

Remarque : Vous pouvez entrer les critères que vous voulez que Gmail utilise en accédant aux champs les plus populaires. Il s'agit de Taille, A les mots, N'a pas les mots, De, À, Sujet et les suivants. En outre, il y a des choix pour les e-mails contenant des pièces jointes et si vous souhaitez inclure des chats. Remplissez un ou plusieurs champs pour spécifier les emails que vous voulez transférer.
Moyen 5. Sauvegardez les e-mails de Gmail vers Evernote
Chaque compte Evernote comprend une adresse e-mail unique que vous pouvez utiliser afin d'envoyer des éléments directement vers votre archive Evernote.n Il est similaire au filtre de transfert Gmail en ce sens que vous continuerez à faire usage de Gmail pour tout transférer.
Evernote dispose désormais d'un module complémentaire Gmail qui vous permet d'enregistrer des e-mails de Gmail vers Evernote. Cet add-on intègre le célèbre éléphant vert dans votre interface de messagerie. Tapez dessus pour ajouter le message à Evernote.
Avec le module complémentaire Evernote pour Gmail, vous pouvez sauvegarder des e-mails importants dans Evernote et partager avec facilité vos notes par e-mail, le tout à partir d'un seul emplacement. Evernote pour Gmail est disponible sur le Web, ainsi que sur les appareils iPhone et Android.
- Étape 1. Vous devez d'abord installer le module complémentaire Evernote pour Gmail avant de pouvoir l'utiliser. L'icône Evernote apparaîtra dans votre section de modules complémentaires après l'installation, .

- Étape 2. Evernote pour Gmail sauvegarde les e-mails importants dans votre compte Evernote sans que vous ayez à quitter votre boîte de réception. Procédez comme suit pour sauvegarder un e-mail de Gmail dans Evernote, :
- Sélectionnez l'e-mail que vous voulez sauvegarder dans Evernote.
- Sélectionnez le module complémentaire Evernote. L'icône apparaît dans une colonne verticale à droite du message ouvert.
- Choisissez un bloc-notes, ajoutez une étiquette, modifiez le titre si vous le désirez et ajoutez des notes ou des commentaires. les paramètres par défaut seront utilisés si vous ne faites rien.
- Tapez sur le bouton Enregistrer
Moyen 6. Pour sauvegarder les e-mails Gmail, utilise zGMvault
Gmvault est un script Python polyvalent qui fonctionne sur les plates-formes Windows, Mac et Linux et offre un large éventail de fonctionnalités, comme créer une sauvegarde complète de votre archive Gmail et transfé Cet outil est une solution pratique pour le transfert des emails entre différents comptes.
La nature du script de ligne de commande de GMvault le rend attrayant, permettant aux utilisateurs la planification des sauvegardes automatiques. Cette fonctionnalité est bénéfique car elle garantit que vous vous souviendrez de sauvegarder votre Gmail, et vous pouvez le configurer et le laisser fonctionner. GMvault se charge des sauvegardes de plusieurs comptes sur un seul appareil et plusieurs formats de fichiers, incluant les formats standard tels que .mbx, qui peuvent être gérés à l'aide de clients de messagerie traditionnels.
Pour sauvegarder l'intégralité de votre compte Gmail dans un répertoire séparé, utilisez le mode de synchronisation complète . Votre référentiel de sauvegarde de messagerie peut être terni et facilement déplacé d'un appareil à un autre.
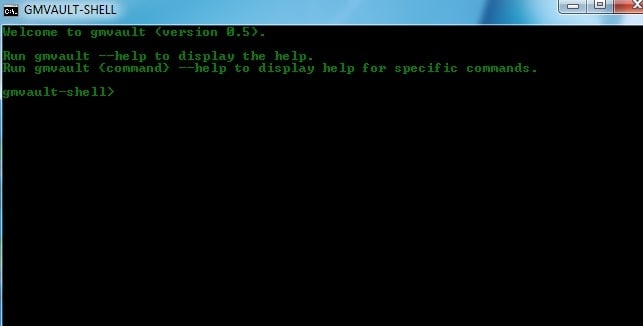
Partie 3. Intégrez les sauvegardes Gmail dans votre flux de travail
Il peut être frustrant de perdre des messages Gmail importants, il est donc important de faire des sauvegardes Gmail une partie régulière de votre flux de travail. Suivre ces astuces vous permet de tirer le meilleur parti de votre stratégie de sauvegarde Gmail et de protéger vos e-mails importants.
- Pour vous protéger contre la perte de données, sauvegardez régulièrement votre compte Gmail . Cela peut être réalisé en créant manuellement des sauvegardes occasionnelles ou en sauvegardant automatiquement vos informations régulièrement.
- Pour améliorer la sécurité, sauvegardez vos messages de plusieurs manières . Par exemple, pour vous protéger contre d'éventuelles pannes, vous pouvez télécharger une copie locale de vos messages et utiliser un service de sauvegarde dans le cloud .
- Pour assurer la sécurité de votre compte, vous devez continuer à suivre les bonnes pratiques de sécurité Gmail, incluant l'usage des mots de passe sécurisés et tirer parti d'autres mesures de sécurité en ligne.
- Vous devrez peut-être ajuster votre fréquence de sauvegarde en fonction du volume de vos e-mails. Alors que d'autres nécessitent des sauvegardes manuelles, certains utilitaires de sauvegarde permettent des sauvegardes automatiques, . Pour vous assurer qu'ils fonctionnent correctement, il est important de comprendre le système de sauvegarde que vous utilisez et de vérifier régulièrement vos fichiers de sauvegarde.
- si vous dépassez votre limite de stockage, gardez un œil sur votre espace de stockage de sauvegarde et envisagez de stocker les anciens fichiers de sauvegarde dans un emplacement différent . Cependant, quand vous supprimez des fichiers de sauvegarde plus anciens, soyez prudent, car vous ne pourrez peut-être pas les récupérer plus tard si nécessaire.
- Pour réduire le risque d'oublier de sauvegarder votre compte Gmail, automatisez autant que possible votre processus de sauvegarde. Pour automatiser vos données de sauvegarde, vous pouvez vous servir de Google Sheets comme base de données .
- Recherchez attentivement les outils de sauvegarde avant d'en acheter pour vous assurer qu'ils offrent la sécurité, les fonctionnalités et la fiabilité requises.
- Améliorez la sécurité de votre messagerie tout en améliorant l'intégrité de votre compte. Cela peut être réalisé en activant l'authentification multifacteur, en sélectionnant un mot de passe unique et fort, en faisant usage des mots de passe forts pour toutes les solutions de sauvegarde et en utilisant des mesures de sécurité supplémentaires lors de l'envoi d'e-mails sensibles.
Pour résumer
pour éviter de perdre vos données, vous devez sauvegarder régulièrement vos e-mails Gmail . Réduisez les risques de perte de données en sauvegardant votre Gmail à présent en suivant les différentes étapes que nous venons de vous montrer. Wondershare Ubackit est une option fiable et sécurisée pour sauvegarder vos e-mails Gmail alors qu'il y a beaucoup d'outils de sauvegarde Gmail tiers, .
 100% sécurité pour le téléchargement gratuit
100% sécurité pour le téléchargement gratuit

