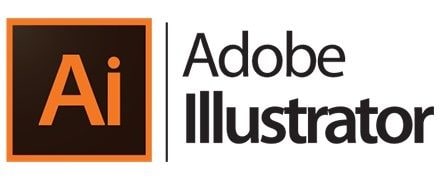
En matière de logiciels de graphisme vectoriel, Adobe Illustrator est le standard du secteur. Les artistes et les concepteurs l'utilisent pour créer des logos, des graphiques Web, des illustrations de livres, des graphiques Web et mobiles, des emballages de produits et des panneaux d'affichage. Cet article vous donnera un cours accéléré sur les raisons pour lesquelles votre Illustrator continue de se bloquer, pourquoi vos fichiers ont été perdus après le blocage d'Illustrator, et comment vous pouvez récupérer vos fichiers.
Partie 1: Pourquoi mon Adobe Illustrator se bloque-t-il constamment ?
Il n'est pas rare qu'Adobe Illustrator tombe en panne. Une minute, vous l'utilisez sans problème pour tous types de travaux; la minute suivante, vous constatez que l'Illustrator a planté et la progression de votre travail avec. Même si Adobe Illustrator est un programme réputé, il présente encore quelques problèmes.
Qu'est-ce qui peut provoquer le plantage d'Adobe Illustrator ?
Les utilisateurs d'Adobe Illustrator se comptent par millions, c'est un outil très utile. La bande dessinée que vous appréciez tant a peut-être été conçue à l'aide d'Adobe Illustrator, et pourtant, même Adobe Illustrator ne peut identifier avec précision la cause du plantage. Voici quelques causes possibles du plantage de votre Illustrator :
- Certains plug-ins tiers peuvent interférer avec les performances du logiciel.
- Il se peut que vos polices soient corrompues, d'où le crash.
- Vous utilisez peut-être une version obsolète d'Adobe Illustrator sur un système d'exploitation (SE) mis à jour.
- Il se peut également qu'il y ait un problème de réseau lorsque vous essayez d'ouvrir un fichier déjà enregistré ou d'en enregistrer un nouveau.
Pouvez-vous résoudre le problème de plantage d'Adobe Illustrators ?
Oui, c'est possible. Cependant, les circonstances de chaque plantage ne sont pas les mêmes pour tout le monde. Il arrive que les Illustrators se plantent au moment où vous les lancez. C'est très ennuyeux et frustrant lorsque cela se produit. Il existe plusieurs façons de résoudre efficacement ce problème.
Les fichiers seront-ils supprimés après la réparation du crash d'Illustrator?
Après une panne soudaine de l'application ou de l'ordinateur, vous devez vous attendre à ce que vos fichiers disparaissent. Toutefois, vous pouvez activer l'enregistrement automatique pour éviter la perte de données. Bien que l'activation de l'enregistrement automatique puisse ralentir, bloquer et faire planter Adobe Illustrator. En raison de la taille et de la complexité des fichiers, l'Illustrator effectue des sauvegardes.
Partie 2: Comment réparer le plantage d'Adobe Illustrator ?
En tant qu'utilisateur régulier d'Adobe Illustrator, vous devez connaître un ou deux moyens de résoudre le problème de plantage d'Illustrator, car il est presque certain qu'AI se plante à un moment ou à un autre. Voici quelques moyens simples de résoudre le problème de plantage d'Illustrator
Méthode 1: redémarrer Adobe Illustrator
Vous pensez peut-être que c'est un cliché. Pourquoi la première solution à la plupart des problèmes techniques doit être de redémarrer le programme. C'est parce que cela fonctionne le plus souvent. Essayez de quitter de force l'Illustrator et de le relancer; voyez si cela permet à l'Illustrator de fonctionner à nouveau normalement. Le redémarrage efface généralement la plupart des programmes d'erreur à avoir.

Méthode 2: Mettre à jour Adobe Illustrator
Comme indiqué précédemment, l'une des principales raisons du problème de plantage d'Illustrator est l'utilisation d'une version obsolète du logiciel. Si c'est le cas, mettez à jour le logiciel vers sa dernière version. Vous pouvez le faire de la manière suivante;
a) Ouvrir l'application de bureau Adobe Créatif Nuage.
b) En cliquant sur l'icône des trois points en haut à droite de l'application.

c) Sélectionnez "Vérifiez les mises à jour de l'application" dans le menu déroulant.
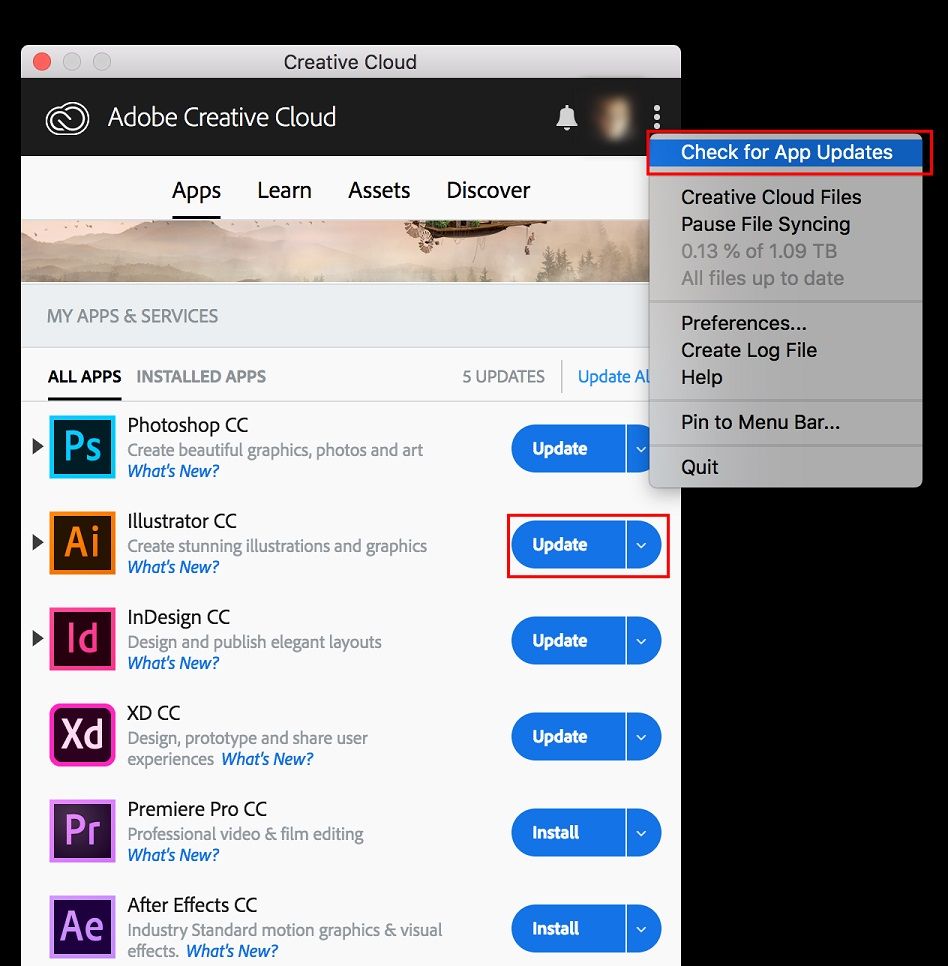
d) Cliquez sur "Mise à jour" s'il s'affiche à côté de l'application dans le résultat de la vérification.
Une fois le téléchargement terminé, ouvrez à nouveau le logiciel pour voir si Adobe Illustrator se bloque toujours. Si c'est le cas, vous devez essayer une troisième option.
Méthode 3: Suppression des plug-ins tiers
Normalement, lorsque vous installez un nouveau programme sur votre ordinateur, il est ajouté à la liste des "Programmes et fonctions". Ainsi, lorsque vous décidez de désinstaller un programme, vous allez dans la liste "Programmes et fonctionnalités" et vous le désinstallez à partir de là.
Étape 1: Allez dans les "Programmes et fonctionnalités" (Cliquez sur "Démarrer, tapez désinstaller un programme, et cliquez sur le résultat).

Étape 2: Localisez les Plug-ins Illustrator dans la liste.
Étape 3: Cliquez sur Illustrator, puis sur désinstaller.
Vous pouvez également supprimer les plug-ins indésirables via la restauration du système. Il s'agit d'un utilitaire fourni avec le système d'exploitation Windows qui peut aider les utilisateurs d'ordinateurs à revenir au moment où le programme n'interférait pas avec le fonctionnement de l'ordinateur. Pour utiliser cette fonction, vous devez créer un point de restauration avant d'installer un programme. Ainsi, vous pouvez utiliser la restauration du système pour éradiquer tout programme indésirable, comme les plug-ins Illustrator.
Étape 1: Fermez tous les programmes et fichiers actuellement ouverts.
Étape 2: Sur le bureau, cliquez avec le bouton droit de la souris sur "Ordinateur" et sélectionnez "Propriétés". La fenêtre du système s'affiche.
Étape 3: Cliquez sur "Protection du système" et la fenêtre des propriétés du système s'affiche.

Étape 4: Cliquez sur 'Restauration du système' et la fenêtre de restauration du système s'affiche.
Étape 5: Sélectionnez "Choisir un point de restauration différent", puis cliquez sur "Suivant".
Étape 6: Sélectionnez une heure et une date dans la liste et cliquez sur "Suivant". Les programmes et les pilotes installés après l'heure et la date sélectionnées peuvent ne pas fonctionner correctement. Dans ce cas, vous devrez les réinstaller.

Étape 7: Cliquez sur "Terminer" et ensuite sur "Oui" pour confirmer une fois de plus.

Méthode 4: Lancer Adobe Illustrator en mode sécurisé
Un plug-in incompatible ou une police endommagée peuvent être à l'origine du plantage. Normalement, lorsqu'Adobe Illustrator est utilisé, toutes les polices, tous les plug-ins, tous les pilotes et autres éléments tiers nécessaires doivent être chargés et fonctionner correctement.
Pour cette raison, le démarrage en mode sans échec est justifié. Il vous donnera la possibilité de réparer Adobe Illustrator en exécutant des diagnostics, en corrigeant chacun des conseils de dépannage. Voici comment vous pouvez démarrer Adobe Illustrator en "mode sans échec" et "exécuter les diagnostics":
Étape 1: Redémarrez votre ordinateur et ouvrez l'Illustrator.
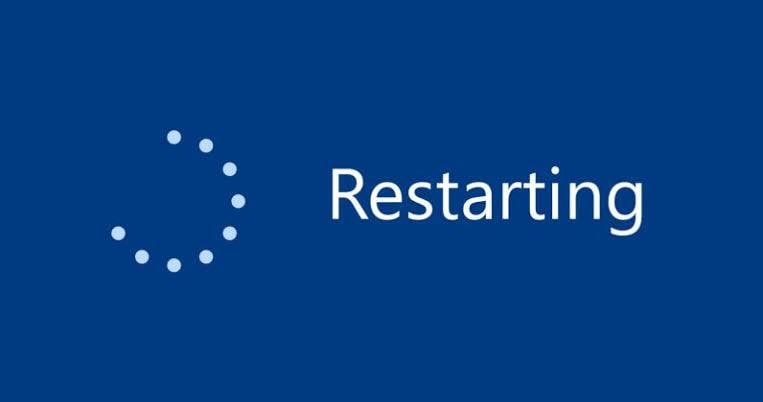
Étape 2: Cliquez sur "Exécuter les diagnostics", puis choisissez d'exécuter Illustrator en "mode sans échec".
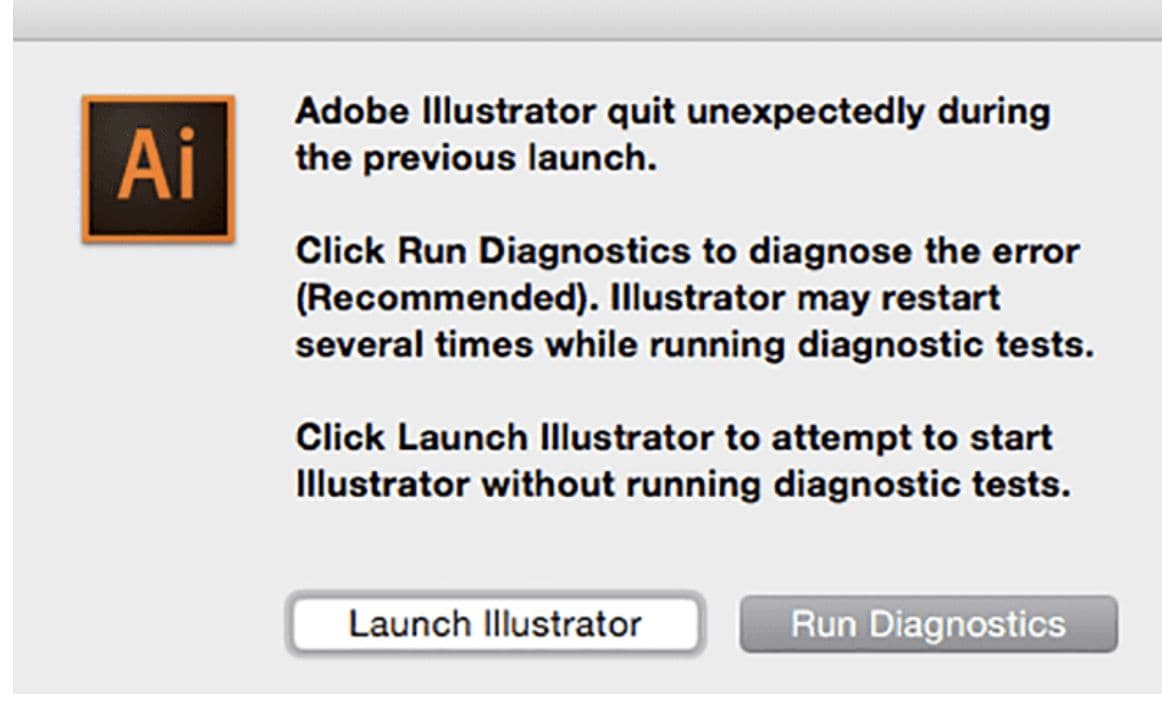
Étape 3: Cliquez sur chaque option de cette liste, elles suggèrent une cause qui peut faire planter l'Illustrator.
Étape 4: Ensuite, des conseils de dépannage sont affichés pour chaque problème. Suivez les conseils affichés à l'écran et effectuez toutes les corrections.
Étape 5: Cliquez sur "Activer au redémarrage".
Lorsque tous les problèmes seront résolus, Adobe Illustrator sera à nouveau lancé en mode normal et fonctionnera correctement.
Partie 3: Comment restaurer les fichiers Illustrator après un plantage ?
Si Adobe Illustrator tombe en panne, vos fichiers aussi. À moins que vous n'ayez activé l'enregistrement automatique sur Illustrator, ce qui n'est pas toujours une bonne idée. Après avoir relancé le programme, vous pouvez récupérer vos fichiers à partir de votre sauvegarde. Toutefois, si l'enregistrement automatique n'est pas activé sur Illustrator, vos fichiers seront perdus. Le logiciel de récupération de données Recoverit peut vous aider à retrouver vos fichiers perdus.
Quels sont les formats de fichiers Adobe Illustrator?
Lorsqu'il s'agit de travaux d'impression, Adobe Illustrator vous propose trois (3) principaux formats de fichiers : Encapsulated Postscript (.esp), Adobe PDF (.pdf) et Adobe Illustrators Document (.ai). Bien que l'option "Enregistrer sous" d'Illustrator présente une quatrième option - Scalable Vector Graphics (.svg). De plus, Illustrator dispose d'une option d'exportation qui vous permet d'exporter votre fichier dans toutes sortes d'autres formats, tels que .jpg, .png et .dxf. Cela signifie que l'Illustrator peut également les lire, ce qui permet de maximiser le fichier utilisé dans différentes applications
- Adobe PDF (.pdf)
Il s'agit du format le plus courant de nos jours. Il s'agit du format natif d'Adobe pour Illustrator. Le format de fichier Adobe PDF (.pdf) est courant car il prend en charge de nombreuses fonctionnalités telles que les notes, les options de recherche, les annotations et les hyperliens.
- Encapsulated Postscript (.esp)
Presque toutes les applications graphiques standard supportent le format de fichier ESP, même s'il ne supporte pas la transparence. Il est utilisé pour placer des éléments graphiques dans une page. L'ESP peut être juste une image sur une page ou une page complète.
- Adobe Illustrators Document (.ai)
Il est connu comme le format de fichier natif d'Adobe Illustrator. Par conséquent, il prend en charge toutes les fonctions fournies par Adobe Illustrator et ne peut être lu que par ce dernier.
- Scalable Vector Graphics (.svg) et SVG Compressé (.svgz)
Il est surtout utilisé par le World Wide Web (WWW). L'enregistrement de fichiers au format .svg à l'aide d'Illustrator permet d'enregistrer une partie ou la totalité de la police
Pourquoi les fichiers sont perdus après un crash d'Illustrator
Les fichiers sont perdus lorsque vous n'activez pas l'enregistrement automatique dans Illustrator. Le programme s'est fermé de manière inattendue, et toute la progression est perdue
Comment récupérer des fichiers Adobe Illustrator perdus
Pour cette solution, veuillez utiliser le logiciel Recoverit Data Recovery. Recoverit a la réputation d'être le meilleur logiciel de récupération de données. Probablement, parce que c'est une solution facile à utiliser et complète qui vous permet de récupérer plus de mille (1000) types et formats de données et de fichiers. En outre, il est disponible pour les utilisateurs de Windows et de Mac, ainsi que pour les utilisateurs novices et professionnels. Donc, nous pouvons utiliser Recoverit pour récupérer vos fichiers perdus d'Adobe Illustrator.
Étapes à suivre pour utiliser Recoverit afin de récupérer les fichiers perdus d'Adobe Illustrator
Vous trouverez ci-dessous 3 étapes simples à suivre pour récupérer vos fichiers Illustrator perdus sur votre ordinateur.
Étape 1: Sélectionner la partition.
Étape 2: Analyser la partition.
Étape 3: Prévisualiser et récupérer les données.
Étape 1: Sélectionner la partition
Lancez le logiciel de récupération des données à récupérer et choisissez l'emplacement sur votre disque dur où les fichiers supprimés étaient initialement stockés. Cliquez sur "Scanner".

Étape 2: Analyser la partition
Une analyse approfondie est automatiquement lancée. Au fil des minutes, vous verrez s'allonger la liste de vos fichiers, dont des fichiers Adobe Illustrator: Fichiers AI, PDF, ESP et SVG. Regardez à gauche du logiciel et vous verrez plusieurs cases à cocher. Vous pouvez cocher celles qui correspondent au format de fichier que vous recherchez; cela accélère le processus de numérisation.

Étape 3: Prévisualisation et récupération des fichiers Adobe Illustrator perdus
Une fois que le logiciel a fini de scanner la partition, vous verrez tous les fichiers qu'il a trouvés. Vous pouvez les prévisualiser directement dans la fenêtre de Recoverit ou vous pouvez simplement procéder à leur récupération.
Cliquez sur "Récupérer" et le logiciel se met au travail. Vos fichiers Adobe Illustrator seront récupérés, mais lorsqu'il s'agit de les enregistrer, faites-le dans un emplacement différent de la partition où ils se trouvaient. Vous éviterez ainsi d'écraser les fichiers que vous essayez de récupérer.

Partie 4: Informations complémentaires sur Adobe Illustrator
Adobe Illustrator est un éditeur de graphiques vectoriels bien connu, utilisé pour tous les types de travaux. Vous pouvez personnaliser les paramètres d'Illustrator
Comment supprimer les anciennes préférences dans Illustrator?
L'Illustrator enregistre vos paramètres personnels et par défaut dans un dossier unique rangé dans les fichiers du programme. L'affichage de la mise en page, les outils de mesure et les paramètres d'exportation des images peuvent tous être personnalisés, et peuvent également être rétablis par défaut à tout moment. Pour supprimer vos anciennes préférences sur Illustrator, il vous suffit de supprimer le dossier intitulé "AIPrefs" sous Windows.
Si vous souhaitez une méthode plus simple, ou si vous ne voulez tout simplement pas supprimer un dossier entier d'un fichier de programme d'application. Vous pouvez maintenir enfoncée la touche "Alt+Control+Shift" sur votre ordinateur Windows et lancez Illustrator. Cette opération supprimera votre ancienne préférence et en générera une nouvelle au prochain démarrage d'Illustrator.
Comment protéger les fichiers Illustrator?
Vous pouvez protéger les fichiers Illustrator en activant l'enregistrement automatique. Le programme sauvegarde la progression de votre travail à des intervalles de temps réguliers que vous définissez vous-même. Suivez ces étapes pour l'emplacement de l'enregistrement automatique d'Illustrator
Étape 1: Aller à "Préférences" > "Traitement des fichiers et Presse-papiers" > "Récupération des données"

Étape 2: Cochez la case "Enregistrer automatiquement la saisie des données de récupération"
Étape 3: Définir l'intervalle de temps pour la sauvegarde automatique des fichiers
Étape 4: Cliquez sur "Choisir" pour définir l'emplacement où Adobe Illustrator stocke les fichiers de sauvegarde.
Étape 5: Cochez la case "Désactiver la récupération des données pour les documents complexes" pour éviter le plantage d'Illustrator.
Étape 6: Cliquez sur "OK"
Notez que la définition d'un intervalle de temps court interrompra votre travail, tandis qu'un intervalle de temps long augmente le risque de perte de données.
En conclusion
Recoverit est le standard industriel des logiciels de récupération de données. Avec ce logiciel, vous pouvez récupérer vos fichiers perdus à partir de n'importe quel endroit. Il fonctionne à la fois sur Windows et sur Mac pour récupérer des fichiers volumineux et complexes. Recoverit est la solution que vous attendez.
Les gens demandent aussi
-
1. Comment réagir à un crash d'Adobe Illustrator ?
Si votre Adobe Illustrator ne répond plus, vous devez le quitter de force et le relancer. Si vous êtes sous Windows, appuyez sur Ctrl+alt+del, puis sur la barre des tâches et quittez le programme de force. -
2. Comment augmenter la mémoire dans Illustrator ?
Si vous constatez que votre Illustrator fonctionne relativement plus lentement, vous pouvez optimiser ses performances ainsi que celles de vos autres applications. Vous pouvez allouer davantage de mémoire à Adobe Illustrator:
- Mise à jour de la dernière version du logiciel
- Rétablir les paramètres par défaut
- Maintenez les pilotes de votre carte graphique et les systèmes d'exploitation à jour.
- Optimiser les windows
-
3. Comment effectuer un enregistrement automatique dans Illustrator CS6 ?
La fonction d'enregistrement automatique n'est pas disponible pour Illustrator CS6. Cependant, il est possible d'utiliser un logiciel tiers pour enregistrer automatiquement votre travail. -
4. Comment réinitialiser Adobe Illustrator ?
Vous pouvez réinitialiser Adobe Illustrator en appuyant sur les touches "Alt+Control+Shift" de votre ordinateur Windows pour démarrer l'Illustrator. L'Illustrator sera restauré aux paramètres par défaut.


