Les photos numériques constituent une part importante de la vie de plusieurs personnes. Mais vous pouvez appuyer accidentellement sur le bouton "Tout supprimer" de votre appareil photo ou formater par erreur une carte SD.
Lorsque cela se produit, vous perdez toutes vos photos. Il n'est pas nécessaire de se stresser, car il existe de nombreuses façons de récupérer la photo perdue sur Mac ou PC, et autres appareils.
Vous apprendrez ici les différentes méthodes pour récupérer vos photos supprimées.
Première partie : Les photos supprimées peuvent-elles être récupérées ?
Aujourd'hui, la plupart des photos sont prises sous forme numérique et sont stockées sur des appareils numériques comme les téléphones portables et les ordinateurs. Il vous permet d'enregistrer de nombreuses photos sur une carte SD branchée sur votre téléphone ou sur le disque dur de votre ordinateur.
L'inconvénient le plus important est que ces photos peuvent être perdues à partir de ces appareils. Les photos peuvent être supprimées accidentellement pendant que vous effectuez une autre tâche. Mais oui, certaines méthodes peuvent aider à récupérer les photos supprimées.
1. Différents scénarios de suppression de photos de l'ordinateur
Certaines méthodes peuvent vous aider à récupérer vos images perdues, mais cela dépend de la manière dont vos images ont été perdues. Voici quelques scénarios possibles qui entraînent une perte d'image.
Scénario 1 : causes intentionnelles ou accidentelles
- Les photos peuvent être perdues lors de leur transfert d'un appareil à un autre.
- Les photos peuvent être perdues à cause d'un simple disque formaté.
- Images supprimées ou définitivement effacées.
Scénario 2 : Erreurs techniques
- Des photos peuvent être perdues sur le disque dur endommagé.
- Éjection forcée de la carte mémoire de l'appareil photo numérique.
- Périphérique de stockage corrompu
2. Puis-je récupérer des photos supprimées dans différents scénarios ?
Oui, certaines méthodes peuvent aider à récupérer des images supprimées dans différents scénarios. Vous pouvez adapter certaines méthodes pour récupérer vos images perdues/supprimées, comme la sauvegarde de vos cartes SD, l'achat de périphériques de stockage de haute qualité, et la création régulière d'une sauvegarde de votre appareil, pour éviter une telle situation.
Partie 2 : 4 méthodes pour supprimer des photos sur un ordinateur Windows
Quelle que soit la manière dont vos photos ont été supprimées de votre PC ou de tout autre appareil électronique, il existe heureusement des moyens de les récupérer. Ce n'est pas comme si vous supprimiez une photo qu'elle était définitivement effacée. Il existe des empreintes numériques des images qui existent encore et qui pourraient être récupérées.
Mais savez-vous où vont vos images une fois que vous les avez supprimées ? Ils ne sont pas supprimés immédiatement de votre ordinateur ou de tout système de stockage. Le système d'exploitation marque toujours l'emplacement de l'image supprimée comme un type d'espace réutilisable, et écrasera automatiquement le fichier image s'il a besoin d'espace.
Les utilisateurs de Windows disposent de quelques options s'ils constatent que leurs photos ont disparu. Vous trouverez ci-dessous plusieurs méthodes pour récupérer des photos supprimées du système d'exploitation Windows.
Méthode 1 : Restaurer à partir de la corbeille
La corbeille de Windows est l'endroit que vous devez rechercher en premier lieu si les photos sont supprimées sur votre ordinateur. Il s'agit d'un espace de stockage utilisé par le système d'exploitation pour stocker les fichiers récemment supprimés. Toutes les données stockées dans la corbeille y restent pendant une période prolongée ou jusqu'à ce que vous vidiez la corbeille.
Vous pouvez essayer certaines des étapes pour récupérer les photos supprimées de la Corbeille :
Étape 1 : Tout d'abord, ouvrez le menu Démarrer et recherchez Corbeille.
Étape 2 : Trouvez et sélectionnez les images que vous allez récupérer.
Étape 3 : notez toujours l'emplacement d'origine car, après la récupération, les fichiers seront automatiquement restaurés à cet endroit.
Étape 4 : Pour restaurer un fichier, il suffit de cliquer avec le bouton droit de la souris sur le fichier et de sélectionner Restaurer. Vous pouvez également glisser et déposer les fichiers directement de la corbeille vers le dossier de votre choix.
Étape 5 : Attendez que le processus de récupération soit terminé et vérifiez toujours si les fichiers sont récupérés ou non.
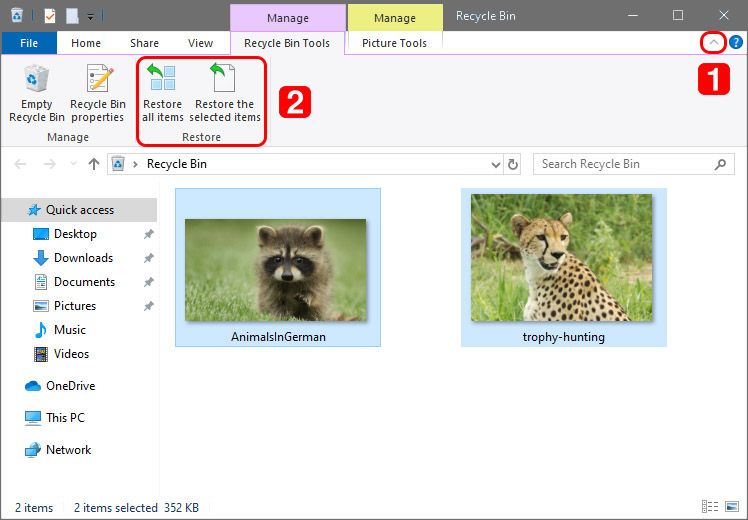
Méthode 2 : Restaurer à partir d'une sauvegarde Windows/du lecteur externe
Vous devez toujours sauvegarder régulièrement votre ordinateur pour sécuriser vos données essentielles. En cas de perte de données, comme des photos perdues, vous connaîtrez alors la valeur de ces sauvegardes. Le système d'exploitation Windows est toujours livré avec un outil de sauvegarde et de récupération pour de telles situations. Voici donc les moyens de récupérer des images supprimées à partir d'une sauvegarde Windows.
Étape 1 : connectez le périphérique de stockage/disque dur qui contient la sauvegarde de votre ordinateur.
Étape 2 : Cliquez sur le bouton Démarrer de Windows et ouvrez le Panneau de configuration. Ensuite, cliquez sur Système et maintenance et ouvrez Sauvegarde et restauration.
Étape 3 : Sélectionnez soit la restauration de tous les fichiers de l'utilisateur, soit la restauration de mes fichiers.
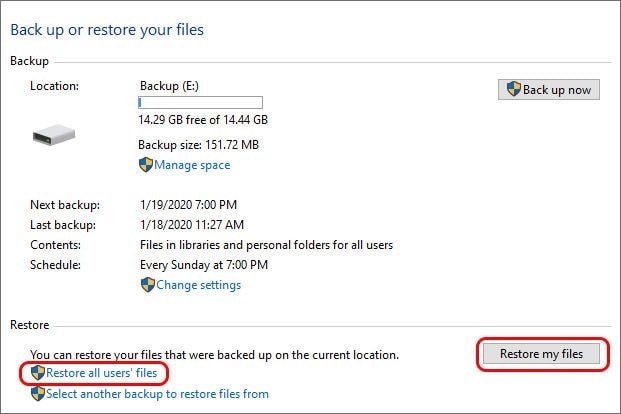
Étape 4 : Dans cette section, vous pouvez rechercher vos fichiers perdus en utilisant l'option Rechercher des dossiers ou Rechercher des fichiers. Vous ne pourrez pas voir les fichiers individuels si vous recherchez des dossiers.
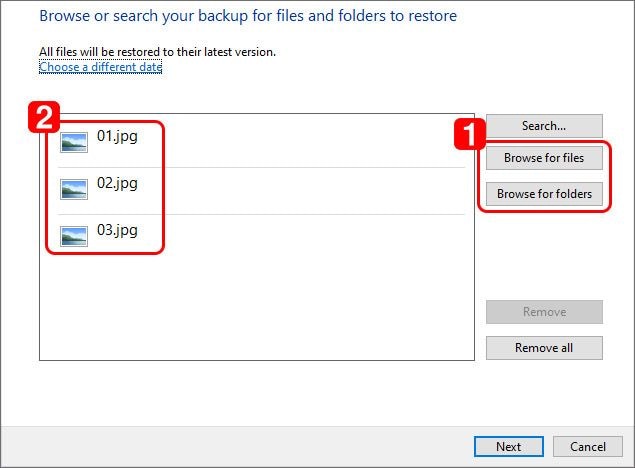
Étape 5 : Une fois que vous avez localisé vos fichiers, sélectionnez-les et cliquez sur "Restaurer" pour les récupérer.
Méthode 3 : Récupérer les photos avec Recoverit
Oui, la meilleure méthode pour récupérer les photos supprimées de votre ordinateur est d'utiliser Recoverit Photo Recovery. L'ensemble du processus de récupération est simple et direct. Donc, voici les étapes pour récupérer les images supprimées de votre ordinateur en utilisant Recoverit Photo Recovery.
Étape 1 : Sélectionnez l'emplacement pour retrouver les images perdues
Ouvrez l'application Recoverit Photo Recovery. Pour récupérer les images supprimées sur votre ordinateur, vous devez sélectionner l'emplacement spécifique où vos images ont été perdues ou supprimées, puis cliquer sur "Démarrer" pour lancer le processus.

Étape 2 : Scanner l'emplacement sélectionné
L'application Recoverit commencera à balayer le disque que vous avez sélectionné pour rechercher profondément vos images supprimées ou perdues. La recherche de tout le PC peut prendre un certain temps. Mais si vous avez un disque dur avec un petit espace de stockage, le processus de numérisation sera terminé en quelques minutes.

Étape 3 : Prévisualiser et récupérer les images supprimées
Après l'analyse complète, vous verrez toutes vos données récupérées. Ensuite, allez à l'aperçu de certains types et formats d'images, par exemple, GIF, BMP, PNG, TIFF, TIF, JPEG, JPG, etc.
Après cela, vous pouvez sélectionner plusieurs photos à la fois et cliquer sur le bouton "Récupérer" pour récupérer et enregistrer vos fichiers informatiques.

Remarque : après avoir récupéré vos photos supprimées, vous devez enregistrer toutes les photos récupérées sur un autre disque dur de votre PC pour éviter l'écrasement des images récupérées.
Méthode 4 : Récupérer les photos du dossier via l'invite de commande
La plupart des gens utilisent des périphériques de stockage externes pour stocker leurs données, y compris les images. Si vous avez perdu vos fichiers à cause d'un virus, d'un logiciel malveillant ou par accident, ne vous stressez pas, car vous pouvez les récupérer en utilisant votre Invite de commande (CMD).
Étape 1 : Cliquez sur l'icône Windows et recherchez CMD ou appuyez sur le bouton Windows + R et tapez CMD.
Étape 2 : Dans CMD, tapez chkdsk "drive alphabet" /f et appuyez sur Entrée. Ce code est la première ligne du processus de récupération. Veillez toujours à ce que tout soit séparé dans un espace individuel.
Étape 3 : Après avoir appuyé sur la touche Entrée, tapez Y pour précéder les commandes jusqu'à ce que la ligne de commande recommence. Ne paniquez pas, car de nombreuses commandes apparaîtront sur l'écran cmd. Toutes ces commandes font partie du processus de récupération. Il suffit d'appuyer sur Y pour chaque commande afin de poursuivre.
Étape 4 : Ensuite, tapez à nouveau l'alphabet du lecteur et appuyez sur Entrée. La ligne de commande recommence après avoir analysé l'ensemble du disque et converti les fichiers.
Étape 5 : Saisissez [E:\>attrib -h -r -s /s /d *.*]. Il s'agit de la dernière ligne de la commande, qui récupérera tout ce qui est contenu dans le lecteur externe.
Après avoir saisi le code, un dossier sera créé sur votre disque, qui comprendra toutes les images récupérées sur le disque externe.
Étape 6 : Copiez chaque fichier et changez l'extension de fichier .CHK en .JPG. Comme il s'agit des fichiers récupérés, ils seront au format CHK. Pour les rendre au format image, vous devez changer l'extension du fichier un par un manuellement.
Partie 3 : 3 méthodes de récupération des images supprimées sur Mac
Vous pouvez récupérer vos images supprimées sur Mac en utilisant plusieurs méthodes. Si vos fichiers ont été récemment supprimés, vous pouvez les retrouver instantanément en regardant dans votre corbeille. Apple propose plusieurs moyens de sauvegarder vos photos afin qu'elles soient sécurisées et puissent être récupérées chaque fois que vous en avez besoin.
Méthode 1 : Restaurer à partir de la corbeille de Mac
La corbeille de votre Mac doit être le premier endroit où vous devez chercher les fichiers et images supprimés. Chaque fois que vous supprimez un fichier sur Mac, macOS déplace le fichier supprimé directement dans la corbeille, où le fichier est disponible pour une récupération rapide.
Les fichiers contenus dans la corbeille sont définitivement supprimés du système après un certain temps, lorsque la corbeille est pleine ou lorsque vous la videz à votre gré.
Voici les étapes à suivre pour récupérer une photo supprimée de la corbeille :
Étape 1 : Tout d'abord, ouvrez la Corbeille en double-cliquant sur son icône, située sur l'écran d'accueil.
Étape 2 : Dans la Corbeille, recherchez l'image que vous allez récupérer.
Étape 3 : Ensuite, cliquez avec le bouton droit de la souris sur la photo et sélectionnez Remettre en place. L'image sera récupérée dans son emplacement d'origine.
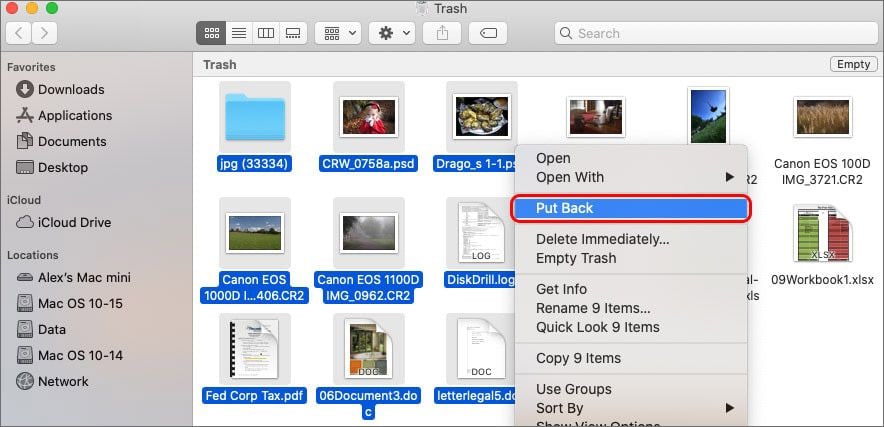
Méthode 2 : Restauration à partir de Mac Time Machine
Le système d'exploitation du Mac offre un outil de sauvegarde et de récupération intégré connu sous le nom de "Time Machine". Si vous l'utilisez déjà, il crée des copies de sauvegarde de vos données, et vous pouvez ensuite facilement récupérer vos photos perdues ou supprimées de votre ordinateur.
Suivez les étapes suivantes pour utiliser Time Machine pour la récupération de photos :
Étape 1 : connectez votre disque de sauvegarde à votre Mac.
Étape 2 : Ouvrez la boîte du Finder dans le dossier où se trouvaient toutes les photos supprimées.
Étape 3 : Démarrez Time Machine en cliquant sur l'icône de l'horloge, située dans la barre de menu du Mac, et sélectionnez l'option "Entrer dans Time Machine".
Étape 4 : Trouvez les fichiers que vous allez récupérer.
Étape 5 : Cliquez ensuite sur le bouton Restaurer pour récupérer les images sélectionnées.
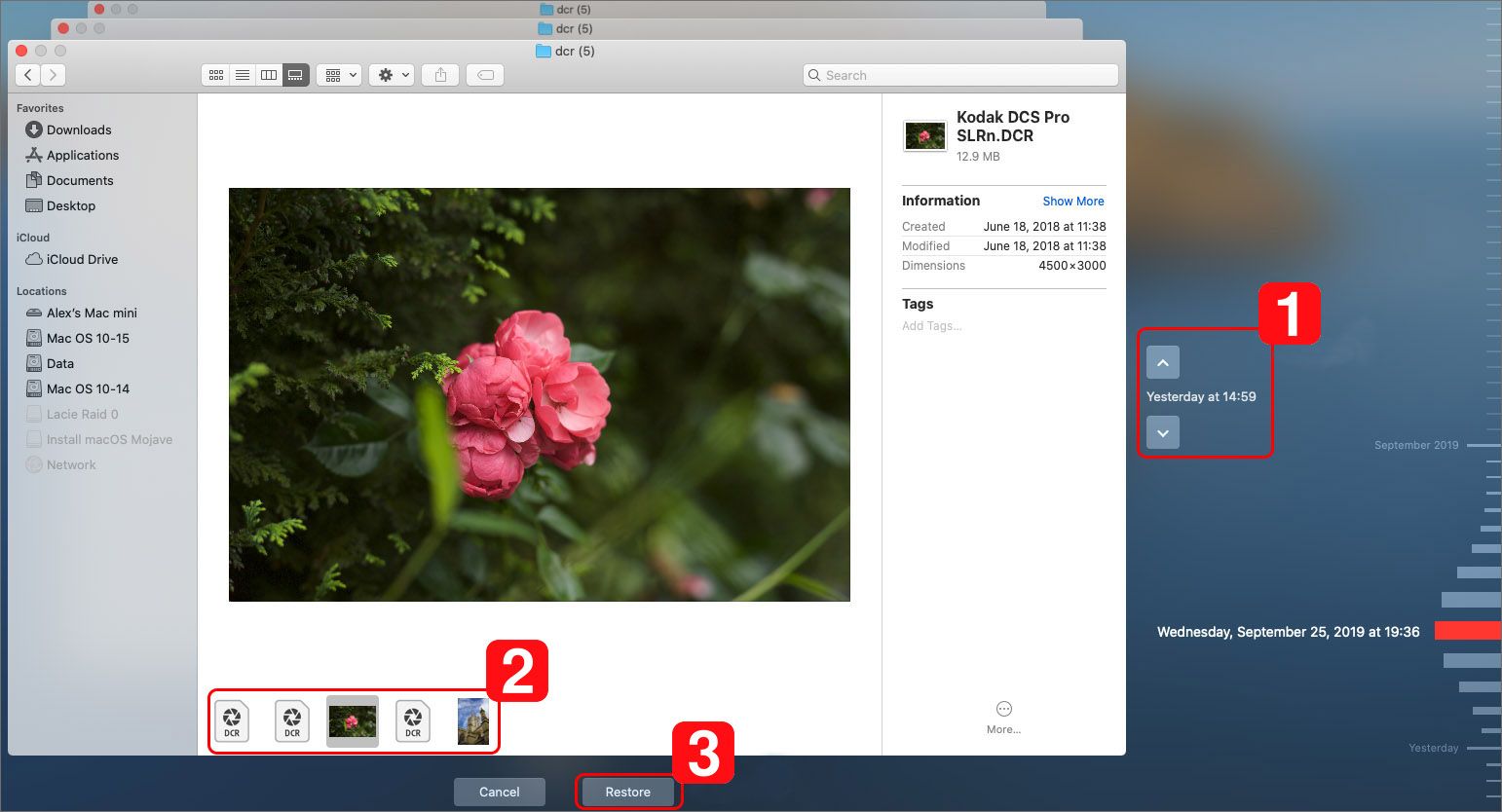
Méthode 3 : Récupérer les photos supprimées avec une application
Une fois que vous avez perdu vos fichiers image, vous pensez toujours que vous les avez perdus pour toujours. Mais, plusieurs moyens peuvent vous aider à récupérer vos fichiers supprimés, corrompus ou perdus.
Recoverit est un programme de récupération de photos fiable, qui fonctionne parfaitement pour les audios, vidéos, photos et documents supprimés. Il prend en charge plus de 1000 formats et types de fichiers.
Donc, pour récupérer vos photos supprimées sur Mac, téléchargez le logiciel Recoverit et suivez ces étapes :
Étape 1 : Vous pouvez choisir votre carte mémoire ou le stockage de votre appareil photo numérique. Une fois l'emplacement de stockage sélectionné, cliquez sur le bouton "Démarrer" pour lancer le processus.
Étape 2 : Le logiciel va commencer le processus de balayage sur votre emplacement de stockage pour rechercher vos photos supprimées ou perdues sur la carte SD. L'application prendra un certain temps pour effectuer l'analyse complète.
Étape 3 : Une fois l'analyse terminée, vous pouvez trouver toutes vos photos restaurées. Sélectionnez ensuite celles que vous voulez récupérer et cliquez sur le bouton "Récupérer" pour restaurer les photos.

Partie 4 : Les bonnes habitudes de prévisualisation et d'enregistrement des photos
Il n'y a aucune garantie que la carte mémoire que vous utilisez fonctionnera toujours parfaitement. Vous devez donc prendre l'habitude de sauvegarder régulièrement vos données et d'enregistrer vos fichiers sur un périphérique de stockage fiable. Vous pouvez utiliser certains conseils pour éviter la perte de données.
Créer des partitions multiples
Conservez toujours vos images séparément des autres fichiers ; c'est le meilleur moyen de les protéger. Essayez de créer des copies de vos photos et de les stocker ailleurs. Cela réduira les risques de suppression accidentelle ou de suppression définitive.
Sauvegarde de votre disque dur
Si vous avez conservé vos images essentielles sur votre ordinateur, vous devez également acheter un disque dur portable ou un lecteur de cartes pour sauvegarder les données stockées sur le disque de l'ordinateur. Cela vous aidera si vous avez accidentellement supprimé vos photos.
Utiliser le stockage en ligne
Si vous avez stocké beaucoup de photos sur votre PC, vous pouvez utiliser des solutions en ligne pour y stocker vos données. Vous pouvez télécharger vos images sur certaines plateformes comme Dropbox et Flickr, qui vous permettent de stocker vos données moyennant un petit nombre de frais.
Mot de la fin
Comme vous le savez, il existe plusieurs façons de récupérer vos photos supprimées ou perdues, quel que soit le type d'appareil que vous utilisez pour les stocker. Vous devez tenir compte de ces méthodes pour éviter la perte de données. Aussi, le logiciel Recoverit peut être bénéfique dans une telle situation. Vous devez donc suivre toutes les étapes pour garder vos photos et tous les autres fichiers en sécurité.


