
Les utilisateurs créent différents profils Outlook qui contiennent des paramètres et une configuration, ainsi que des comptes de messagerie et d'autres informations sur leur compte. Ces informations sont accessibles même si vous êtes hors ligne, d'où l'importance de Microsoft Outlook. Un profil Outlook peut être corrompu si le PST, c'est-à-dire le dossier personnel, est endommagé.
Il est nécessaire de réparer un profil Outlook corrompu. Ici, vous apprendrez les méthodes manuelles que vous pouvez appliquer pour réparer votre profil Outlook corrompu pour toutes les versions majeures d'Outlook. Vous apprendrez comment utiliser le logiciel professionnel appelé Stellar Outlook Repair tool, pour réparer complètement votre profil Outlook endommagé.
- Partie 1 : Réparer manuellement le profil corrompu d'Outlook 2007
- Partie 2 : Réparer manuellement le profil corrompu d'Outlook 2010, 2013 et 2016
- Partie 3 : Réparer le profil corrompu d'Outlook avec Inbox Repair Tool
- Partie 4 : Réparer le profil d'Outlook corrompu avec un outil de réparation d'Outlook professionnel
- Partie 5 : Messages d'erreur courants causés par un profil Outlook corrompu
Partie 1 : Réparer manuellement le profil corrompu d'Outlook 2007
Si vous êtes un utilisateur d'Outlook 2007 et qu'il se trouve etre corrompu, pas encore besoin de consulter un expert. Vous pouvez réparer manuellement votre Outlook 2007 corrompu en suivant les étapes décrites ci-dessous :
Etape 1. Allez sur le bouton " Outils " et parmi les options qui se trouvent en dessous, choisissez " Paramètres du compte "
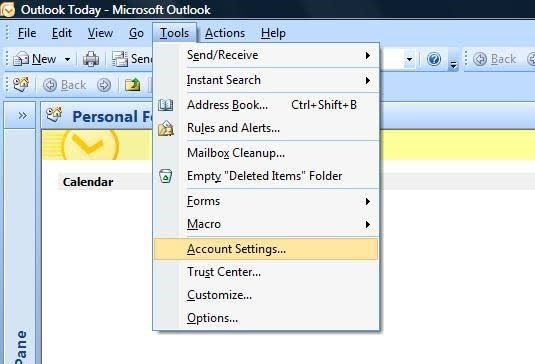
Etape 2. La fenêtre " Paramètres du compte " s'ouvrira. Maintenant, sélectionnez " Email " et choisissez le profil Outlook qui doit être réparé. Ensuite, sélectionnez " Réparer "

Etape 3. Suivez attentivement les instructions à l'écran jusqu'à ce que voous parvenez à reparer votre profil Outlook 2007.
Etape 4. Vous pouvez maintenant redémarrer votre Outlook pour que toutes vos modifications soient synchronisées.
Partie 2 : Réparer manuellement le profil corrompu d'Outlook 2010, 2013 et 2016
Pour les utilisateurs d'Outlook 2010, 2013 et 2016, les étapes pour réparer manuellement votre profil Outlook sont les mêmes. Bien qu'Outlook 2016 soit utilisé ici comme étude de cas, vous pouvez appliquer les mêmes étapes aux autres versions:
Etape 1. Lancez Outlook, puis sélectionnez " Fichier "

Etape 2. Allez sur bouton déroulant de " Paramètres du compte ", cliquez dessus et dans les options disponibles, choisissez " Paramètres du compte "

Etape 3. Allez sur le bouton Email et choisissez votre profil Outlook, puis sélectionnez " Réparer ".

Etape 4. Remplissez vos données de connexion et choisissez le bouton " Suivant ".

Etape 5. Maintenant, attendez que le processus de réparation d'Outlook achève.
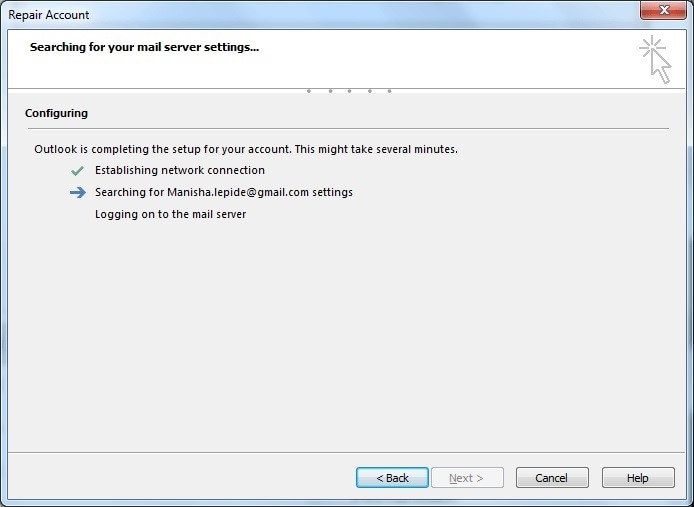
Etape 6. Sélectionnez " Terminer " une fois que votre profil Outlook a été réparé.

Partie 3 : Réparer le profil corrompu d'Outlook avec Inbox Repair Tool
L'outil de réparation de la boîte de réception, à savoir Scanpst.exe, est un outil intégré de Microsoft Outlook créé pour résoudre les problèmes liés aux fichiers .pst (dossier personnel) d'Outlook. Suivez ces étapes pour réparer Outlook corrompu avec l'outil de réparation de la boîte de réception :
Etape 1. Allez à " Démarrer ", cliquez dessus et tapez ceci : " scanpst.exe " dans le champ " Recherche "

Etape 2. Sélectionnez " Browse ", une option qui vous permettra de choisir votre fichier .pst par défaut. Vous pouvez le trouve dans ce parcours du dossier : " Documents - Fichiers Outlook " pour Outlook 2010, 2013 et 2016.

Toutefois, si vous avez déjà des fichiers sur votre ordinateur qui ont été créés dans des versions précédentes d'Outlook avant la mise à jour, vous pouvez les trouver cachés dans l'un des emplacements suivants:
- C:\Users\userAppData\Local\Microsoft\Outlook sur Windows 8, 7 et Vista
- C:\Documents and Settings\user\Local Settings\Application Data\Microsoft\Outlook on Windows XP.
Partie 4 : Réparer le profil d'Outlook corrompu avec un outil de réparation d'Outlook professionnel
Il peut arriver parfois que vous rencontriez des cas graves de profils Outlook et de fichiers .pst corrompus. Dans de tels cas, la méthode manuelle peut ne pas suffire. C'est là que vous avez besoin d'un outil de réparation professionnel et quelle meilleure option que l'application Wondershare Repairit pour email ? Cet outil est avancé dans la réparation des fichiers .pst avec précision. Grâce à sa puissante fonction d'analyse, il peut restructurer n'importe quelle taille de fichier PST pour récupérer les données de votre boîte de réception. Ces données comprennent même les contacts et les messages supprimés dans les profils Outlook nouveaux et existants.
Ce logiciel prend également en charge la réparation des fichiers .pst cryptés et vous aide à récupérer vos calendriers, notes, journaux, emails, contacts, pièces jointes, tâches, etc. L'outil de réparation Stellar Outlook prend également en charge les versions d'Outlook telles que 2019, 2013, 2016, 2010, 2007, et même les versions plus anciennes.
Comment utiliser l'outil Stellar Repair pour Outlook ? Suivez les étapes ci-dessous :
Etape 1. Ajouter un fichier corrompu
Choisissez "Sélectionnez le fichier" pour ajouter le fichier .pst que vous voulez réparer dans la fenêtre "Sélectionner le fichier PST/OST à réparer."

Etape 2. Fichier de réparation
Cliquez sur le bouton " Réparer ". Cela permettra au logiciel de demarrer le processus de réparation de votre fichier Outlook .pst Si votre fichier est volumineux, le processus peut prendre plus de temps. Si vous souhaitez vous arrêter en cours de route, il vous suffit de cliquer sur "Arrêter" comme indiqué ci-dessous :

Etape 3. Prévisualisez et sauvegardez le fichier
Dans la fenêtre d'aperçu, vous trouverez les fichiers PST réparés dans le panneau de gauche. Si vous cliquez sur l'un des fichiers, son contenu s'affiche dans le volet central, tandis que les détails sont affichés dans le volet de droite.

Après avoir examiné vos fichiers, allez au menu " Accueil " et choisissez " Enregistrer le fichier réparé "
Partie 5 : Messages d'erreur courants causés par un profil Outlook corrompu
Voici deux des messages d'erreur les plus courants que vous pouvez rencontrer si vous avez profil Outlook corrompu :
Erreur 1: Impossible de lancer MS Outlook
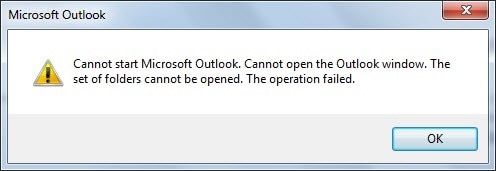
Ce message d'erreur peut apparaître au cas ou de plusieurs raisons ou facteurs en jeu, notamment:
- Vous pouvez obtenir ce message d'erreur si les données de votre fichier Outlook sont accidentellement ou intentionnellement supprimées.
- De plus, si vous essayez de démarrer votre Outlook en " mode de compatibilité ", il peut refuser de démarrer et tout ce que vous obtenez est le message d'erreur " Impossible de démarrer Microsoft Outlook ".
- Si le volume du fichier " Paramètres " du Volet de navigation (ou nom du profil MS Outlook) tombe à 0 KB, cela signifie qu'il est corrompu et ne peut pas démarrer. Cela se produit si le fichier " profilename.xml ", qui est le fichier qui maintient les paramètres du volet de navigation, est corrompu.
Erreur 2: Outlook ne répond pas

Il s'agit d'une autre erreur qui peut se produire si votre profil Outlook est corrompu. Celle-ci présente des symptômes tels que le gel, le blocage soudain d'Outlook ou le blocage entre les pages. Plus précisément, elle indique que l'une des situations suivantes s'est produite:
- Le profil utilisateur de votre Outlook a été corrompu ou endommagé
- Le fichier PST (dossier personnel) lui-même est endommagé
- Vous avez peut-être essayé de lancer une autre commande alors qu'Outlook était encore en cours d'exécution
- Votre boîte aux réception a dépassé sa capacité de stockage limitée
Conclusion
Avec les solutions manuelles fournies dans cet article, vous pouvez maintenant réparer en toute confiance votre profil Outlook corrompu, n'est-ce pas ? Quoi qu'il en soit, si vous n'êtes toujours pas certain, il vous suffit de télécharger et d'installer Stellar Outlook Repair, un outil dont on peut être certain de réparer et récupérer n'importe quel profil ou fichier Outlook PST .corrompu avec lequel vous pouvez avoir des difficultés.


