Vous est-il déjà arrivé d'ouvrir un document dans Microsoft Word et de voir un grand désordre à la place de ce que vous attendiez ? Certaines parties du fichier ont l'air cassées, avec des symboles bizarres et des erreurs de formatage un peu partout. C'est ce qu'on appelle un contenu illisible, et il peut être très frustrant que Word ne puisse pas afficher votre document correctement.
Ne vous inquiétez pas, il existe des moyens de corriger le contenu illisible et de redonner à votre document Word une apparence correcte. Dans cet article, nous allons partager 6 solutions éprouvées qui ont aidé de nombreuses personnes à résoudre ce problème courant.
Dans cet article
-
- Solution 1 : Utiliser la fonction Ouvrir et réparer
- Solution 2 : Désactiver l'attribut lecture seule
- Solution 3 : Utiliser un outil de réparation de fichiers tiers
- Solution 4 : Réparer le paquet d'installation de Microsoft Office 365
- Solution 5 : Désactiver l'affichage protégé
- Solution 6 : Utiliser l'outil Récupérer le texte de n'importe quel fichier
Partie 1 : Quelles sont les causes de l'erreur contenu illisible trouvée par Word ?
Avant d'aborder les correctifs, il est utile de comprendre ce qui peut être à l'origine de ce problème. L'erreur Contenu illisible dans Word survient généralement lorsque Microsoft Word ne peut pas interpréter correctement une partie du contenu ou de la mise en forme d'un fichier.
Voici quelques raisons pour lesquelles vous pouvez être confronté à l'erreur contenu illisible dans word :
- Corruption de fichiers : L'une des principales raisons pour lesquelles les fichiers sont perturbés est qu'ils sont corrompus. Cela peut se produire si un problème survient pendant que vous travaillez sur un document Word, par exemple si votre ordinateur tombe en panne, perd de l'énergie, est infecté par un virus ou si vous transférez le fichier de manière incorrecte.
- Formats incompatibles : Il arrive que Word éprouve des difficultés à lire le contenu, les objets ou la mise en forme intégrés dans d'autres logiciels ou dans des types de fichiers non natifs. Le collage de documents entre différentes applications peut entraîner des conflits de formatage.
- Noms d'images/objets manquants : Si un document Word contient des noms d'images pour du contenu en ligne, des fichiers multimédias intégrés ou des objets externes qui ne sont plus disponibles, Word peut signaler ces éléments manquants comme étant illisibles.
- Problèmes de logiciel : Si Word est obsolète ou corrompu, il peut perturber l'affichage de certains fichiers ou contenus, les rendant illisibles.
Partie 2 : Comment corriger un contenu illisible dans Word
Maintenant que vous connaissez les causes potentielles, il est temps de résoudre le problème ! Nous commencerons par les réparations les plus simples et nous nous dirigerons vers des méthodes de réparation plus avancées.
Solution 1 : Utiliser la fonction Ouvrir et réparer
L'utilitaire « Ouvrir et réparer » de Microsoft Word est une fonction conçue pour aider les utilisateurs à récupérer des documents Word corrompus ou endommagés. Il tente de réparer les problèmes liés à la structure du fichier qui peuvent être à l'origine d'erreurs lors de l'ouverture.
Voici comment réparer des fichiers Word corrompus.
Étape 1: 'Ouvrez Microsoft Word. Cliquez sur Fichier et choisissez "Ouvrir". Recherchez le document Word qui vous pose problème et sélectionnez-le.
Étape 2: Au lieu de cliquer sur Ouvrir, cliquez sur la petite flèche à côté et choisissez Ouvrir et réparer. Laissez Word opérer sa magie en analysant et en tentant de réparer le fichier.
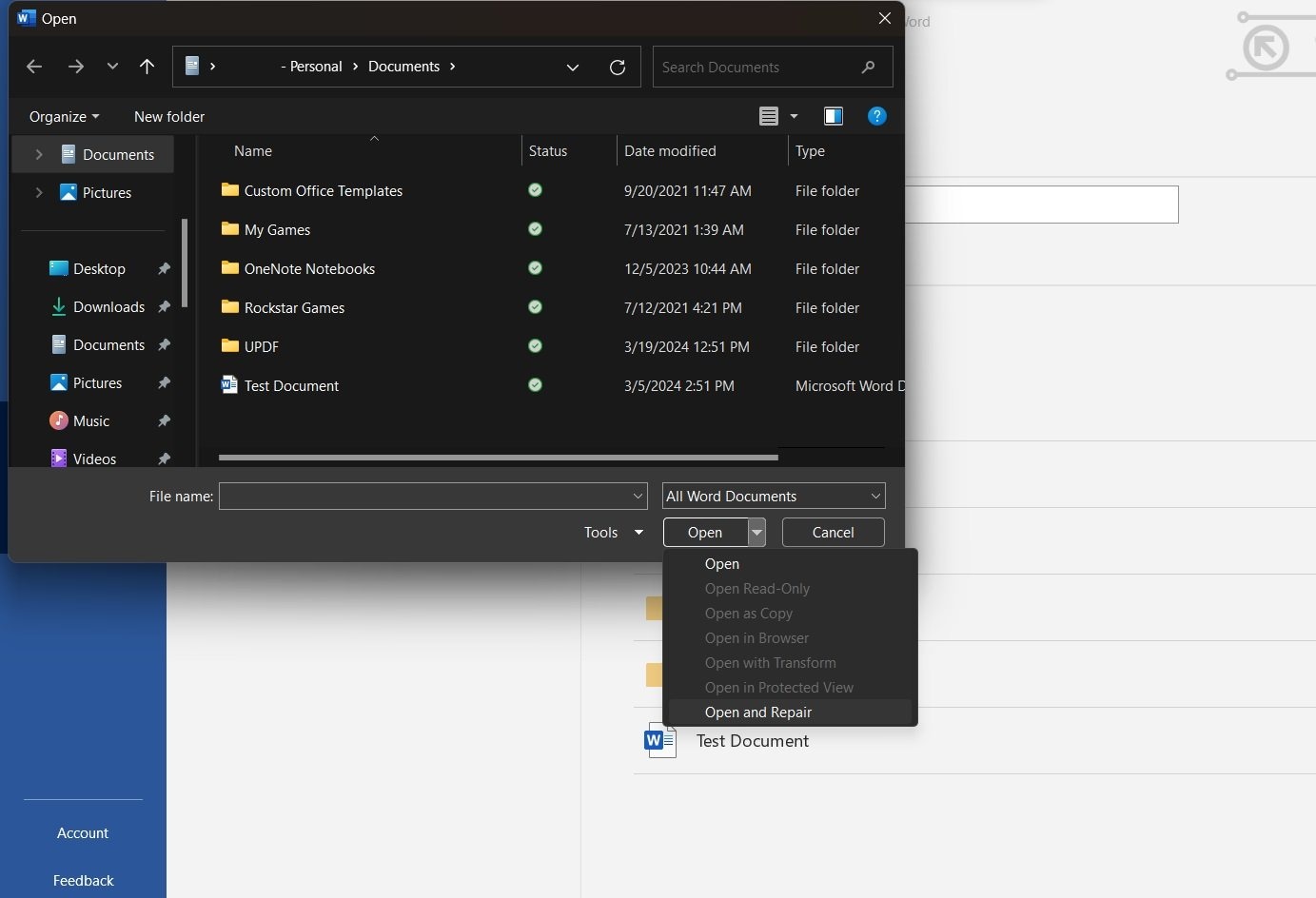
Étape 3: Une fois que c'est fait, votre document devrait s'ouvrir et tous les gremlins illisibles devraient être réparés !
Cette solution est rapide, gratuite et intégrée directement dans Word - il s'agit donc d'une première étape facile qui vaut la peine d'être franchie. Si cela ne fonctionne pas, ne vous inquiétez pas, nous avons bien d'autres tours dans notre sac.
Solution 2 : Désactiver l'attribut lecture seule
Voici une autre solution pour résoudre le problème des mots illisibles qui peut vous aider à résoudre ce problème. L'erreur « contenu illisible » apparaît parfois lorsqu'un fichier a été verrouillé en mode « lecture seule ». Il s'agit d'un paramètre de protection qui empêche les modifications, mais qui peut également empêcher Word d'analyser le fichier comme il se doit.
Un moyen rapide de résoudre le problème du contenu illisible dans le document docx est de désactiver la fonction de lecture seule. Voici comment faire :
Étape 1: Localisez le fichier Word problématique dans la fenêtre de son dossier.
Étape 2: Faites un clic droit sur le nom de l'image et sélectionnez Propriétés. Dans la fenêtre Propriétés, décochez la case intitulée Lecture seule.
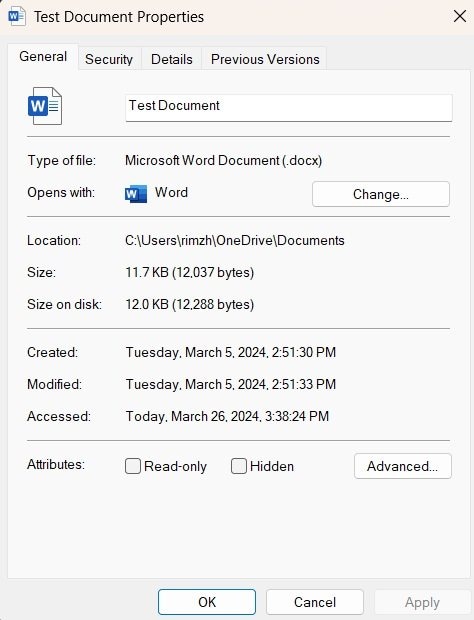
Étape 3: Cliquez sur OK pour enregistrer la modification du réglage
Solution 3 : Utiliser un outil de réparation de fichiers tiers
Dans les cas de corruption plus grave, vous devrez peut-être faire appel à un logiciel utilitaire plus lourd pour réparer chirurgicalement les composants endommagés. L'une des meilleures options est Wondershare Repairit. Ce programme de réparation de fichiers est spécialisé dans la correction du formatage, la récupération de données à partir de documents corrompus, la correction d'erreurs, etc. pour de nombreux types de fichiers différents.

Wondershare Repairit - Réparation de fichiers
751 557 personnes l'ont téléchargé.
-
Réparation des fichiers endommagés à tous les niveaux de corruption, notamment les fichiers vierges, les fichiers qui ne peuvent pas être ouverts, le format non reconnu, le contenu illisible, les fichiers dont la mise en page a été modifiée, pour n'en citer que quelques-uns.
-
Prise en charge de tous les formats de fichiers pour la réparation : PDF, Word, Excel, PowerPoint, Adobe et Zip.
-
Répare efficacement les fichiers corrompus sans modifier le fichier d'origine.
-
Aucune limite concernant le nombre et la taille des fichiers pouvant être réparés.
-
Compatibilité avec Windows 11/10/8/7/Vista, Windows Server 2003/2008/2012/2016/2019/2022 et macOS 10.10 ~ macOS 13.
Repairit utilise des algorithmes d'analyse avancés pour détecter et corriger différents types de problèmes de corruption dans les fichiers Word. Il peut réparer le formatage, les médias intégrés, les tableaux, etc. La fenêtre de prévisualisation vous permet également de vérifier si tout votre contenu a été récupéré correctement avant de finaliser.
Voici les étapes détaillées de l'utilisation de Wondershare Repairit pour réparer votre fichier Word au contenu illisible :
Étape 1: Lancez Wondershare Repairit. Allez dans la section "Autres types de réparation" et sélectionnez l'option "Réparation de fichiers".

Étape 2: Cliquez sur "Ajouter des fichiers" et naviguez pour sélectionner vos fichiers Word illisibles.

Étape 3: Une fois ajouté, cliquez sur le bouton "Réparer" pour commencer l'analyse et la réparation. Repairit travaille en coulisse pour reconstruire le fichier - cela peut prendre quelques minutes.

Étape 4: Une fois l'opération terminée, vous pouvez prévisualiser le fichier réparé avant de l'enregistrer. Si tout semble correct, cliquez sur "Enregistrer" et choisissez un dossier pour enregistrer la version récupérée.
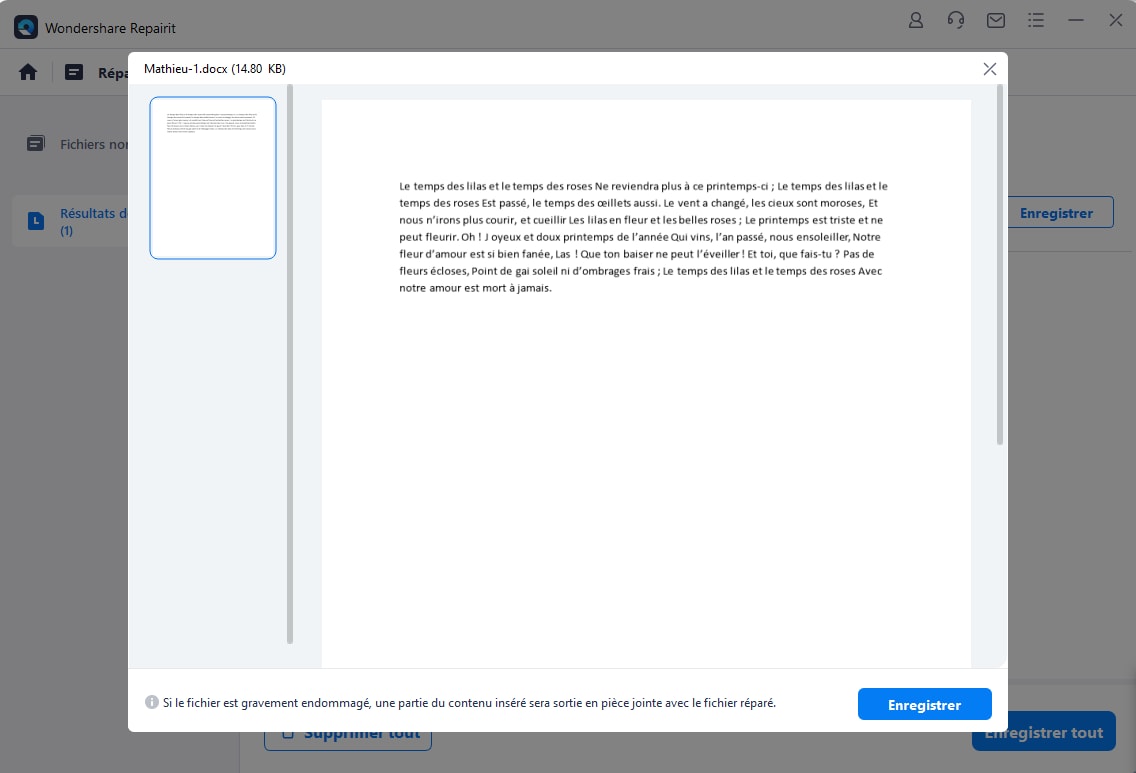
Il s'agit de l'une des solutions tierces les plus complètes, mais elle nécessite l'achat et l'installation du logiciel Repairit. Pour ceux qui souhaitent d'abord essayer les outils intégrés de Word, examinons ensuite d'autres options.
Solution 4 : Réparer le paquet d'installation de Microsoft Office 365
Parfois, des problèmes liés à Word lui-même peuvent entraîner des problèmes d'analyse et des erreurs de contenu illisible. La réparation de l'installation d'Office peut permettre de résoudre les problèmes logiciels sous-jacents. Pour les utilisateurs de Microsoft 365/Office 365, voici la marche à suivre :
Étape 1: Ouvrez le menu Démarrer et recherchez "Panneau de configuration". Naviguer vers Programmes > Programmes et fonctionnalités
Étape 2: Faites défiler la liste et trouvez votre entrée Microsoft 365 dans la liste. Faites un clique droit là dessus sélectionnez "Modifier."
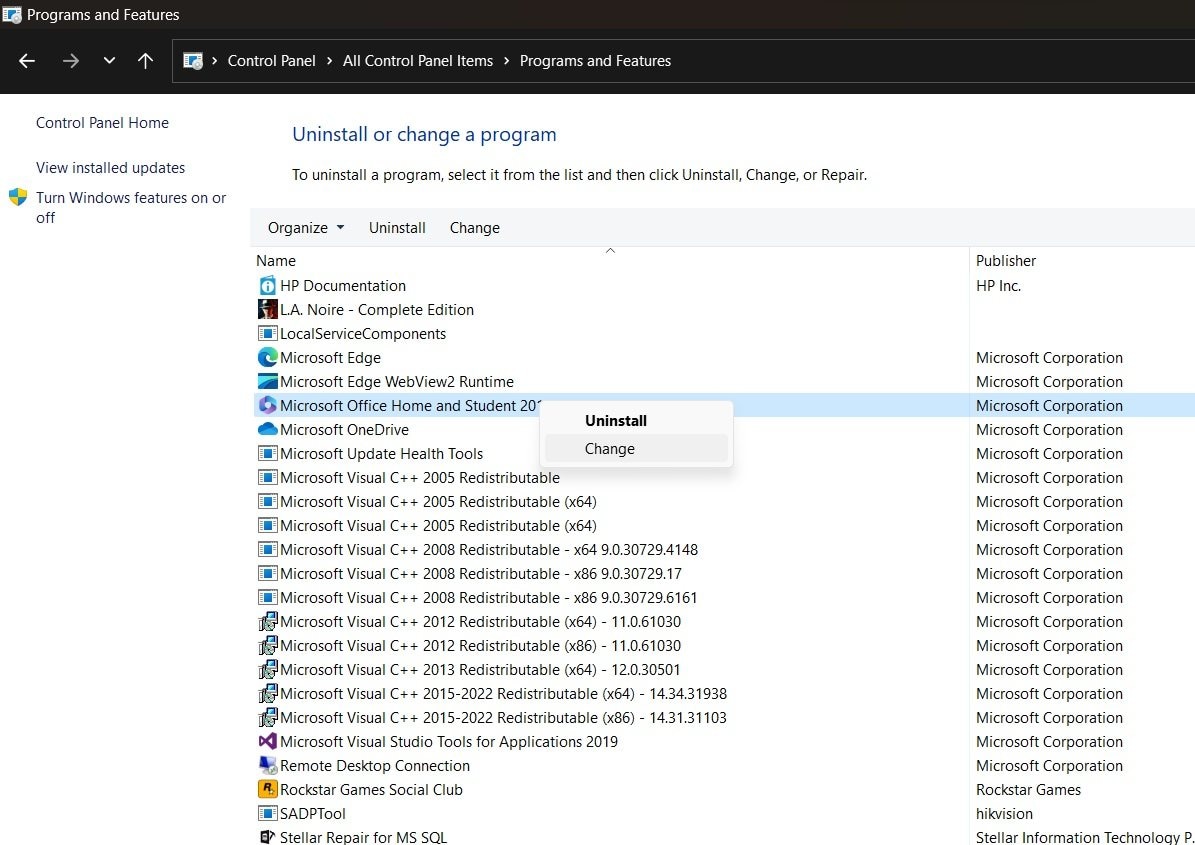
Étape 3: Choisissez l'option "Réparation rapide" pour rechercher les problèmes et réparer votre installation Office.
Laissez l'outil de réparation s'exécuter - cela peut prendre plusieurs minutes.
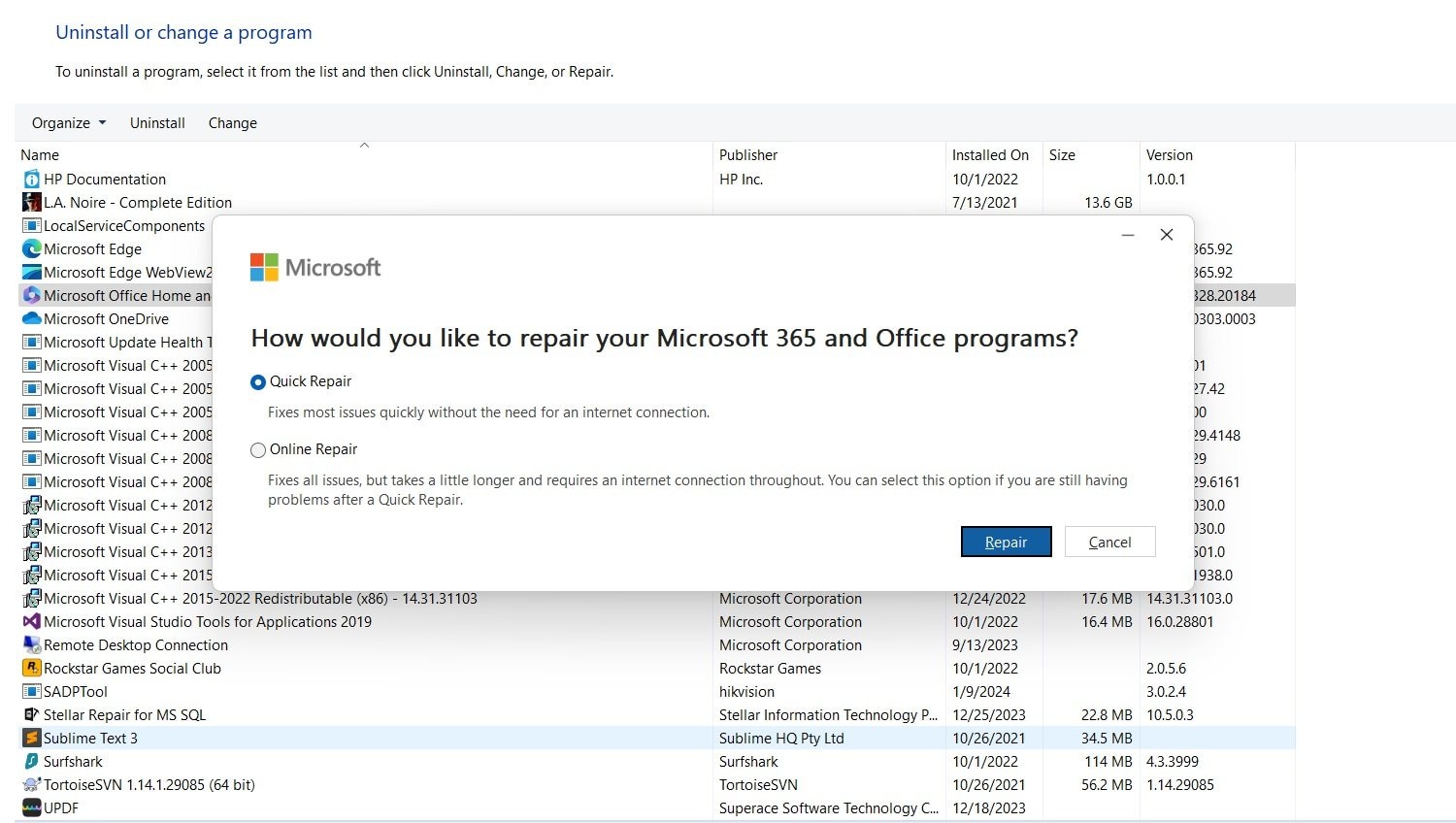
Étape 4: Une fois cela fait, essayez de rouvrir le document Word qui pose problème.
Solution 5 : Désactiver l'affichage protégé
Microsoft Word dispose d'un paramètre de sécurité appelé "Affichage protégé", conçu pour empêcher l'ouverture et l'affichage automatiques de fichiers dont le contenu n'est pas fiable. Il arrive cependant que cette fonction de sécurité fasse du zèle et bloque la visibilité sur des documents par ailleurs sûrs. La solution consiste simplement à désactiver l'affichage protégé :
Étape 1: Ouvrez Word et allez dans Fichier > Options > Centre de confiance. Cliquez sur le bouton Paramètres du Trust Center.
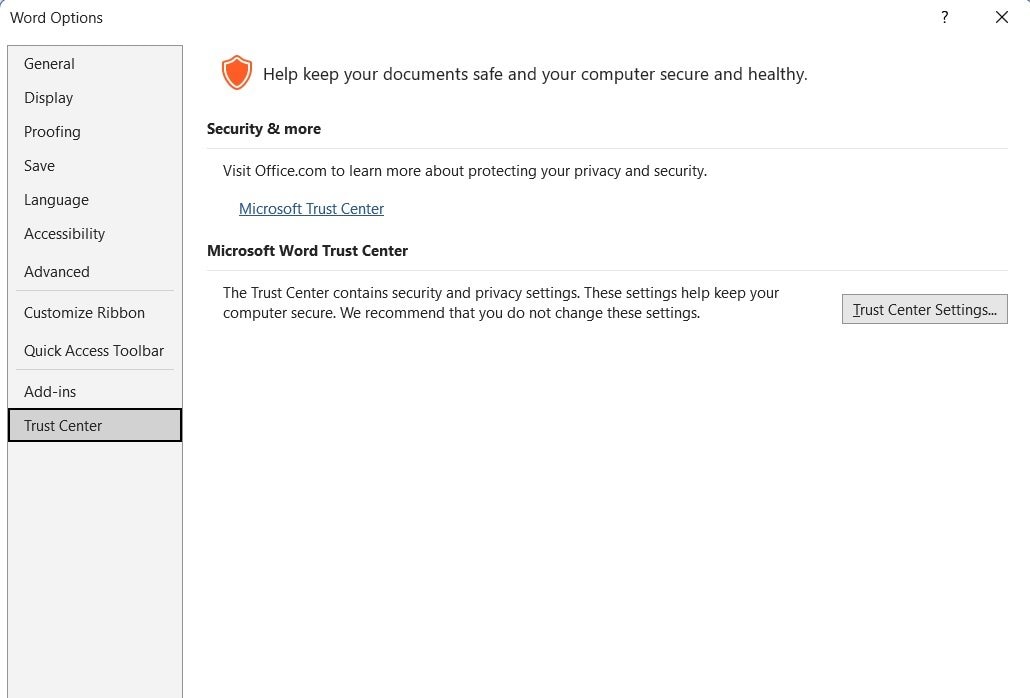
Étape 2: Dans la nouvelle fenêtre, cliquez sur Vue protégée dans le menu de gauche. Décochez les cases permettant "d'activer l'affichage protégé pour les fichiers provenant d'Internet".
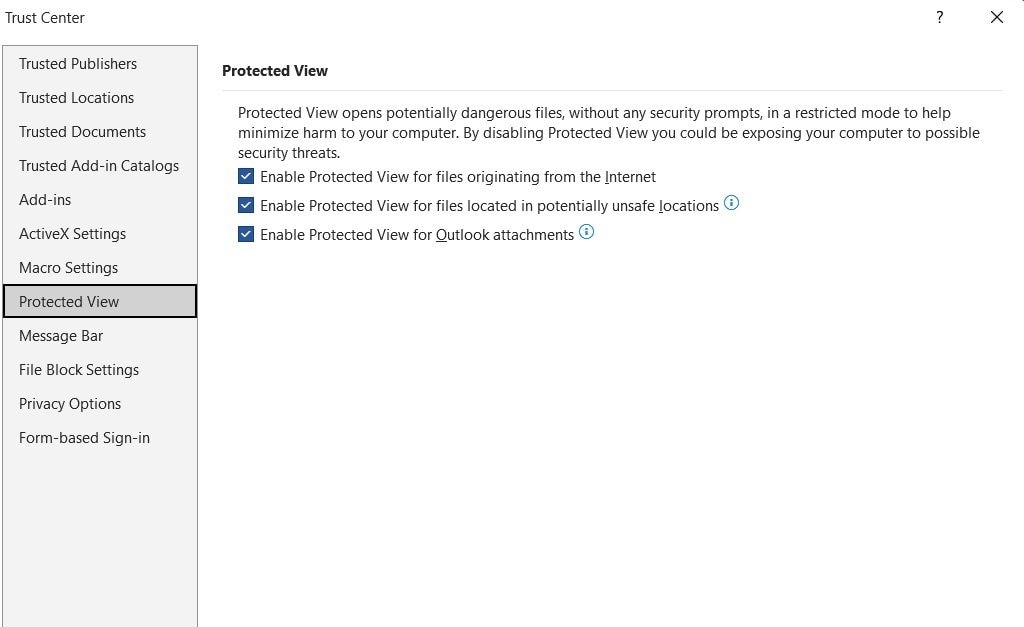
Étape 3: Cliquez surOK pour enregistrer les changements de paramètres. Rouvrez votre document Word illisible - il devrait maintenant s'afficher correctement.
Il se peut que l'affichage protégé ait signalé une partie de votre document comme étant un contenu non fiable ou potentiellement dangereux. En abaissant ce filtre de sécurité, vous permettez à Word d'analyser et d'afficher tous les éléments du fichier sans entrave.
Solution 6 : Utiliser l'outil Récupérer le texte de n'importe quel fichier
En dernier recours, vous pouvez essayer d'utiliser la fonction de récupération de texte intégrée à Word pour extraire le texte brut d'un document illisible. Voici la marche à suivre :
Étape 1: Ouvrez Microsoft Word et allez sur Fichier > Ouvrir.
Étape 2: Cliquez sur l'option "Tous les documents Word". Dans le menu déroulant, choisissez l'option "Récupérer le texte de n'importe quel fichier". Parcourez et sélectionnez votre fichier Word problématique.
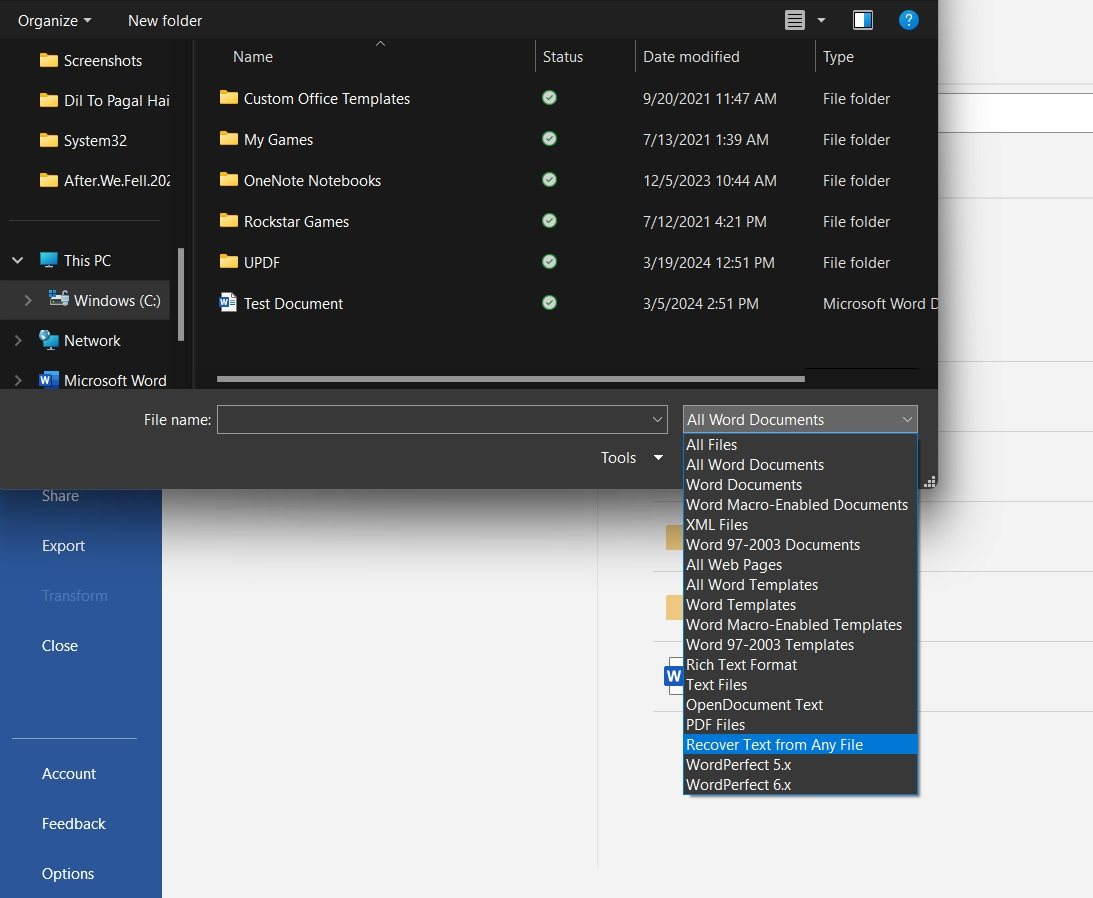
Étape 3: Word analysera et essaiera d'extraire tout texte clair lisible. Le texte récupéré apparaît dans une nouvelle fenêtre de projet de document. A partir de là, vous pouvez copier/coller ou réenregistrer cette version de base.
Cette méthode supprime complètement le formatage, les images et les tableaux et ne vous donne que les éléments textuels bruts du fichier. Il s'agit donc d'une solution de dernier recours si vous devez récupérer du texte à partir d'un document extrêmement corrompu.
Le texte extrait n'est pas stylisé, mais vous pouvez le copier dans un nouveau document et reprendre la mise en forme et l'édition manuelles à partir de là si nécessaire. Ce n'est pas très élégant, mais c'est mieux que de perdre tout son travail !
Conclusion
Personne n'aime voir des fichiers brouillés ou des messages d'erreur lorsque vous essayez simplement d'être productif avec Word. Mais aussi courant que soit le problème « Word a trouvé un contenu illisible », il peut être résolu dans de nombreux cas avec les bonnes astuces et les bons outils.
N'oubliez pas d'essayer d'abord les solutions les plus simples, comme l'utilisation des utilitaires de réparation intégrés à Word, la suppression des attributs de lecture seule ou l'ajustement des paramètres de l'affichage protégé. Pour les cas de corruption plus graves, envisagez d'investir dans un logiciel de réparation de fichiers spécialisé comme Wondershare Repairit.
FAQ
-
Q : Puis-je utiliser ces mêmes correctifs de contenu illisible pour d'autres fichiers Microsoft Office que Word ?
La plupart des solutions proposées ici s'appliquent également à Excel, PowerPoint et aux autres applications Office, qui partagent des architectures similaires. Cependant, veillez à utiliser les options de réparation appropriées pour votre type de fichier spécifique. -
Q : L'une de ces méthodes me permettra-t-elle de récupérer des documents Word récemment fermés ou non enregistrés ?
Non, ces correctifs de contenu illisible ne concernent que les fichiers Word déjà enregistrés. Pour récupérer des documents non enregistrés, vous devez utiliser les outils de récupération des fichiers temporaires de Word. -
Q : Existe-t-il un moyen d'éviter que l'erreur de contenu illisible de Word ne se produise ?
Bien qu'il soit impossible d'éliminer totalement le risque, des pratiques telles que la mise à jour régulière de Word, l'enregistrement fréquent de copies de sauvegarde, l'utilisation d'un logiciel antivirus et la fermeture correcte des programmes après leur utilisation peuvent contribuer à minimiser la probabilité de corruption.



