Les logiciels antivirus sont là pour défendre nos machines contre tout type de virus, comme les chevaux de Troie et leurs variantes, qui pourraient endommager les données disponibles sur notre ordinateur. Mais hélas, ce n'est pas la bonne solution. Nous lançons souvent des analyses de virus pour débarrasser nos disques locaux de toute menace absolue pour le système, mais au lieu de cela, il supprime souvent des fichiers et des dossiers qui sont sous-catégorisés par rapport à un fichier ou un dossier infecté.
Au cas où vous auriez subi une perte de données importantes, nous vous conseillons de prévenir plutôt que de guérir. Songez à recourir à un logiciel de sauvegarde de données incroyable appelé UBackit. Il peut retrouver en toute sûreté toutes les données égarées à la suite d'une analyse antivirus habituelle. Nous allons aborder plus en profondeur cet outil et la question de la récupération des fichiers à partir de la sauvegarde de Norton 360 et d'autres sauvegardes d'antivirus dans la suite de ce document.
Pourquoi le logiciel antivirus efface-t-il mes dossiers importants ?
Maintenant, vous devez vous interroger sur la raison pour laquelle mon antivirus a effacé mes dossiers. Il est maintenant temps de se concentrer sur les principes de principe du fonctionnement des logiciels antivirus. Ils sont divisés en deux types. D'une part, si vous accédez à un nouveau fichier, le logiciel vétérinaire le comparera à tout virus connu dans sa base de connaissances. La première est qu'il analyse régulièrement les fichiers et les programmes enregistrés afin de détecter les pannes susceptibles d'être causées par un virus mortel ou un logiciel malveillant d'origine inconnue.
Par la suite, si votre dossier contient un tel virus, l'anti-virus le placera immédiatement en quarantaine ou l'éliminera. Même si vous disposez d'un antivirus sûr doté d'une bonne base de connaissances sur les virus, il continuera à supprimer le fichier important s'il est contaminé par un virus. Comme il se met sans cesse à jour, il est plus probable qu'il supprimera les mauvais fichiers afin d'accroître la sécurité du système.
Les programmes antivirus tels qu'Avast, Norton ou Kaspersky sont largement utilisés, car ils sont essentiels pour les téléphones et les ordinateurs. Ils permettent d'accroître sensiblement la sécurité contre les virus et de préserver les données à caractère personnel. En revanche, de multiples cas ont été signalés, indiquant que les antivirus avaient supprimé d'importants fichiers système. Discutons de la façon de récupérer les fichiers et les données perdus.
Comment puis-je retrouver les fichiers supprimés ?
Considérant le problème mentionné ci-dessus, nous avons rassemblé quelques informations sur la façon dont vous pouvez éviter que vos données soient supprimées par votre antivirus par erreur et comment vous pouvez récupérer les fichiers supprimés par les programmes antivirus en utilisant plusieurs méthodes.
Méthode 1. Consultez votre corbeille
La boîte de recyclage est le seul endroit où vous pouvez trouver les fichiers supprimés. Vous pouvez ouvrir et vérifier votre boîte de recyclage à partir de l'icône du bureau et voir si vos fichiers supprimés s'y trouvent. Si vous localisez vos dossiers, restaurez-les. Si vous ne les rencontrez pas, passez à la méthode 2.
Méthode 2. Montrer les dossiers cachés du système
Si vous tentez de rechercher les dossiers supprimés dans la liste de quarantaine, essayez de cocher l'option Afficher les fichiers cachés à partir de l'option Dossier de Windows ou de la fenêtre CMD.
Voir les dossiers cachés à l'aide des options de dossier
Se rendre dans le menu de l'explorateur de fichiers de Windows 10 ou, si vous utilisez Windows 7, dans les options de dossier, cliquer sur l'onglet Affichage, cocher la case Afficher les fichiers, dossiers et lecteurs cachés, puis cliquer sur Appliquer les modifications.
Montrer les dossiers cachés à l'aide de CMD
Saisissez les commandes suivantes dans CMD. Par exemple, nous afficherons les dossiers cachés dans la partition E, nous suivrons chaque commande et nous appuierons sur la touche Entrée :
cd\
E:
Dir/ah
attrib *. -h -s /s /d
Méthode 3. Trouver les dossiers dans les programmes
La majeure partie des logiciels antivirus sont dotés d'un emplacement de quarantaine par défaut, qui sert à stocker tous les fichiers nuisibles trouvés sur un ordinateur. Il est réputé être un endroit sûr et isole les éléments et les virus potentiels du reste des fichiers du système d'exploitation. Les dossiers transférés en quarantaine ne sont pas supprimés de façon permanente de votre ordinateur, où les utilisateurs peuvent restaurer les fichiers, programmes ou dossiers importants supprimés par erreur à leur emplacement précédent.
Nous aborderons ici plusieurs logiciels antivirus tels que AVG, AVAST, McAfee, Norton et Kaspersky. La façon de restaurer les données de la zone de quarantaine est différente pour chaque programme.
Récupération des dossiers supprimés par AVG
Appuyez sur le menu contextuel situé dans le coin supérieur droit de la fenêtre principale d'AVG et sélectionnez le coffre-fort. Sélectionnez ensuite les dossiers que vous souhaitez restaurer.
Restaurer les dossiers supprimés par Avast
Sélectionnez une recherche de virus dans la fenêtre principale d'Avast, puis sélectionnez Quarantaine dans l'option du bas. Après quelques secondes, vous accéderez à la fenêtre de recherche de virus. Dans cette rubrique, vous pouvez rétablir les programmes et les fichiers supprimés par erreur en cliquant avec le bouton droit de la souris sur le fichier et en sélectionnant "Rétablir".
Récupération des dossiers supprimés par McAfee
À partir de la page d'accueil, cliquez sur Navigation dans le coin supérieur droit, puis sélectionnez Éléments en quarantaine. Ensuite, appuyez sur Quarantined ou potentially unwanted software pour afficher la liste des éléments mis en quarantaine. La troisième et dernière étape est de sélectionner et de restaurer les fichiers et les programmes nécessaires.
Récupération des dossiers supprimés par Norton 360
Rendez-vous dans la fenêtre principale de Norton 360, sélectionnez Sécurité, puis Historique > Quarantaine. Choisissez les programmes et les fichiers que vous souhaitez récupérer ou restaurer. Sélectionnez Avancé, puis Quarantaine et restauration des fichiers sélectionnés.
Retrouver les dossiers effacés par Kaspersky
Lancez le logiciel Kaspersky Anti-virus, appuyez sur "Plus d'outils" et sélectionnez "Quarantaine". En ouvrant la fenêtre de quarantaine, vous constaterez que tous les dossiers risqués et les fichiers de virus y sont répertoriés. Maintenant, sélectionnez celui que vous voulez restaurer.
Récupération des dossiers effacés par un logiciel antivirus à l'aide de Wondershare Recover it
Utilisez Wondershare UBackit comme alternative au logiciel de récupération de données Avast ou à tout autre logiciel antivirus. Plusieurs solutions existent pour la sauvegarde automatique des fichiers. Celle que propose Windows peut être un peu complexe. Vous pouvez utiliser Wondershare UBackit. Le logiciel est l'un des plus importants logiciels de sauvegarde sur Internet. Il vous permet de sauvegarder vos fichiers à l'endroit de votre choix. Ses fonctionnalités sont les suivantes :
- Protection automatique
UBackit intègre une possibilité de backup automatique, les utilisateurs peuvent sélectionner une fréquence préférée de leur choix, par exemple quotidienne, hebdomadaire, mensuelle ou continue.
- Enregistrement incrémentiel
UBackit ne fait pas une copie de la nouvelle sauvegarde, il prend un point de sauvegarde incrémentiel en conservant différentes versions de vos fichiers importants. De cette façon, 80 % de votre capacité de stockage peut être consacrée à d'autres données.
- Filtres sur mesure
UBackit autorise les usagers à simplement sélectionner les partitions, dossiers ou fichiers qu'ils doivent sauvegarder. Vous pouvez en outre classer les documents par type de fichier ou saisir des mots-clés dans la barre de recherche.
- Tous les types de formats sont supportés
Wondershare UBackit est entièrement compatible avec les principaux types de données et formats de fichiers pour les photos, les fichiers audio, les vidéos, les documents, les fichiers compressés et bien plus encore.
- Autres fonctions bonus avancées
Cet outil offre une détection interne des virus afin de protéger les fichiers de l'utilisateur. Il présente un aperçu des données et dispose d'un système avancé de gestion de l'espace de stockage.
Voyons maintenant comment l'utiliser et copier des fichiers sur un disque dur externe en quelques étapes simples sous Windows 10 :
Étape 1 : lancement d'UBackit et choix de l'outil de création de sauvegardes
Premièrement, vous devrez exécuter l'installation de Wondershare UBackit sur votre PC et le lancer pour obtenir une sauvegarde automatique sur Windows 10. Il convient de faire un clic sur l'option "Sauvegarde et restauration" située dans la barre latérale et de sélectionner "Créer une nouvelle sauvegarde".

Étape 2 : Sélectionner les dossiers/ fichiers à sauvegarder
Après avoir choisi le titre du fichier ou du dossier pour lequel vous souhaitez créer une nouvelle sauvegarde, le programme vous demande de sélectionner une source. Là, vous pouvez naviguer dans les lecteurs locaux ou les unités de stockage de votre machine et sélectionner le dossier, les fichiers ou la partition que vous souhaitez sauvegarder.
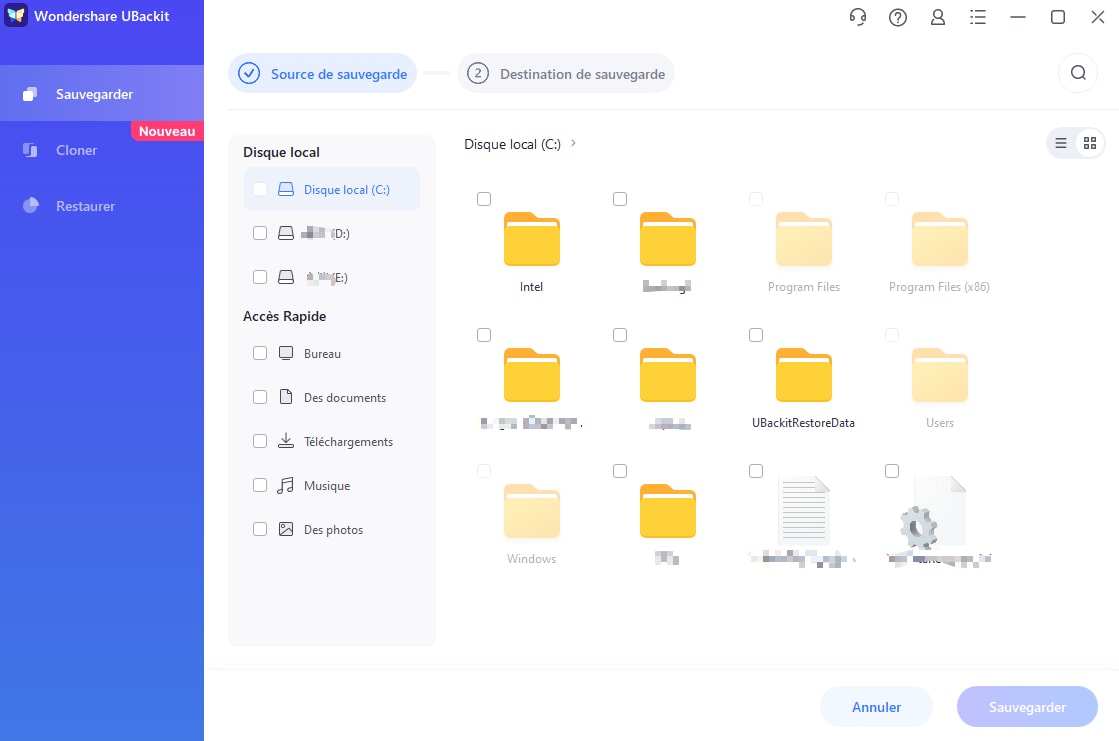
Si vous souhaitez choisir un dossier spécifique à copier, saisissez les mots clés dans la barre de recherche et vous obtiendrez automatiquement des résultats cohérents.
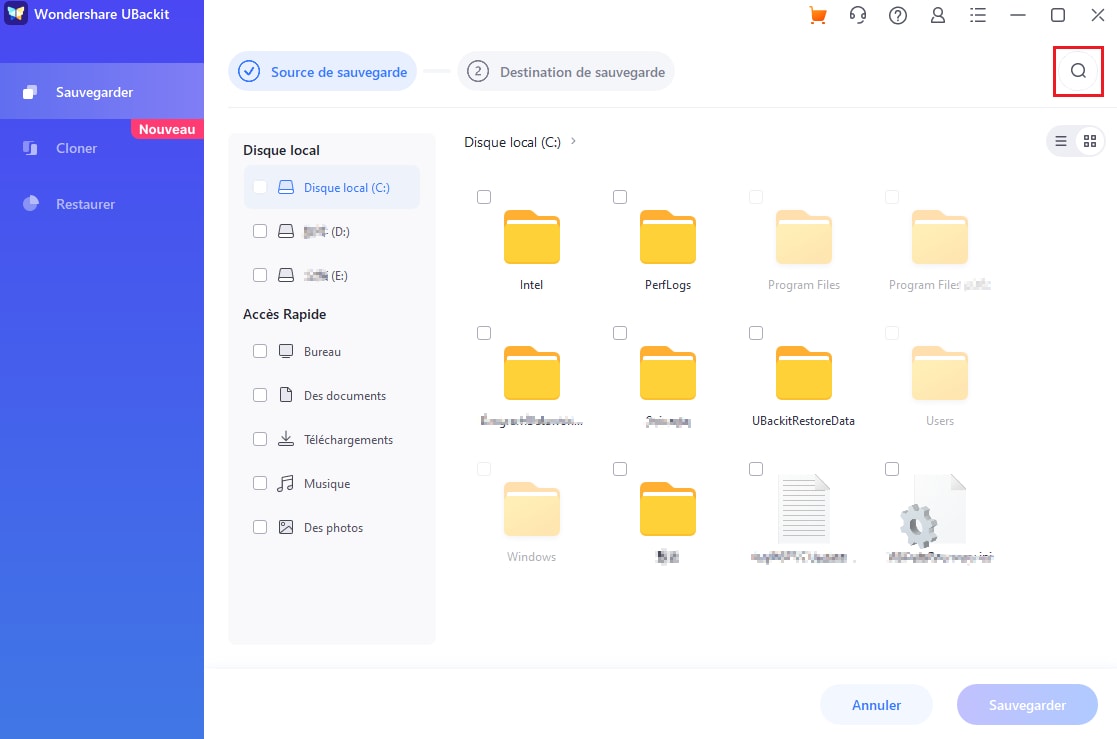
Il existe également plusieurs critères de sélection pour choisir le type de données à inclure dans la sauvegarde.
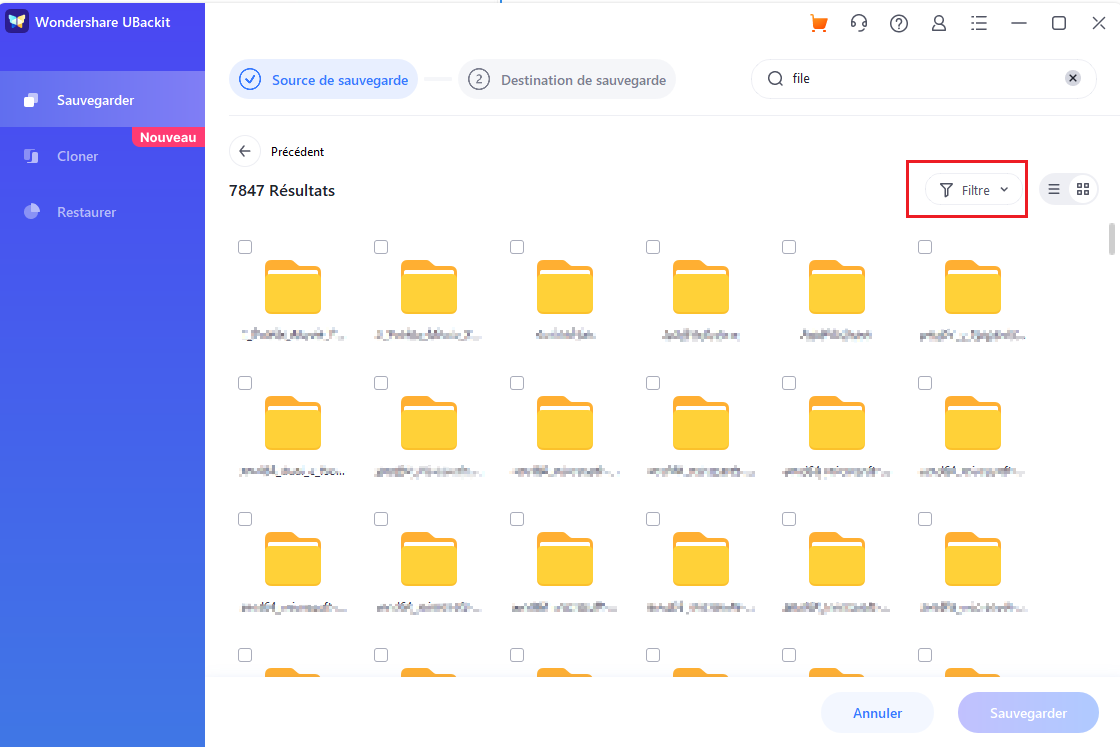
Étape 3 : choisissez une adresse pour enregistrer la sauvegarde
Pour la suite, vous devez sélectionner un endroit avec lequel les fichiers de sauvegarde seront restaurés. Dans ce cas, il est possible de choisir n'importe quel disque local ou lecteur externe connecté à l'ordinateur.
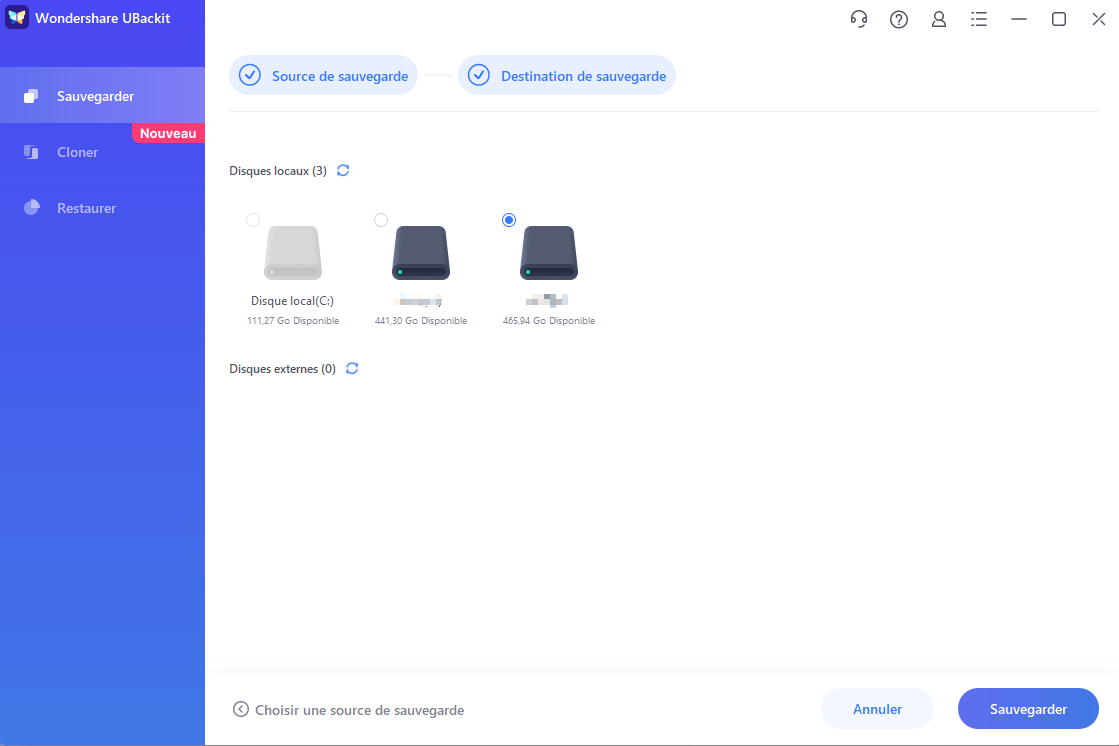
Étape 4 : activation de la planification automatique des sauvegardes
Si vous désirez exécuter une solution de sauvegarde de fichiers automatiquement, il vous suffit de consulter l'option "Set Auto Backup" située en haut de l'écran. De cette manière, vous pouvez déterminer un calendrier parmi les options disponibles pour effectuer une sauvegarde automatique des fichiers. En outre, vous pouvez le retirer manuellement quand vous le souhaitez.
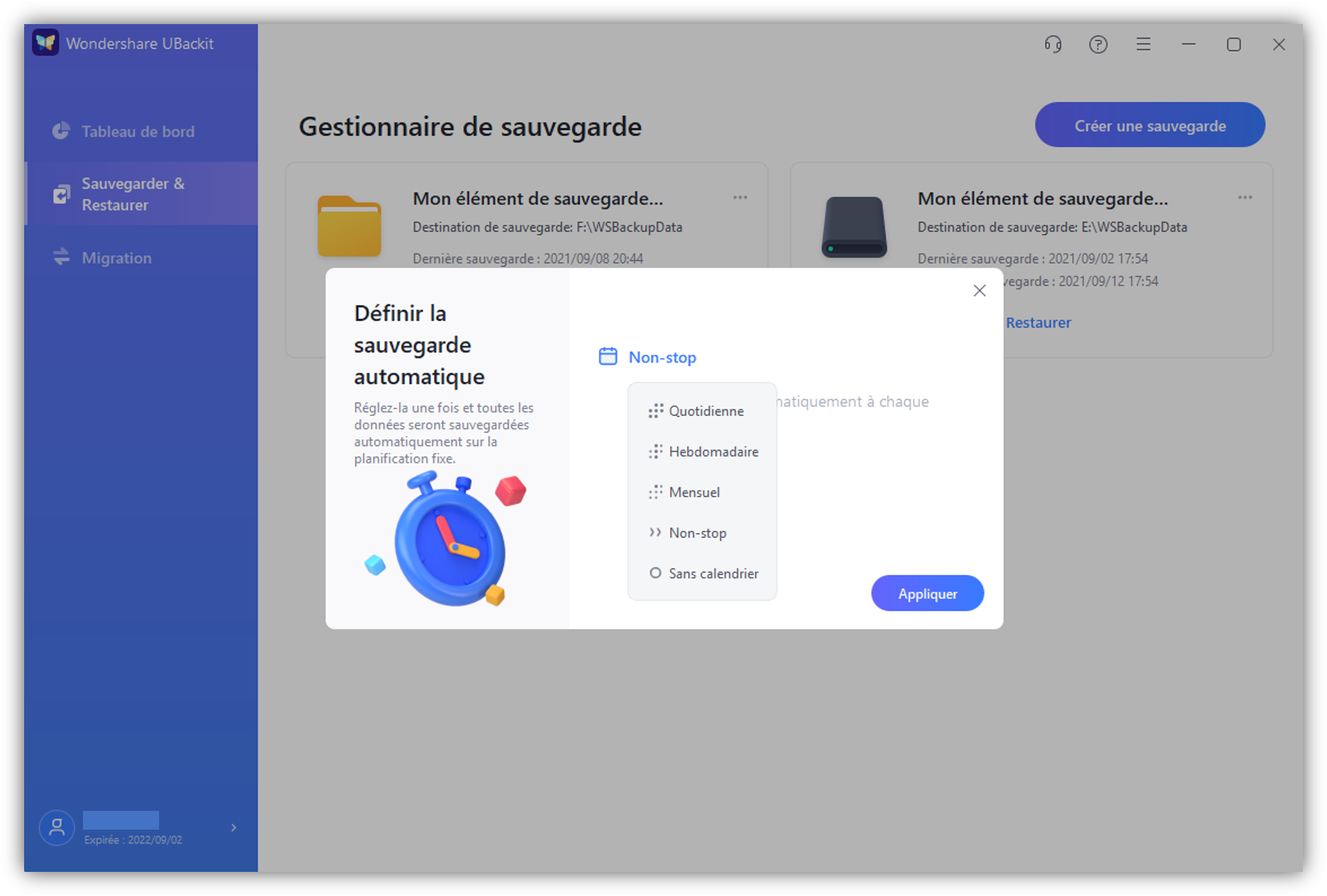
Étape 5 : Patientez jusqu'à la fin du processus de sauvegarde
C'est tout ce qu'il y a à savoir ! À présent, appuyez sur le bouton "Démarrer la sauvegarde" et laissez UBackit sauvegarder automatiquement les données sur Windows 10.
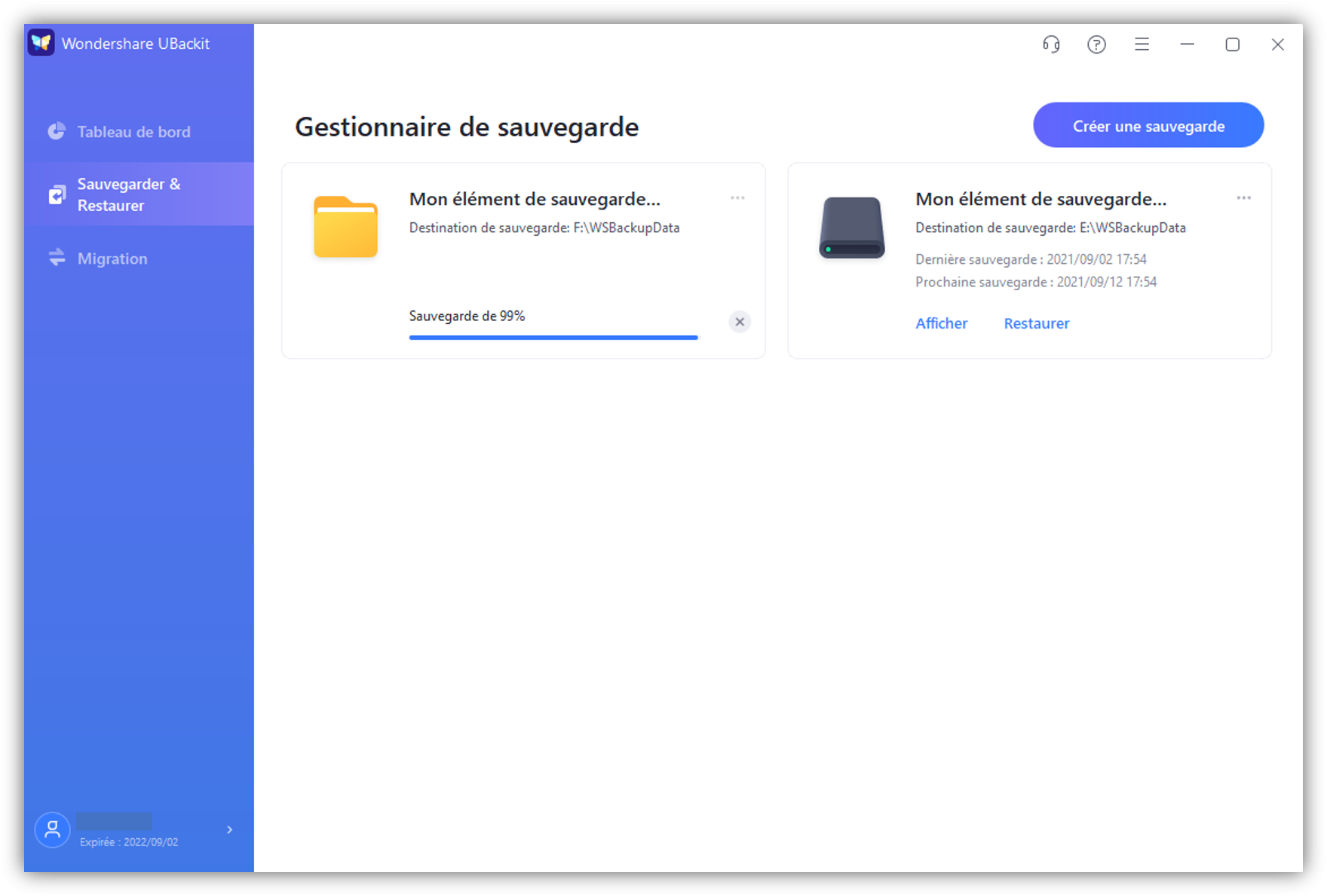
Le programme vous tient au fait de l'état d'avancement du processus et vous n'avez donc pas à le vérifier. Vous obtiendrez une confirmation de la mise à jour de la sauvegarde des fichiers, ce qui vous permettra de gérer efficacement vos données.
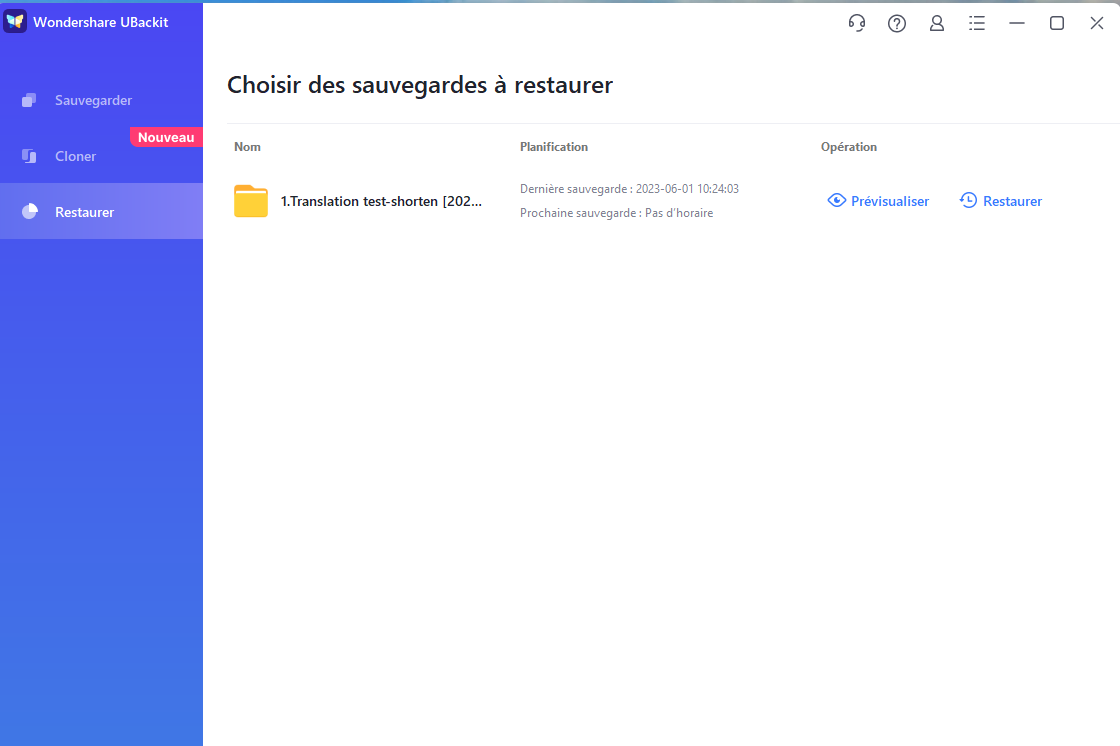
Vous disposez d'une liste des fichiers sauvegardés accessibles et d'un aperçu des fichiers que vous avez restaurés à l'emplacement sélectionné.
En conclusion
Le but des logiciels de protection antivirus est de mettre nos dispositifs à l'abri de toute forme de virus d'espionnage, de destruction, de manipulation ou de duplication qui endommagent nos données et notre vie privée. Ses atouts ne peuvent être négligés, à l'exception d'un petit défaut : il supprime parfois aussi des fichiers sains sur le système. À présent que vous bénéficiez d'un grand nombre de possibilités, soyez assuré que vos données sont en sécurité et qu'elles peuvent être récupérées à tout moment si vous jouez intelligemment le jeu.
Les informations supprimées ou supprimées par certains programmes comme les antivirus et les outils de nettoyage tels que Disk Cleanup, CCleaner et Wise Disk Cleaner peuvent également être récupérées avec UBackit.







