Il est inutile de dire que la gestion de l'espace sur votre machine Windows 11/10 peut parfois devenir une tâche fastidieuse. Ce qui était au départ un système d'exploitation plus petit que son prédécesseur, Windows 8, peut désormais prendre jusqu'à 30 Go de stockage libre. Ceci étant dit, si vous vous demandez encore combien d'espace prend Windows 11/10, je vous invite à le faire. Alors, cet article est fait pour vous. Nous allons examiner ici quelques-unes des principales raisons pour lesquelles les fenêtres occupent un espace aussi important. Vous trouverez également des conseils et des astuces pour contrôler l'espace disque.
Combien d'espace occupe Windows 11/10 ?
Le système d'exploitation Windows 11/10 prend généralement 20 Go de stockage libre pour un système d'exploitation 64 bits lors de l'installation. Et si vous exécutez un Windows 11/10 32 bits, cela ne vous coûtera que 16 Go de stockage gratuit. N'oubliez pas que cette allocation de stockage particulière a été rétablie après la mise à jour de mai 2019. Plus tard, Windows conserve 7 Go d'espace de stockage libre pour les futures mises à jour afin que vous puissiez profiter d'une expérience transparente de Windows 11/10 sans être invité à vider votre disque.
Vous pouvez donc compter sur environ 30 Go de stockage libre qui seront réservés après une nouvelle installation de Windows 11/10. Maintenant, lorsque vous commencez progressivement à utiliser Windows 11/10, en tant que pilote quotidien, cela permet d'économiser l'énergie de l'ordinateur. fichiers temporaires ainsi que les anciennes données de Windows, tout en créant des points de restauration de temps en temps. Ainsi, tout s'arrondit à la quantité totale d'espace dont Windows 11/10 aurait besoin pour fonctionner.
Quelle est la taille idéale d'un disque dur pour Windows 11/10 ?
Si vous êtes sceptique quant à l'espace occupé par Windows 11/10, sachez que cela dépend entièrement de l'utilisateur. Pour ce qui est de Windows 11/10, un disque dur de 500 Go fera parfaitement l'affaire. C'est l'option idéale pour la majorité des utilisateurs qui souhaitent utiliser leur PC Windows à des fins générales. Cela inclut la navigation sur Internet, l'exécution de logiciels de bureautique et même les jeux légers. Au contraire, si vous travaillez sur des tâches nécessitant un stockage intensif, comme le montage vidéo 4K, ou même si vous conservez plusieurs titres de jeux, un minimum de 1 To de disque dur est indispensable.
Que faire s'il n'y a pas assez d'espace pour Windows 11/10 ?
1) Étendre la partition système (en utilisant AOMEI Partition Assistant)
Comme son nom l'indique, étendre la partition du système signifie augmenter la taille globale du système. Mais, pour mener à bien ce processus, il faut disposer d'un espace de stockage non alloué sur le disque dur. Gardez à l'esprit que l'espace non alloué doit toujours être adjacent à celui de la partition que vous souhaitez étendre. Dans ce cas, il s'agit du lecteur C.
Donc, pour étendre correctement la partition, assurez-vous de passer par les étapes suivantes ci-dessous :
Étape 1 - Ouvrir l'outil
Une fois que vous avez installé le AOMEI Partition Assistant, vous pouvez visualiser la partition entière. Ceci étant dit, faites un clic droit sur le lecteur C et sélectionnez l'option "Redimensionner la partition".

Étape 2 - Cliquez sur OK
Une fois la fenêtre contextuelle affichée, faites glisser le pointeur de votre souris sur le bord vers le côté droit pour étendre la partition. Puis cliquez sur "OK".
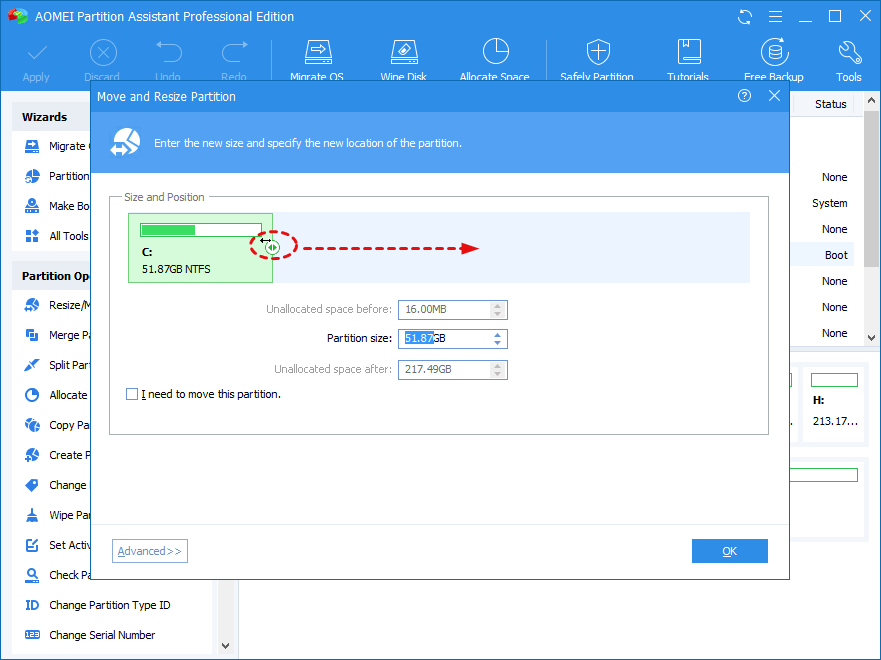
Étape 3 - Étendre la partition
Sélectionnez maintenant "Appliquer" car vous êtes de retour à la console principale. Vous pouvez même prévisualiser la partition avant qu'elle ne soit étendue.
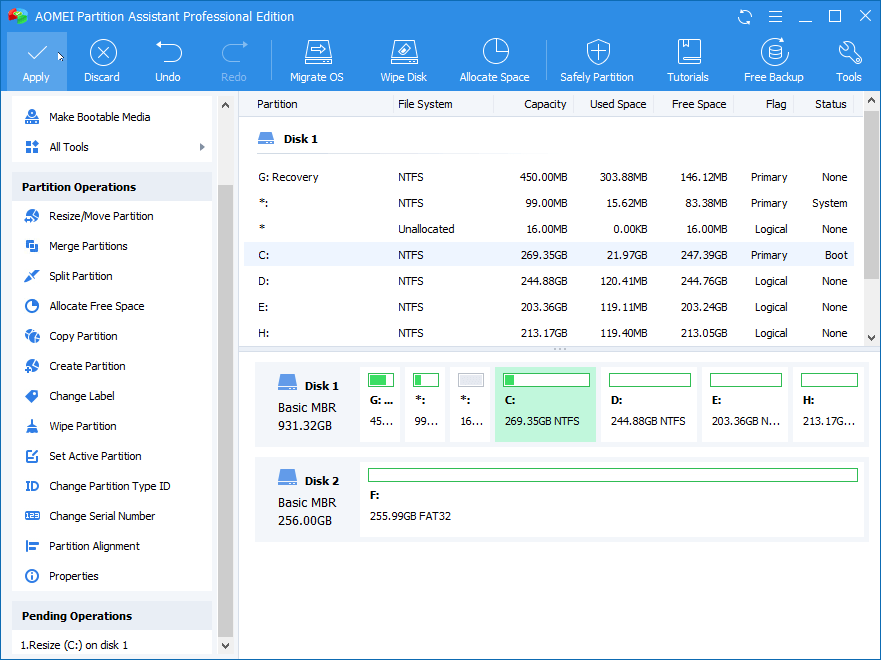
2) Nettoyer le dossier Windows.old
Si vous avez mis votre PC à niveau vers Windows 11/10, au lieu de procéder à une nouvelle installation, il y a de fortes chances que les fichiers de l'ancien système d'exploitation n'aient pas été effacés. Ces informations se trouvent dans le dossier Windows. old, qui peut être facilement supprimé par le processus suivant :
Étape 1 - Tout d'abord, allez dans le champ de recherche de Windows et cherchez Disk Cleanup (Nettoyage de disque)
Étape 2 - Sélectionnez l'option "Nettoyer les fichiers système".
Étape 3 - Après que Windows a analysé tous les fichiers, cochez l'option "Installation(s) Windows précédente(s)".
Étape 4 - Appuyez sur "OK", et vous vous retrouverez avec un espace de stockage libre qui a été pris sans raison.
3) Désinstaller les bloatwares
L'une des choses les plus ennuyeuses avec Windows 11/10 est qu'il est livré avec une tonne de bloatware. Qu'il s'agisse de jeux inutiles ou de la promotion de leurs applications. Cela dit, l'une des façons les plus simples de désinstaller un bloatware est de trouver l'application dans le menu de démarrage de Windows, de faire un clic droit dessus et de sélectionner "Désinstaller". C'est aussi simple que ça peut l'être.
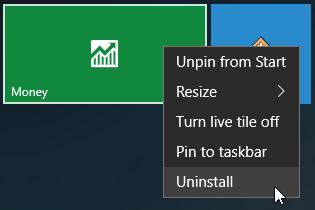
4) Réduire ou supprimer Hiberfil.sys
En fonction de la version actuelle de Windows 11/10 que vous utilisez, il existe une pléthore de moyens par lesquels le système d'exploitation tente d'économiser l'énergie. Que vous utilisiez le mode veille ou l'hibernation de votre PC, toutes les informations nécessaires sont inscrites dans le fichier hiberfil.sys. Cela a pour effet d'augmenter considérablement la taille du fichier. L'un des moyens les plus simples consiste à désactiver le mode hibernation dans Windows 11/10.
Étape 1 -Recherchez "command prompt" dans la barre de recherche et "Run as administrator".
Étape 2 -Tapez cette commande et appuyez sur Entrée
powercfg -h off
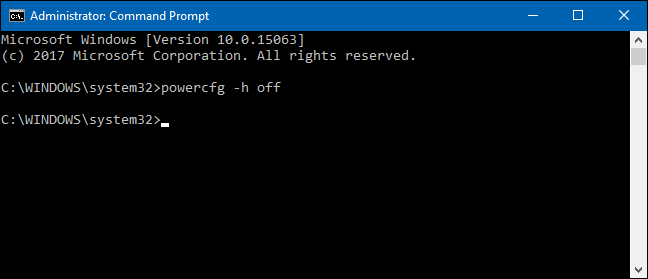
Étape 3 - Si vous souhaitez activer l'option, vous pouvez le faire en utilisant la fonction :
powercfg -h on
5) Modifier la taille de la mémoire virtuelle dans Windows 11/10
L'option de mémoire virtuelle sur Windows 11/10 est une fonctionnalité supplémentaire qui peut toujours s'avérer pratique à certains moments. La seule idée était de stocker les données les moins utilisées loin de la RAM, quelque part sur le disque dur. Il permet non seulement de faire fonctionner le système plus rapidement, mais aussi de contrôler l'utilisation de la RAM. Cela dit, il peut aussi avoir l'effet inverse, en prenant trop d'espace sur le disque dur.
Vous trouverez donc ici comment modifier la taille de la mémoire virtuelle dans Windows 11/10 :
Étape 1 -Allez dans "Paramètres< Système< À propos de" et sélectionnez "Info système" sous "paramètres connexes".

Étape 2 -Sous "Paramètres système avancés", sélectionnez l'onglet "Avancé", puis les paramètres "Performance".
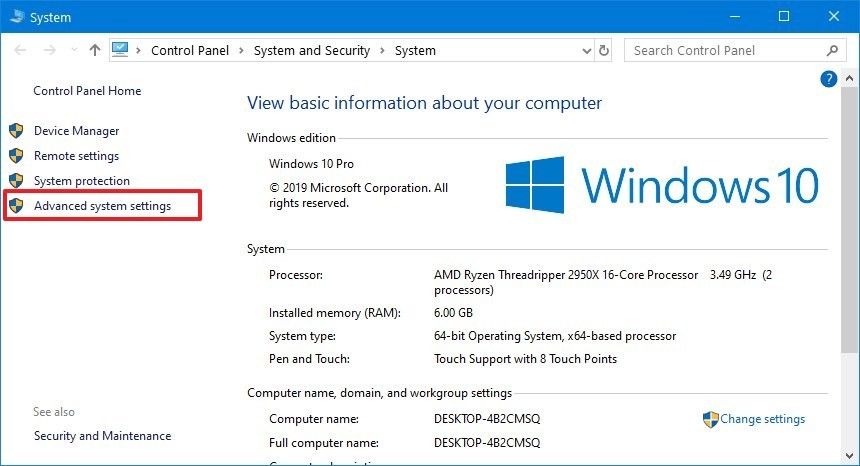
Étape 3 -Sélectionnez la section "Virtual memory" et cliquez sur "Modifier".
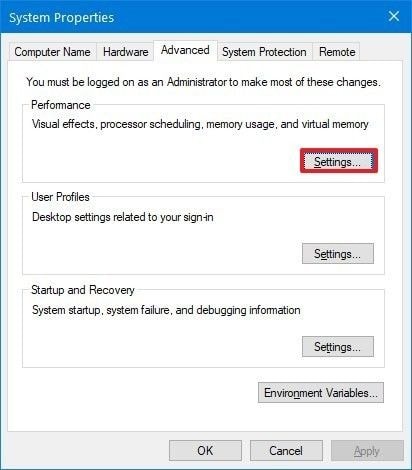
Étape 4 -Décochez l'option "Automatically manage paging files size for all drives" et modifiez la taille de la RAM virtuelle en fonction de vos préférences".

Étape 5 -Sélectionnez le bouton OK et redémarrez votre ordinateur.
La ligne de fond
Il est impératif de comprendre que toutes les étapes mentionnées ci-dessus font partie des moyens les plus efficaces de contrôler le stockage sur disque de Windows 11/10. Si vous rencontrez des problèmes occasionnels ou si votre système est plus lent que d'habitude, ces étapes peuvent vous sauver la mise. Cela dit, si vous supprimez accidentellement l'un de vos fichiers importants ou si vous perdez quelque chose en cours de route, nous sommes là pour vous aider. WondershareRecoverit Data Recovery est l'un des meilleurs outils de récupération de données que vous pouvez trouver sur le marché. Vous pouvez facilement accéder à vos données supprimées en seulement trois étapes simples.
Questions fréquemment posées
-
Combien d'espace Windows 11/10 prend-il sur un SSD ?
En commençant par la taille des bits du système d'exploitation, l'espace disque varie considérablement. Par exemple, si vous utilisez une version 32 bits de Windows 11/10, 16 Go de stockage libre sont suffisants pour exécuter Windows 11/10. Au contraire, pour les versions 64 bits, il peut prendre jusqu'à 20 Go de stockage libre. -
Combien d'espace Windows 11/10 prend-il en 2019 ?
Après la mise à jour de Windows 11/10, mai 2019, un minimum de 20 Go de stockage libre est nécessaire. En outre, vous pouvez facilement compter sur un espace supplémentaire de 10 Go, pour des mises à jour transparentes de Windows 11/10. -
Est-ce que 256gb est suffisant pour Windows 11/10 ?
L'espace de stockage nécessaire sur votre Windows 11/10 est un concept très discutable. Cela dépend des tâches que vous voulez accomplir avec votre système. Pour la majorité des utilisateurs occasionnels. 256 Go feront très bien l'affaire. Quant aux monteurs vidéo, aux programmeurs, aux créatifs ainsi qu'aux joueurs sérieux, il est préférable d'opter pour un disque dur externe ou de disposer d'un espace de stockage supplémentaire d'au moins 500 Go sur votre ordinateur. -
Pourquoi Windows 11/10 prend-il autant d'espace ?
L'une des principales raisons pour lesquelles Windows 11/10 prend autant d'espace est de fournir une expérience utilisateur transparente. Il stocke la majorité des travaux et processus passés dans des fichiers temporaires, pour un accès plus facile. Les anciens points de restauration, les bloatware initiaux prennent également une quantité importante d'espace dans Windows 11/10.



