Dropbox est un service d'hébergement de fichiers, qui est l'un des plus populaires au monde, avec des millions d'utilisateurs qui sauvegardent, partagent et synchronisent leurs informations quotidiennement. Cette plateforme en nuage doit synchroniser les informations des ordinateurs afin de pouvoir les partager et les relier. Par conséquent, il arrive que ce processus échoue en raison de différentes circonstances. Dans ce post, vous connaîtrez les raisons les plus courantes pour lesquelles Dropbox ne se synchronise pas et je vous donnerai les deux solutions et alternatives pour que vos informations soient toujours sûres et sauvegardées.
- Partie 1 : Méthodes pour résoudre le problème de synchronisation de Dropbox dans Windows 10
- Partie 2 : Pourquoi mon Dropbox ne se synchronise-t-il pas ?
- Partie 3 : Comment résoudre le problème "Dropbox ne se synchronise" dans Windows 10 ?
- Partie 4 : Alternative à la synchronisation des fichiers Dropbox avec AOMEI Backupper
Partie 1 : Méthodes pour résoudre le problème de synchronisation de Dropbox dans Windows 10
Pratiquement tous les utilisateurs ont tendance à s'inquiéter de leurs informations, qui peuvent contenir des fichiers très importants. Effectuer des sauvegardes est une tâche qui est devenue quotidienne, c'est pourquoi les options qui existent pour réaliser ce processus sont très diverses et variées, les services d'hébergement de fichiers étant l'une des alternatives les plus populaires, grâce au fait qu'il n'est pas nécessaire d'acquérir un nouveau dispositif de stockage et que l'utilisateur ne risque donc pas de voir son disque ou son lecteur de sauvegarde cesser de fonctionner ou s'égarer.
Dropbox est un service d'hébergement de fichiers comptant plus de 500 millions d'utilisateurs dans le monde, synonyme de praticité, de sécurité et de qualité sur la plateforme. Toutefois, le processus de synchronisation des données n'est pas exempt de problèmes ou de limites, qui peuvent survenir de diverses manières.
Partie 2 : Pourquoi mon Dropbox ne se synchronise-t-il pas ?
- Fichier en usage : Lorsqu'un fichier est en cours d'utilisation, il ne peut pas être synchronisé. Cela fonctionne de la même manière que lorsque vous voulez le renommer ou le déplacer et que Windows vous donne une notification indiquant que cela ne peut pas être fait parce que le fichier est ouvert. Assurez-vous que tous vos fichiers sont fermés afin que la synchronisation s'effectue correctement.
- Noms identiques : Si deux fichiers différents ont des noms identiques, ils ne peuvent pas être synchronisés. Vérifiez si vous avez des fichiers avec le même nom, même dans des dossiers différents pour être sûr que tout sera synchronisé.
- Fichier avec des caractères incompatibles : Certains fichiers ne peuvent pas être nommés avec certains signes, qui sont :
> (supérieur à)
: (deux points)
" (double guillemet)
| (barre verticale ou tuyau)
? (point d'interrogation)
* (astérisque)
. (période) ou espace à la fin d'un nom de fichier ou de dossier
Vérifiez que le nom de vos fichiers ne contient aucun de ces signes, sinon il ne pourra pas être synchronisé. - Logiciel anti-virus : Certains programmes antivirus peuvent mettre Dropbox sur leur liste noire, le classant comme un logiciel malveillant, ce qui limite ses fonctions telles que la synchronisation. Pour ce faire, il suffit de supprimer Dropbox de la liste noire et il devrait fonctionner sans problème.
- Mauvaises configurations et bogues dans les réglages : Cela peut sembler très évident, mais vous avez peut-être oublié de vérifier et de vous assurer que vos paramètres Dropbox sont corrects. Vérifiez que la synchronisation est active et que le programme fonctionne correctement sur votre ordinateur.
- Problèmes de pare-feu : En général, le Pare-feu Windows n'applique pas de restrictions à Dropbox. Toutefois, si vous voyez que la synchronisation s'arrête, le pare-feu a probablement refusé l'autorisation de connexion à Internet de Dropbox. Pour remédier à ce problème, il suffit d'ajouter Dropbox aux applications disposant d'un accès à Internet et la synchronisation devrait fonctionner sans limites.
- Paramètres du proxy : Si la synchronisation ne fonctionne pas, cela peut également être dû à votre connexion proxy. Si vous n'êtes pas certain d'utiliser un serveur proxy pour vous connecter, vous pouvez configurer la connexion Dropbox sans proxy et le logiciel utilisera les paramètres de Windows pour se mettre à jour automatiquement.
Partie 3 : Comment résoudre le problème "Dropbox ne se synchronise" dans Windows 10 ?
1. Vérifiez les fichiers : En répétant la partie précédente, vérifiez que vos fichiers sont corrects, sans caractères incompatibles et qu'il n'y a pas deux fichiers avec des noms identiques. Vérifiez également que vous n'avez pas de fichiers corrompus, car cela interfère avec la synchronisation Dropbox.
2. Vérifiez que le logiciel ne cause pas de problèmes : Les pare-feu, les antivirus et certaines autres applications liées à la sécurité de votre ordinateur peuvent désactiver ou entraver la synchronisation, car Dropbox doit être connecté en permanence à votre IP. Cette action est généralement bloquée par les programmes de sécurité, vous devez donc activer les autorisations de Dropbox et en même temps le supprimer des listes noires des antivirus.
3. Vérifiez le processus de Dropbox : Dans Dropbox, vous pouvez vous rendre dans les paramètres pour vérifier la progression des fichiers en cours de synchronisation. Sur cette base, vous serez en mesure de voir s'il y a des erreurs ou des limitations, je vous suggère donc de revoir le processus. Vous pouvez également vérifier la vitesse de transfert, afin de savoir si votre serveur Internet a des problèmes de connexion ou si la vitesse de transfert des données diminue de manière évidente.
4. Supprimez les caches de Dropbox : Vous pouvez vider le cache de Dropbox, ce qui peut affecter les performances de la synchronisation. Ensuite, je vais vous montrer comment faire :
Étape 1 : Afficher les fichiers cachés

Ouvrez votre Explorateur Windows et cliquez sur l'onglet "Affichage", puis cliquez sur le carré vide à côté de "Éléments cachés".
Étape 2 : Allez dans le dossier cache de Dropbox
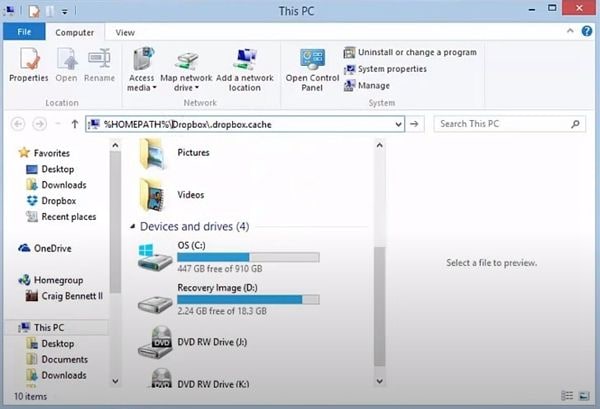
Ouvrez le dossier cache de Dropbox. Pour ce faire, écrivez dans la barre d'adresse :
%HOMEPATH%\Dropbox\.dropbox.cache et ensuite appuyez sur "Entrée".
Étape 3 : Supprimer les dossiers cache de Dropbox
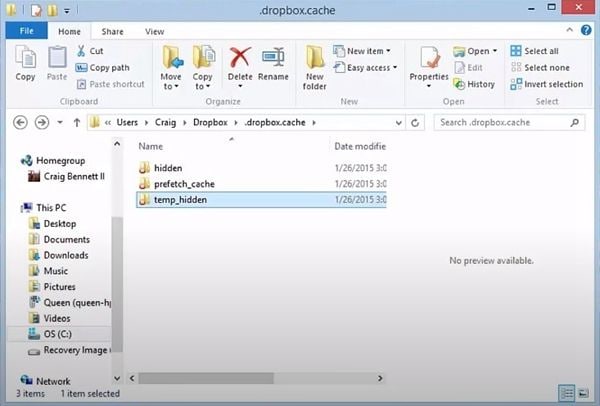
Maintenant, vous pouvez voir trois dossiers. Supprimez-les et le cache de Dropbox sera effacé.
5. Désactiver la synchronisation sélective : La synchronisation sélective est une fonction qui vous permet de gagner de l'espace. Il vous permet de personnaliser les dossiers ou les fichiers que vous souhaitez synchroniser. Toutefois, vous avez peut-être omis de synchroniser certaines données importantes et, si vous n'utilisez pas cette fonction, tous vos fichiers seront synchronisés. Pour désactiver la synchronisation sélective, il suffit de suivre ces quelques étapes :
Étape 1 : Ouvrez l'outil Dropbox
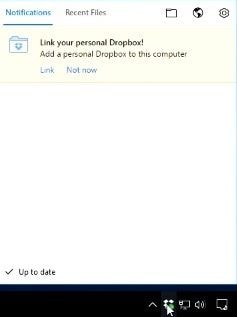
Cliquez sur l'icône Dropbox qui se trouve sur le côté droit de la barre des tâches.
Étape 2 : Ouvrez les préférences de Dropbox
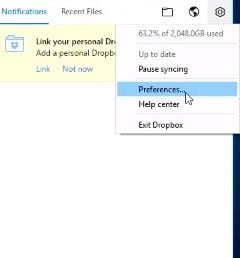
Cliquez sur l'icône de l'engrenage qui se trouve dans le coin supérieur droit de la fenêtre de l'outil, puis cliquez sur "Préférences..." dans la liste déroulante.
Étape 3 : Ouvrir Sync sélective
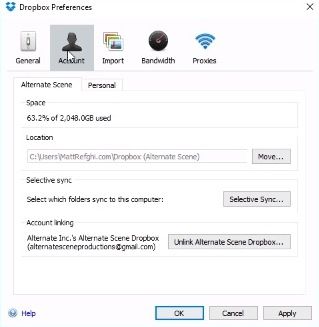
Une fois dans la fenêtre des préférences, cliquez sur "Compte", puis sur "Synchronisation sélective...".
Étape 4 : Décochez tous les dossiers
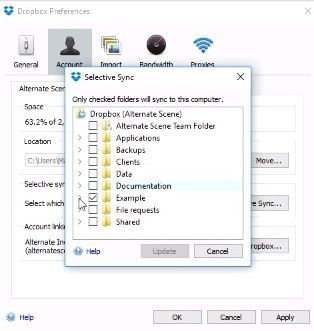
Dans la fenêtre Synchronisation sélective, vous verrez tous les dossiers qui peuvent être sélectionnés pour être synchronisés. Il suffit de décocher tous les dossiers et de cliquer sur " Mise à jour ". Après cela, la synchronisation sélective sera désactivée.
6. Réinitialiser les paramètres de Dropbox en utilisant CMD : Vous pouvez utiliser l'invite de commande pour réinitialiser les paramètres de Dropbox. Cela peut supprimer les modifications qui ont pu être apportées et qui ont pu interférer avec la synchronisation des données. Je vais vous montrer ci-dessous comment effectuer cette tâche :
Étape 1 : Ouvrez l'outil Dropbox
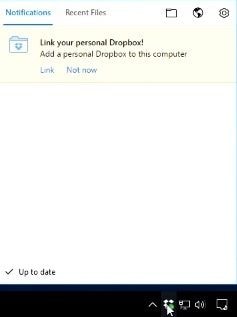
Cliquez sur l'icône Dropbox qui se trouve sur le côté droit de la barre des tâches.
Étape 2 : Ouvrez les préférences de Dropbox
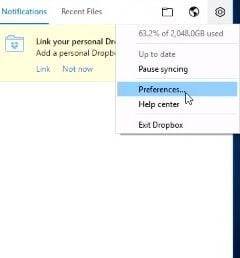
Cliquez sur l'icône de l'engrenage qui se trouve dans le coin supérieur droit de la fenêtre de l'outil, puis cliquez sur "Préférences..." dans la liste déroulante.
Étape 3 : Fermer Dropbox
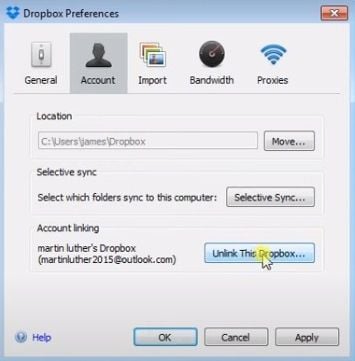
Dans cette fenêtre, cliquez sur " Délier ce Dropbox... ", ce qui aura pour effet de déconnecter immédiatement votre compte et de fermer l'application.
Étape 4 : Ouvrez "Invite de commande"
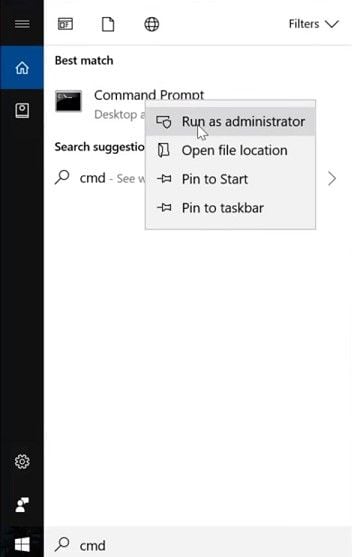
Allez dans le menu Windows et tapez "CMD", puis cliquez avec le bouton droit de la souris sur son icône et sélectionnez l'option "Exécuter en tant qu'administrateur".
Étape 5 : Tapez les commandes pour réinitialiser les paramètres de Dropbox.
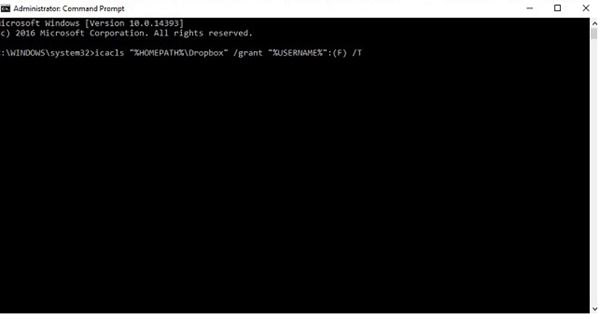
Texte ou copier et coller ces commandes dans la fenêtre d'invite de commande. Vous devez appuyer sur Entrée après chaque commande :
icacls "%HOMEPATH%Dropbox" /grant "%USERNAME%":(F) /T
icacls "%APPDATA%Dropbox" /grant "%USERNAME%":(F) /T
icacls "%LOCALAPPDATA%Dropbox" /grant "%USERNAME%":F /T
icacls "%PROGRAMFILES%Dropbox" /grant "%USERNAME%":F /T
N'oubliez pas de vous assurer que votre dossier Dropbox est "C:UsersYourUserDropbox", si ce n'est pas l'emplacement, vous devrez modifier la première commande, en changeant "%HOMEPATH%Dropbox" avec l'emplacement correct comme dans l'exemple suivant : icacls "D:Dropbox" /grant "%USERNAME%" :(F) /T
Enfin, ouvrez Dropbox et vérifiez si les paramètres sont réinitialisés et si la synchronisation fonctionne à nouveau.
Partie 4 : Alternative à la synchronisation des fichiers Dropbox avec AOMEI Backupper
Bien que Dropbox soit une option fiable pour effectuer des sauvegardes, il peut y avoir quelques échecs de synchronisation qui peuvent générer des expériences négatives. Vous pouvez vous fier à une application comme AOMEI Backupper, qui est un logiciel professionnel qui effectue des sauvegardes et peut synchroniser vos informations avec facilité et efficacité. Pour synchroniser vos fichiers Dropbox, il vous suffit de suivre les étapes suivantes :
Étape 1 : Allez dans " File Sync "

Une fois l'outil ouvert, allez dans la section " Sauvegarde " (située dans le panneau gauche de la fenêtre). Cliquez maintenant sur l'option "File Sync".
Étape 2 : Attribuez un nom à votre tâche
Avant d'aller plus loin, il est conseillé de nommer chaque tâche de sauvegarde pour vous aider à distinguer chaque processus de sauvegarde des autres. Vous pouvez le faire en cliquant sur l'icône d'édition " Nom de la tâche ".
Étape 3 : Sélectionnez le dossier à sauvegarder

Cliquez sur "Ajouter un dossier" et sélectionnez celui où vous voulez stocker vos données de sauvegarde.
Étape 4 : Sélectionnez l'option " cloud drive "

Une fois que vous avez modifié les préférences de filtrage, vous devez sélectionner l'option cloud drive. Pour ce faire, vous devez cliquer sur l'icône " dossier ".
Étape 5 : Sélectionnez " Dropbox "
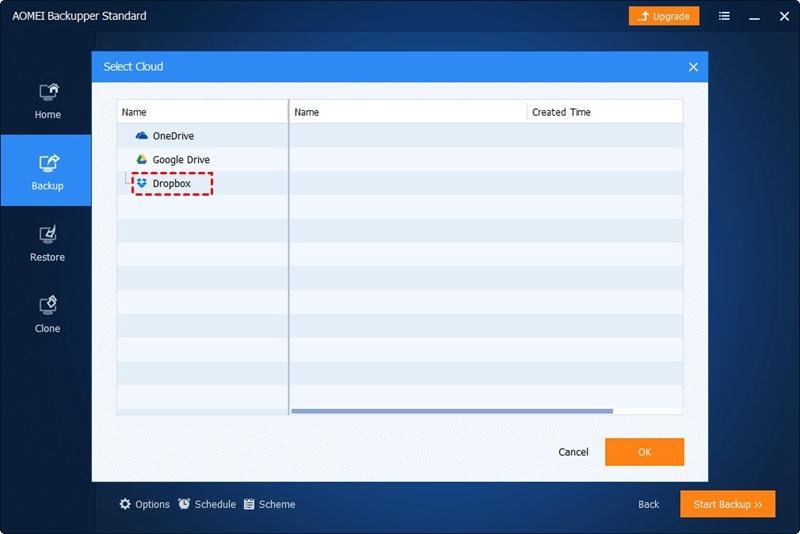
Une fois que vous avez sélectionné l'option "Cloud Drive", une fenêtre comme celle-ci s'affiche. Veuillez sélectionner "Dropbox" et cliquer sur "Ok".
Étape 6 : Démarrer le processus de sauvegarde

Si toutes les préférences ont été configurées, vous devrez cliquer sur le bouton " Démarrer la synchronisation ". Comme vous l'avez vu, l'outil AOMEI Backupper est assez simple à utiliser et vous permet d'effectuer tout type de processus de sauvegarde avec une grande facilité
Conclusion
La sauvegarde des données est une tâche quotidienne et essentielle car des informations très importantes peuvent être contenues dans un grand nombre de fichiers. Il est donc naturel qu'un utilisateur soit exigeant avec la sauvegarde de ses informations, s'inquiétant de la sécurité de ses documents et de la praticité de leur synchronisation. Il existe des options intéressantes comme Dropbox pour synchroniser vos fichiers, mais si vous voulez être sûr que vos fichiers seront synchronisés à tout moment, vous pouvez utiliser un logiciel comme AOMEI, une application qui synchronisera vos fichiers Dropbox de manière sûre et efficace.


