L'exécution de la commande RM sans vérification peut entraîner la perte définitive de fichiers importants. Ne vous inquiétez pas ! Les outils de récupération de données les plus performants, tels que TestDisk pour Linux, sont capables de gérer avec succès pratiquement tous les scénarios de récupération de données. Cet article explique comment installer TestDisk - Récupération de données pour restaurer les fichiers supprimés de Linux et met également l'accent sur la meilleure alternative à TestDisk pour Linux.
Partie 1. Qu'est-ce que TestDisk pour Linux et ce qu'il peut faire ?
TestDisk est un programme en ligne de commande gratuit et open-source qui peut être utilisé pour récupérer des données à partir de partitions Linux perdues ou supprimées. De plus, il permet de récupérer des partitions non-amorçables, résultant d'une suppression involontaire des tables de partitions ou suite à des cyberattaques. Ce logiciel en ligne de commande a été écrit par Christophe Granier en langage de programmation C et est distribué sous licence GNU/GPLv2.
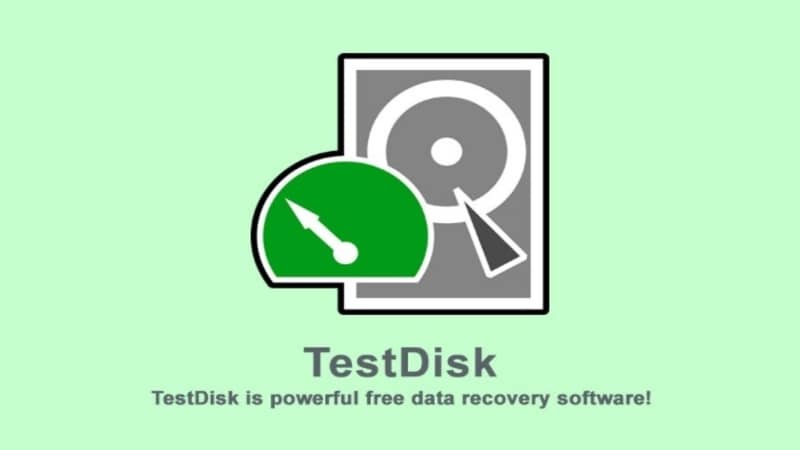
Les fonctions de TestDisk pour Linux
TestDisk pour Linux se révèle être un outil efficace et flexible qui offre de nombreuses applications de récupération de données dont voici la liste :
- Réparation de la table de partition et récupération de la partition supprimée.
- Recherche du SuperBloc de sauvegarde ext2/ext3/ext4.
- Récupération de fichiers dans les systèmes de fichiers FAT, exFAT, NTFS et ext2/3/4.
- Copie de fichiers à partir de partitions ext2/ext3/ext4 supprimées.
TestDisk pour Linux propose des fonctionnalités dédiées aussi bien aux débutants qu'aux experts. Ceux qui connaissent peu ou pas du tout les techniques de récupération de données peuvent utiliser TestDisk pour collecter des informations spécifiques sur un disque qui ne démarre pas, qui seront ensuite envoyées à un technicien pour une évaluation plus poussée. Les personnes ayant une meilleure connaissance de cette procédure trouveront TestDisk pour Linux pratique pour effectuer une récupération sur site.
Compatibilité de TestDisk pour Linux
TestDisk est capable de récupérer des partitions perdues pour tous les systèmes de fichiers Linux suivants :
Partie 2. Comment installer TestDisk sur Linux ?
La plupart des distributions Linux ont le package TestDisk disponible à l'installation depuis les dépôts système par défaut par le biais du gestionnaire de paquets par défaut, comme illustré ci-après.
Installer TestDisk sur Debian et Ubuntu
Étape 1. Pour commencer, il faut mettre à jour les paquets du système et installer TestDisk comme indiqué.
$ sudo apt update
$ sudo apt install testdisk
Étape 2. Exécutez la commande dpkg pour vérifier que TestDisk est installé et pour afficher plus de détails.
$ sudo dpkg -l testdisk
Installer TestDisk sur CentOS et RHEL
Étape 1. Vous pouvez installer TestDisk en activant le référentiel EPEL et en suivant les instructions d'installation.
------------ Sur RHEL/CentOS 7 ------------
# yum install epel-release
# yum update
# yum install testdisk
------------ Sur RHEL/CentOS 8 ------------
# yum install https://dl.fedoraproject.org/pub/epel/epel-release-latest-8.noarch.rpm
# yum update
# yum install testdisk
Étape 2. Pour confirmer que TestDisk est bien installé et pour obtenir plus d'informations sur l'outil TestDisk, exécutez la commande rpm suivante.
# rpm -qi testdisk
Installer TestDisk sur Fedora et Arch Linux
Étape 1. Pour permettre aux systèmes de Fedora de fonctionner :
$ sudo dnf install testdisk
Étape 2. Pour exécuter Arch Linux :
$ sudo pacman -S testdisk
Remarque : si vous ne trouvez pas de paquetage adapté à votre distribution Linux, obtenez TestDisk sur son site web officiel.
Partie 3. Étapes pour récupérer des fichiers supprimés sous Linux avec TestDisk
Étape 1. La commande ci-dessous permet de visualiser les partitions de votre système.
# testdisk /list
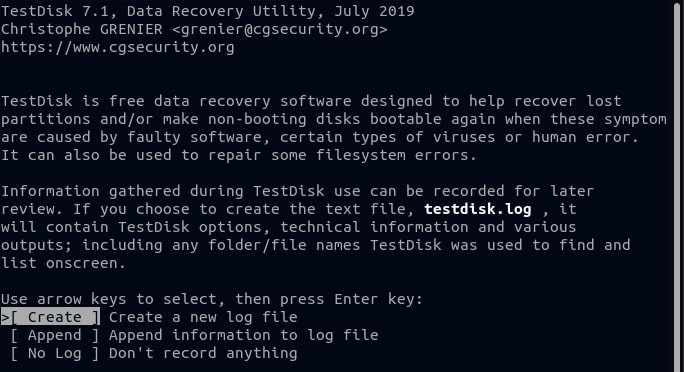
Étape 2. Supposons que votre table de partition Linux soit corrompue ou introuvable. Lancez TestDisk pour commencer à restaurer la partition Linux.
# testdisk
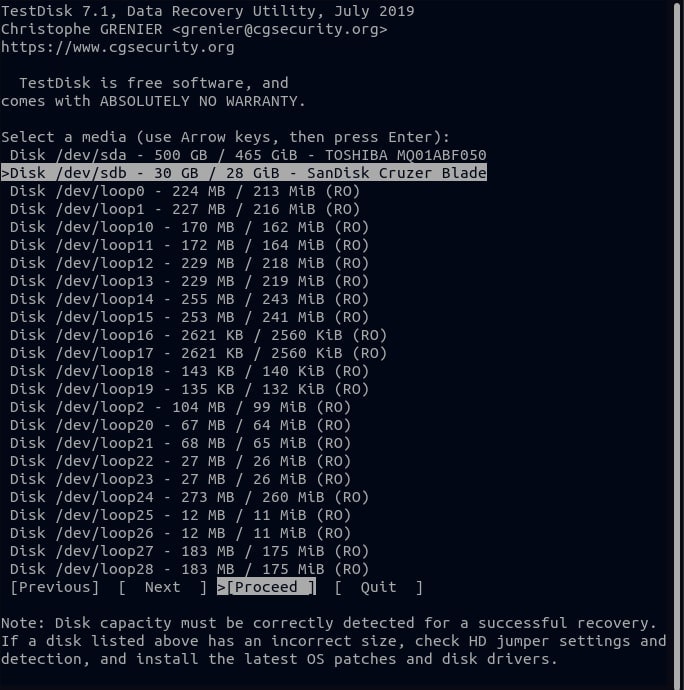
Étape 3. Sélectionnez Créer et appuyez sur ENTRÉE. Une liste de partitions s'affiche, parmi lesquelles vous pouvez choisir.
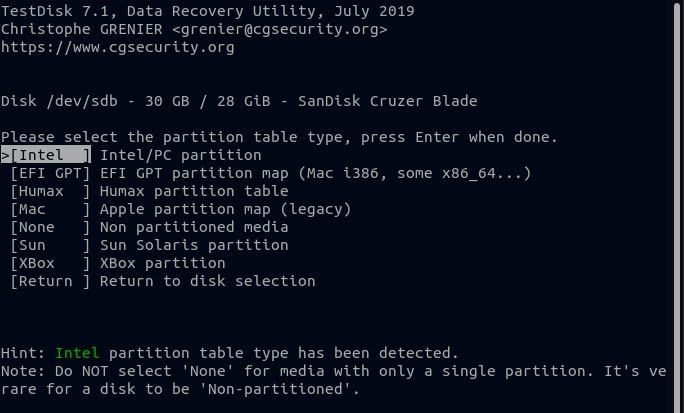
Étape 4. Pour passer aux options suivantes, appuyez sur Continuer en bas de l'écran.
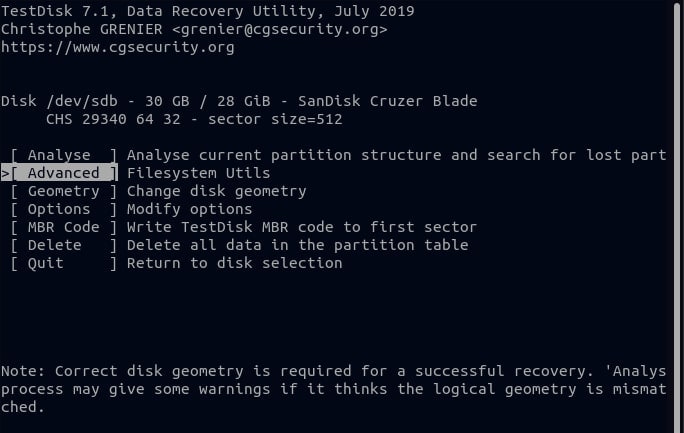
Étape 5. Votre système détectera automatiquement le type de table de partition que vous utilisez. Il s'agit d'Intel dans l'exemple suivant. Appuyez sur la touche ENTRÉE pour continuer.
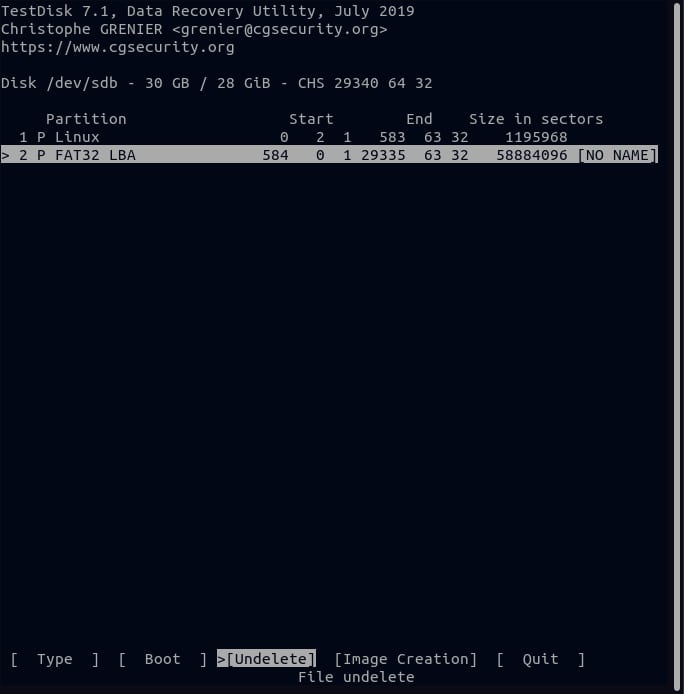
Étape 6. Choisissez l'option Analyser pour permettre à l'utilitaire TestDisk d'analyser la structure de votre partition.
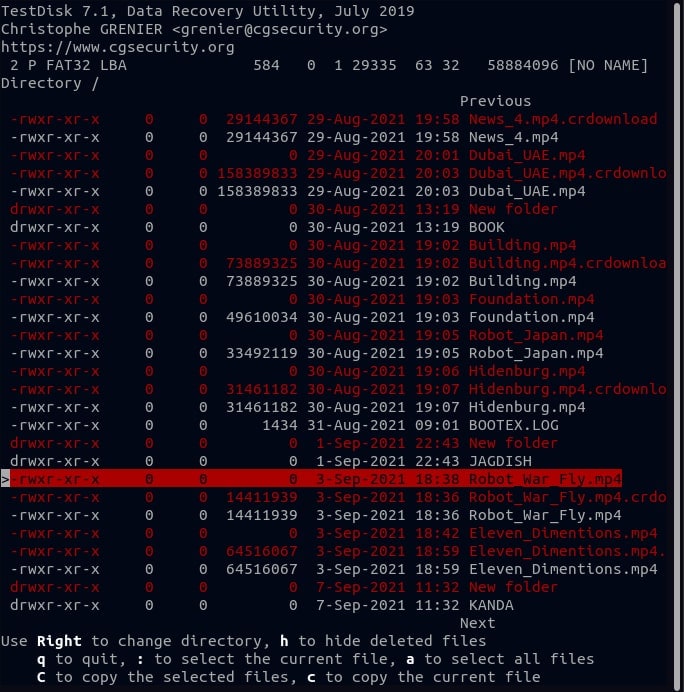
Étape 7. Si aucune partition amorçable n'est trouvée sur le disque, les message d'erreur suivants s'affichent :
Partition Début Fin Taille en secteurs
Aucune partition n'est amorçable
*=Amorçable en premier P=Primaire L=Logique E=Étendue D=Dissoute
[Continuer ]
Étape 8. Vous pouvez afficher une liste des partitions disponibles en appuyant sur le bouton Continuer puis vous devez appuyer ENTRÉE. Cliquez sur l'option Écrire pour que Testdisk écrive la table de partition.
Écrire la table de partition, confirmer ? (Y/N)
Il faut appuyer sur Y pour confirmer.
Étape 9. Pour que les modifications soient prises en compte, TestDisk vous demandera de redémarrer votre système. Sélectionnez OK.
Pour que les modifications soient prises en compte, vous devez redémarrer l'ordinateur.
Sur l'écran suivant, cliquez sur Quitter pour fermer le menu, puis cliquez à nouveau sur Quitter pour arrêter le programme TestDisk.
Il ne vous reste plus qu'à redémarrer votre ordinateur. Si tout se passe bien, la nouvelle table de partitions devrait permettre au système de démarrer normalement.
Partie 4. La meilleure alternative à TestDisk pour la récupération de données sous Linux
En matière de récupération de données, TestDisk est un outil populaire et largement utilisé qui permet de récupérer des fichiers perdus ou supprimés. Cependant, il présente inévitablement quelques inconvénients. L'une des principaux défauts de cet outil réside dans le fait qu'il ne peut pas récupérer les fichiers d'un système d'exploitation Linux si ce dernier a planté. Cela peut poser un problème considérable aux utilisateurs de Linux qui ont perdu des données importantes et qui ont besoin de les récupérer.
Heureusement qu'il existe une solution alternative : Wondershare Recoverit - Récupération Linux. Ce puissant logiciel a été conçu spécifiquement pour récupérer les données des systèmes Linux, même quand le système d'exploitation Linux est inaccessible. En effet, Wondershare Recoverit - Récupération Linux est capable de récupérer des données à partir d'un système d'exploitation Linux bloqué, étant donné qu'il fonctionne par le biais d'une connexion à distance.

Wondershare Recoverit - Votre logiciel de récupération Linux sûr et fiable
5 481 435 personnes l'ont téléchargé.
Permet de récupérer les documents perdus ou supprimés, les photos, les vidéos, la musique, les e-mails et plus de 1000 types de fichiers, de manière efficace, sûre et complète.
Fonctionne avec toutes les distributions Linux courantes, y compris Linux Mint, Ubuntu, Debian, Fedora, Opensuse, Manjaro, Solus, et bien d'autres encore.
Aide dans plus de 500 scénarios de perte de données, comme la suppression, le formatage de disque, le plantage du système d'exploitation, la panne de courant, l'attaque de virus, la perte de partition, entre autres.
L'interface simple de type pointer-cliquer facilite la récupération des données des disques durs Linux, et ce, en quelques clics seulement.
Il suffit de suivre les trois étapes suivantes pour récupérer des données avec Wondershare Recoverit - Récupération Linux.
Étape 1. Choisir la fonction Récupération Linux
Vous devez d'abord installer puis lancer Wondershare Recoverit sur votre ordinateur. Ensuite, sélectionnez NAS et Linux comme option principale et cliquez sur Récupération Linux dans la rubrique suivante.

Pour Windows Vista/7/8/10/11
Pour macOS X 10.10 - macOS 13
Étape 2. Connecter l'ordinateur Linux
Pour établir une connexion à distance, remplissez les données requises et une fois que vous avez terminé, appuyez sur le bouton Connecter.
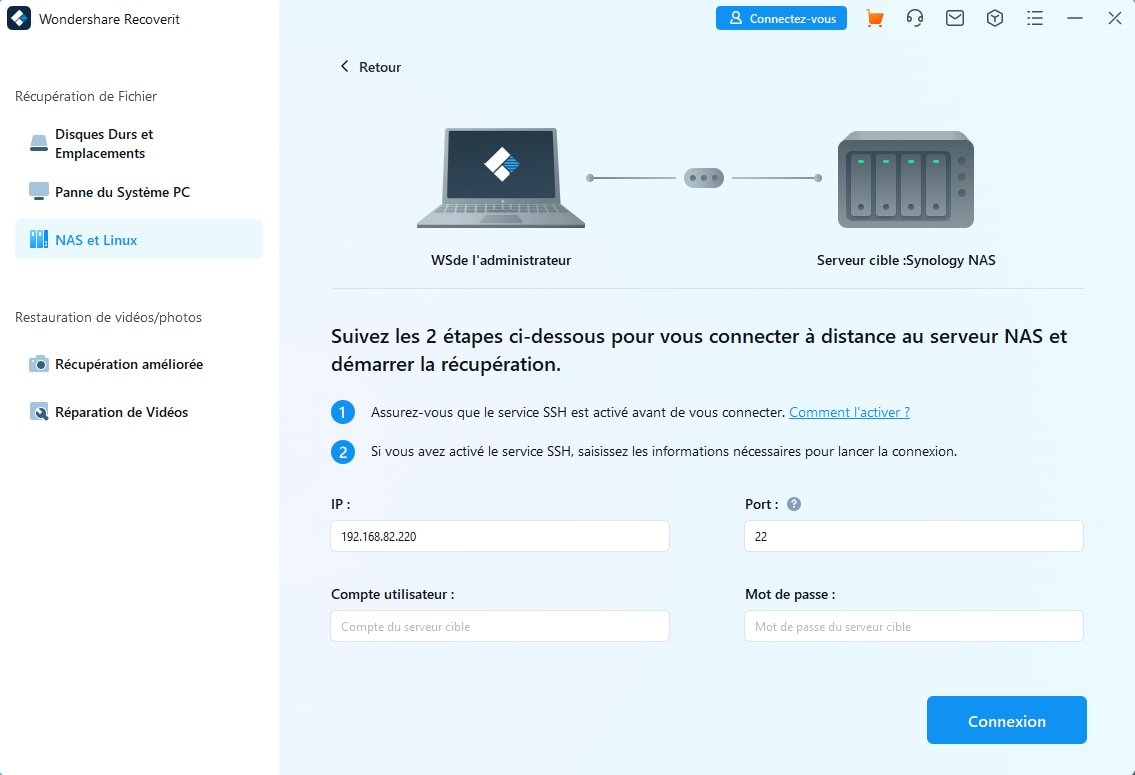
Par la suite, Recoverit effectuera une analyse automatique pour rechercher les fichiers perdus.
Étape 3. Prévisualiser, récupérer et enregistrer les fichiers
Le processus d'analyse prend un certain temps, en fonction de la quantité de données à analyser. L'état de l'analyse est affiché dans la barre inférieure. Il vous est également possible d'arrêter l'analyse lorsque vous trouvez le fichier que vous souhaitez restaurer.

Lorsque l'analyse est terminée, Recoverit vous donne la possibilité de voir un aperçu des fichiers afin de vous assurer qu'il s'agit bien des fichiers en question. Pour enregistrer le fichier sur votre ordinateur, cliquez sur Récupérer.

Le logiciel vous demande de spécifier l'emplacement de destination des fichiers récupérés. Ensuite, cliquez sur Récupérer pour obtenir les données restaurées. Il convient de choisir un chemin d'accès différent de celui où les fichiers ont été perdus.

Pour Windows Vista/7/8/10/11
Pour macOS X 10.10 - macOS 13
Résumé
TestDisk est un utilitaire open-source destiné à la récupération de données. Même s'il permet de récupérer certains fichiers, il présente des inconvénients. Par exemple, il ne dispose pas d'une interface utilisateur graphique et peut être incapable de récupérer certains types de fichiers. Heureusement, une solution alternative est à votre disposition ; il s'agit du logiciel Wondershare Recoverit - Récupération de données Linux. Téléchargez-le maintenant et découvrez ses atouts !


