"Je suis un utilisateur fréquent de la restauration du système Windows. Pourtant, il y a un problème avec la restauration de mon système de ces derniers jours. Chaque fois que j'essaie de faire une sauvegarde de certains fichiers, la restauration du système échoue et ne se termine pas correctement. Je ne connais pas la cause de ce problème, mais il me perturbe vraiment. Je manque de beaucoup de choses parce que j'ai des choses très importantes qui doivent être sauvées. Je veux connaître cette erreur en détail."
Oui, ce problème est certainement dévastateur car les gens du monde entier utilisent quotidiennement la restauration du système Windows. Les gens ont un contenu vraiment important pour faire la sauvegarde. Le fait de rencontrer ce problème pourrait mettre un terme à leur travail de coureur. Le problème peut avoir plusieurs raisons, mais il n'est pas nécessaire d'être tendu dans cette situation. Les causes peuvent être nombreuses, mais les solutions sont également présentes. Dans ce guide, plusieurs solutions sont proposées, qui sont conviviales et peuvent être facilement mises en œuvre dans votre situation.
Partie 1 : Aperçu du problème "La restauration du système n'a pas abouti"
Il est obligatoire de connaître l'erreur en détail avant de se lancer dans la recherche de solutions au problème. La restauration du système est l'une des fonctions les plus importantes de Windows 10/8.1/8/7. Il est conçu et construit de manière à pouvoir reconstruire rapidement votre système et restaurer vos données si une mésaventure se produit. Cependant, les utilisateurs rencontrent parfois l'erreur "La restauration du système ne s'est pas terminée complètement". Les fichiers et paramètres système de votre ordinateur ne sont pas modifiés". À cause de cette erreur, les gens sont incapables de restaurer le système ou les données puisque le logiciel a des problèmes. Si vous obtenez des erreurs telles que 0x80070091, 0x80070005, 0x8000ffff, 0x81000203 ou toute autre erreur, vous n'avez pas à vous inquiéter. Vous pouvez résoudre le problème de la restauration du système qui ne s'est pas terminée avec succès grâce aux solutions remarquables mentionnées ci-dessous.
Partie 2 : Comment réparer la restauration du système qui a échoué et ne s'est pas terminée avec succès ?
Maintenant, venons-en à la question principale du guide. Dans cette section, vous trouverez les meilleures solutions possibles pour corriger l'erreur "La restauration du système a échoué et ne s'est pas terminée avec succès". Une liste de méthodes est mentionnée ci-dessous ; il vous suffit de les examiner attentivement avant de les mettre en œuvre sur votre ordinateur. Choisissez la méthode en fonction de votre scénario ; vous ne savez pas quelle méthode pourrait vous convenir.
1. La restauration du système a échoué avec l'erreur 0x80070091 dans Windows 10
La restauration du système a échoué avec l'erreur 0x80070091 dans Windows 10 est l'une des erreurs les plus courantes de ce système d'exploitation. Si vous rencontrez l'erreur "La restauration du système n'a pas abouti". Une erreur non spécifiée s'est produite pendant la restauration du système. (0x80070091)." Vous devez utiliser le correctif mentionné ci-dessous ;
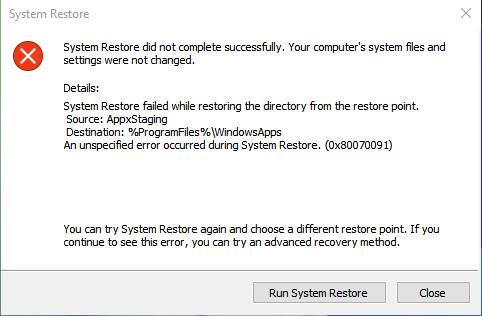
Étape 1: Tout d'abord, vous devez démarrer en mode sans échec.
Étape 2: Ensuite, cliquez avec le bouton droit de la souris sur le bouton de démarrage et cliquez avec le bouton gauche sur "Invite de commande (Admin)" pour ouvrir la ligne de commande.
Étape 3: De plus, vous devez taper; takeown /f "C:\Program Files\WindowsApps" /r /d Y and press Enter. Maintenant, tapez: icacls "C:\Program Files\WindowsApps" /grant "%USERDOMAIN%\%USERNAME%":(F) /t and press Enter again. Vous recevrez le message "Traitement réussi de xxxxx fichiers : échec du traitement de 0 fichiers" (Traitement réussi de xxxxx fichiers : échec du traitement de 0 fichiers).
Étape 4: Après cela, type: rd /s "C:\Program Files\Windows Apps" et appuyez sur Entrée. Vous recevrez un message de confirmation. Vous devez choisir oui.
Étape 5: Enfin, vous devez redémarrer votre ordinateur et la restauration du système fonctionnera sûrement correctement. Vous ne recevrez pas l'erreur "La restauration du système n'a pas abouti". Une erreur non spécifiée s'est produite pendant la restauration du système. (0x80070091)."
2. La restauration du système n'a pas abouti avec l'erreur 0x80070005.
Supposons que la restauration du système n'ait pas abouti avec l'erreur 0x80070005 dans Windows 10. Vous obtiendrez le message suivant : "La restauration du système n'a pas abouti. Une erreur non spécifiée s'est produite pendant la restauration du système. (0x80070005). Utilisez le correctif ci-dessous ;
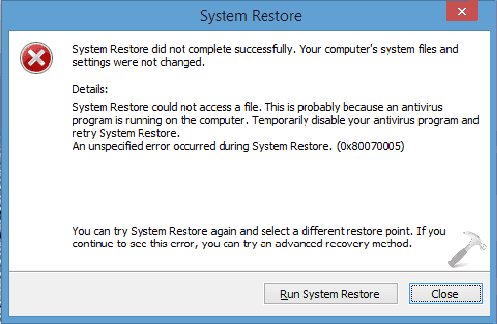
Étape 1: Firstly, you need to type Services.msc in the start menu search box and then hit enter.
Étape 2: Next, you need to check that "Volume shadow copy & task scheduler & Microsoft software shadow copy provider service" is working and set to "Automatic".
Étape 3: Suppose the status of system restore service is not started; you need to start it. Réglez-le également sur Automatique.
Étape 4: Enfin, redémarrez votre ordinateur et vérifiez si le problème existe ou non.
3. La restauration du système Windows 10 a échoué avec le code d'erreur 0x8000ffff
La restauration du système peut échouer avec plusieurs codes d'erreur. Si la restauration du système de Windows 10 a échoué avec le code d'erreur 0x8000ffff, vous recevrez le message suivant : "La restauration du système n'a pas abouti. Une erreur non spécifiée s'est produite pendant la restauration du système. (0x8000ffff). Vous pouvez utiliser la solution mentionnée ci-dessous ;
Étape 1: Tout d'abord, vous devez cliquer sur "Démarrer", puis taper "Restauration du système" dans le champ de recherche.
Étape 2: En outre, vous devez faire un clic droit sur "Restauration du système", puis cliquer sur "Exécuter en tant qu'administrateur".
Étape 3: Dans la boîte de dialogue de restauration du système, cliquez sur "suivant".
Étape 4: Maintenant, vous devez sélectionner un point de restauration et cliquer sur "suivant". Enfin, cliquez sur "Terminer" dans la fenêtre "Confirmer votre point de restauration". Votre problème sera sûrement résolu.
4. La restauration du système a échoué et ne s'est pas terminée avec succès, avec d'autres erreurs.
Supposons que vous obteniez des erreurs comme 0x80070091, 0x80070005, 0x8000ffff, 0x81000203 et bien d'autres. Vous pouvez utiliser ces quatre méthodes étonnantes pour vous débarrasser du problème une fois pour toutes.
Méthode 1 : Désactiver le logiciel antivirus
La première chose importante à faire est de désactiver le logiciel antivirus sur votre ordinateur. L'erreur de restauration du système a échoué et ne s'est pas terminée avec succès se produit généralement en raison du fait qu'un logiciel antivirus interfère avec le bon fonctionnement de la restauration du système. Désactivez donc l'antivirus dès que possible et essayez à nouveau d'utiliser la restauration du système.
Méthode 2 : Vérifiez les paramètres de protection du système
Si vous avez déjà désactivé l'antivirus et que le problème persiste, vous pouvez vérifier les paramètres de protection du système. Si les paramètres de protection du système sont corrompus, vous pouvez les vérifier en procédant comme suit ;
Étape 1: Tout d'abord, démarrez dans Windows et cliquez sur "Démarrer".
Étape 2: Ensuite, faites un clic droit sur "Ordinateur" et cliquez sur "Propriétés" > "Protection du système".
Étape 3: En outre, vous devez vérifier si la colonne "Protection" de votre disque dur est réglée sur "Sur". Si la valeur de la colonne de protection est "Off", sélectionnez le disque dur et cliquez sur "Configurer". Cela vous aidera sûrement.
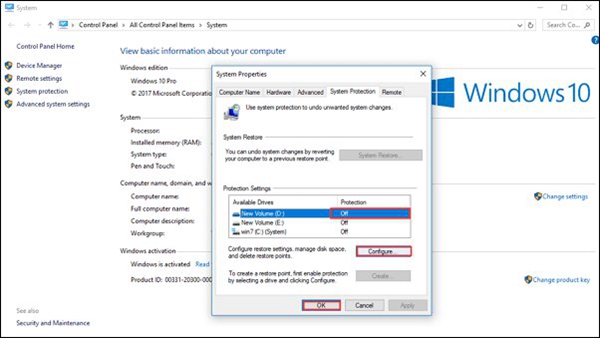
Méthode 3 : Exécuter la restauration du système en mode sans échec
De nombreux utilisateurs ont signalé que l'exécution de la restauration du système en mode sans échec les aide à résoudre l'erreur. Vous pouvez exécuter la restauration du système en mode sans échec en suivant les étapes ci-dessous ;
Étape 1: Tout d'abord, redémarrez votre ordinateur et appuyez sur F8. Vous devez les presser avant que le logo de Window n'apparaisse à l'écran.
Étape 2: Ensuite, sélectionnez "Mode sans échec" et appuyez sur la touche Entrée.
Étape 3: Attendez que la fenêtre se charge correctement, ouvrez la restauration du système et suivez les étapes de l'assistant pour effectuer la tâche correctement.
Méthode 4 : Exécuter Sfc pour vérifier et réparer le système de fichiers
Si vous avez appliqué toutes les méthodes ci-dessus et n'avez pas cherché de solution fructueuse. Vous pouvez vérifier la corruption des fichiers système et les réparer pour résoudre le problème. Vous pouvez le faire en exécutant sfc, suivez les étapes pour le faire ;
Étape 1: Tout d'abord, vous devez démarrer dans Windows et cliquer sur "Démarrer". Maintenant, tapez command prompt dans la boîte de recherche et appuyez sur entrée.
Étape 2: Une fois l'invite de commande ouverte, faites un clic droit sur l'invite de commande et cliquez sur "Exécuter en tant qu'administrateur".
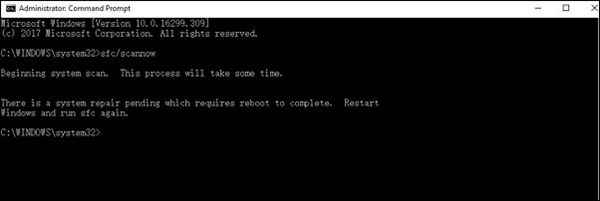
Étape 3: Dans la dernière étape, vous devez taper la ligne de commande "sfc /scannow" et appuyer sur Entrée lorsque l'invite de commande est chargée. Cela pourrait vous sortir du dilemme de la restauration du système qui a échoué et ne s'est pas terminée avec succès.
Conclusion
On ne peut pas nier le fait que des erreurs de ce genre se produisent toujours pour vous. Si des erreurs comme celle mentionnée ci-dessus se produisent, ne vous stressez pas. Vous pouvez vous débarrasser de n'importe quel problème en vous en tenant au guide que vous avez sous les yeux. Assurez-vous que vous avez bien suivi toutes les étapes.



