J'ai perdu un petit mais important une partie de ma thèse d'études supérieures. Je suis généralement honnête en matière de sauvegarde, mais Dieu sait pourquoi, je n'avais pas sauvegardé ce document et il a disparu. J'utilise MS Word 2007 et Windows 7. Y a-t-il une chance que mon ordinateur l'ait enregistré automatiquement à un endroit où je puisse le récupérer ? Merci beaucoup.-- Reddit
Donc, vous avez travaillé toute la nuit pour terminer un projet important, et maintenant tout cela est perdu simplement parce que vous avez oublié d'appuyer sur le bouton Enregistrer. Cela semble injuste, n'est-ce pas ? Avec tous les progrès technologiques modernes, votre Parole ne devrait-elle pas être capable de faire de telles choses pour vous ?
Devinez quoi ? C'est en quelque sorte le cas. Microsoft Word dispose de plusieurs fonctionnalités qui sauvent des vies qui enregistrent automatiquement votre progression, sauvegardent les nouvelles versions de documents et récupèrent automatiquement celles perdues.
Voici où les trouver et comment récupérer un document Word non enregistré.
Table des matières
-
- Récupérer des documents Word supprimés/non enregistrés à l'aide de l'outil de récupération professionnel
- Rechercher manuellement les documents Word non enregistrés dans le dossier de récupération automatique
- Parcourir les fichiers de sauvegarde Word
- Utiliser la fonctionnalité de récupération de documents non enregistrés (enregistrement automatique)
- Utiliser la récupération de documents Word
- Extraire le document Word non enregistré des fichiers temporaires
- Restaurer des documents Word depuis la corbeille
Puis-je récupérer un document Word non enregistré ?
Oui, Word peut récupérer un document non enregistré de plusieurs manières.
Microsoft Word est depuis longtemps un incontournable dans le monde de l'écriture numérique. Il est donc tout à fait naturel que vous puissiez compter sur ses développeurs pour des tâches telles que la récupération automatique. Comme annoncé dans l'introduction, Word propose plusieurs fonctionnalités utiles lorsque vous vous trouvez en difficulté :
- Récupération automatique – la récupération automatique est une fonctionnalité qui enregistre automatiquement une copie de votre document à intervalles réguliers, généralement toutes les 10 minutes. En cas de crash ou de fermeture accidentelle, vous pouvez récupérer la dernière version d'AutoRecover.
- Sauvegarde – Microsoft Word dispose d'un outil de sauvegarde intégré qui peut enregistrer une copie de sauvegarde de votre document à chaque fois que vous l'enregistrez. Pour activer cette fonctionnalité, accédez à Fichier > Options > Enregistrez et cochez l'option "Toujours créer une copie de sauvegarde". La copie de sauvegarde sera enregistrée dans le même dossier que le document original, avec l'extension "wbk".
- Enregistrement automatique – l'enregistrement automatique est disponible pour les abonnés Office 365 et enregistre automatiquement votre document toutes les quelques secondes pendant que vous travaillez dessus. Cette fonctionnalité est particulièrement utile pour éviter la perte de données en cas de crash ou de panne de courant. Pour utiliser l'enregistrement automatique, assurez-vous qu'il est activé dans le coin supérieur gauche de la fenêtre Word.
- Récupération de document – dans certains cas, Word peut détecter qu'un document n'a pas été enregistré correctement et proposer une option de récupération de document lorsque vous redémarrez le programme. S'il est disponible, le volet Récupération de documents apparaîtra sur le côté gauche de la fenêtre Word, vous permettant d'afficher et de récupérer les documents non enregistrés.
Il y a d'autres bonnes nouvelles si c'est la première fois que vous entendez parler de tout cela et si la sauvegarde automatique n'a pas été configurée au moment où vous avez perdu votre document. Il existe plusieurs autres façons de restituer un document que vous n'avez pas enregistré, alors ne vous inquiétez pas. Votre travail n'a pas été vain.
Comment récupérer des documents Word non enregistrés
Vous devez probablement respecter une date limite, alors passons aux choses sérieuses. Vous vouliez savoir comment récupérer un fichier Word non enregistré à l'aide de Microsoft Word (Word 2007, Word 2010, Word 2013, Word 2016, Word 2019 et Word 2021). Voici une liste complète des façons d'essayer.
Méthode 1 : Récupérer des documents Word supprimés/non enregistrés à l'aide de l'outil de récupération professionnel
Cela peut être difficile à entendre, mais il existe des situations dans lesquelles aucune de ces méthodes ne peut être utile. Pour une raison ou une autre, il arrive parfois que des fichiers soient perdus à cause d'une série d'événements malheureux, et vous ne parvenez pas à les retrouver, quels que soient vos efforts. C'est là que Wondershare Recoverit brille.
Votre expert en récupération de document Word sûr et fiable
Récupérez facilement des fichiers supprimés ou perdus dans plus de 500 situations de perte de données, telles que la suppression, le formatage et la corruption de disque. Le logiciel récupère en toute confiance tous les types de données, quelle que soit la raison pour laquelle elles ont disparu.
Il s'agit d'un outil professionnel de récupération de données qui peut récupérer votre document Word supprimé ou non enregistré lorsque tout le reste échoue. Il est très simple à utiliser, malgré son algorithme de recherche complexe :
- Téléchargez Wondershare Recoverit depuis le site officiel et installez-le sur votre PC.
- Après avoir lancé l'application, sélectionnez le disque ou l'emplacement où se trouvait autrefois votre document Word non enregistré.

- L'analyse démarre immédiatement. Vous pouvez suivre la progression sur l'écran jusqu'à ce que ce soit terminé.

- Wondershare Recoverit recherchera tous types de fichiers, mais vous pouvez affiner les résultats par type de fichier. Par exemple, si vous n'avez pas enregistré votre document Word, vous pouvez examiner la catégorie Fichiers non enregistrés. Si vous avez accidentellement supprimé vos fichiers Word, vous pouvez rechercher sous le type de fichier Document.

- Lorsque vous trouvez votre document Word non enregistré, cliquez dessus pour prévisualiser les premières pages. Si le fichier est corrompu, le programme le réparera automatiquement.
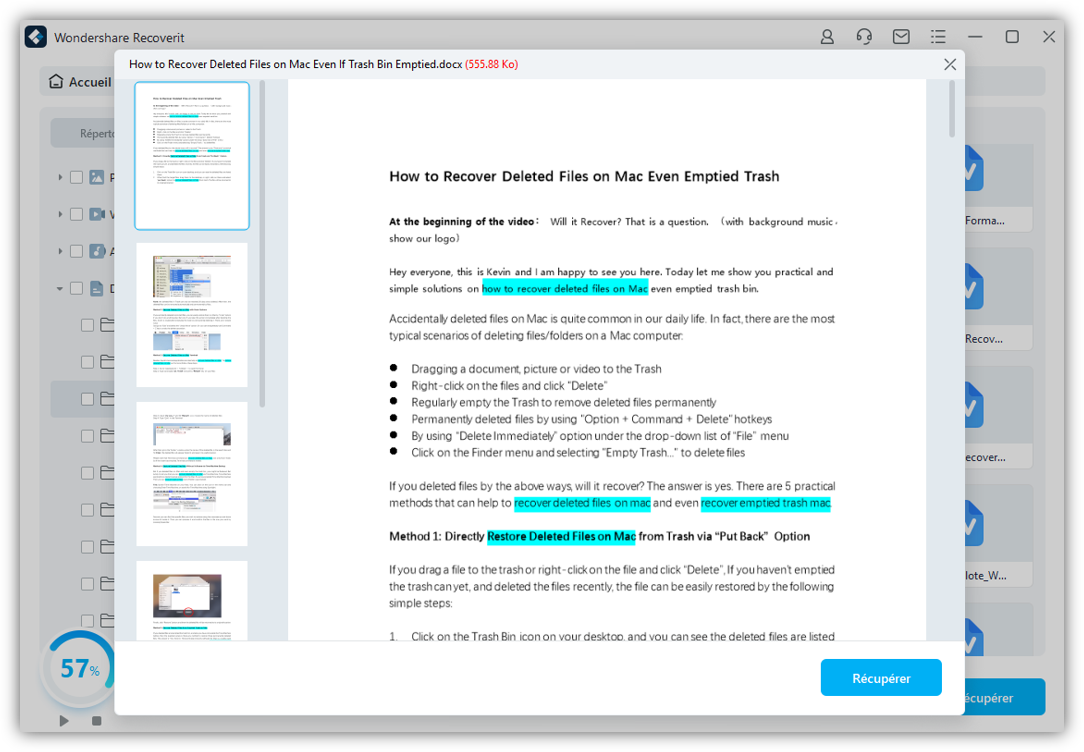
- Si tout est là et que vous souhaitez le conserver, cliquez sur Récupérer et enregistrez-le sur votre PC.
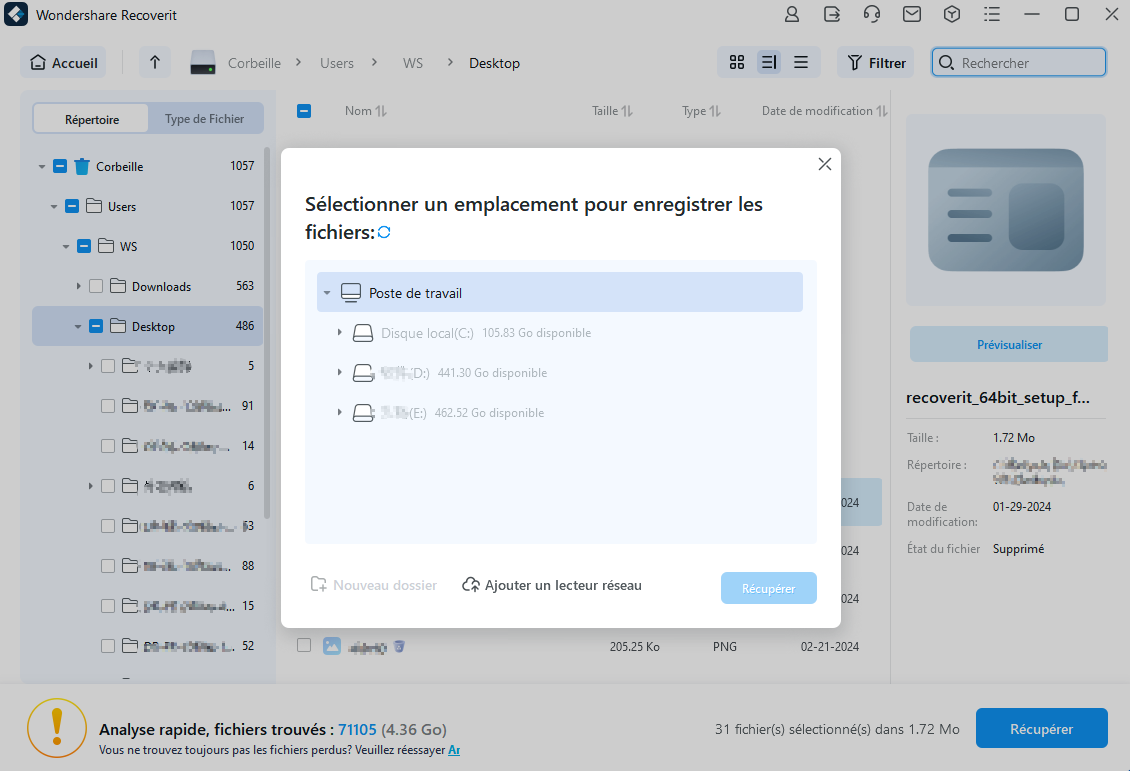
Méthode 2 : Rechercher manuellement les documents Word non enregistrés dans le dossier de récupération automatique
AutoRecover est une fonctionnalité Word pratique qui enregistre automatiquement les nouvelles versions de votre document pendant que vous travaillez dessus. Vous pouvez trouver ces sauvegardes dans le dossier AppData :
- Appuyez sur Windows + R pour ouvrir la boîte de dialogue Exécuter.
- Tapez %AppData% et cliquez sur OK pour accéder au dossier AppData.

- Ouvrez le dossier Microsoft et recherchez le dossier intitulé Word.

- Pas de chance ? Revenez au dossier AppData et entrez dans le dossier Local.

- Ouvrez le dossier Microsoft et recherchez Office > Fichiers non enregistrés.
Il existe un autre moyen d'accéder aux documents Word non enregistrés si cela ne fonctionne pas. La fonctionnalité de récupération automatique enregistre les fichiers au format ASD, vous devez donc rechercher l'extension .asd :
- Ouvrez l'Explorateur de fichiers et saisissez .asd dans la zone Rechercher.
- S'il existe des fichiers avec l'extension ASD, vous avez de la chance.

- Retournez dans Word et cliquez sur Fichier > Ouvrir > Parcourir.

- Recherchez le fichier ASD à l'emplacement où vous l'avez trouvé.
- À côté du nom de l'image, modifiez le type de fichier en Tous les fichiers.

- Cliquez avec le bouton droit sur le fichier .asd et cliquez sur Ouvrir pour le lancer dans Word.
Méthode 3 : Parcourir les fichiers de sauvegarde Word pour récupérer le document non enregistré
Alors que la fonctionnalité de récupération automatique utilise le format ASD, Word Backup enregistre les copies de sauvegarde au format WBK. Si la méthode précédente vous a laissé les mains vides, essayez celle-ci :
- Accédez à l'Explorateur de fichiers et saisissez .wbk dans la zone Rechercher. Appuyez sur Entrée.
- Y a-t-il des fichiers WBK dont le nom de l'image est Sauvegarde désactivée ?
- Si oui, double-cliquez simplement sur le fichier pour l'ouvrir dans Word.

Méthode 4 : Utiliser la fonctionnalité de récupération de documents Word non enregistrés (enregistrement automatique)
Bien que le travail manuel en vaut généralement la peine, dans ce cas, il existe un raccourci qui pourrait vous mener là où les deux méthodes précédentes ne vous ont pas permis. Le moyen simple de rechercher des documents Word non enregistrés consiste directement à partir de Word, où il existe une option permettant de récupérer des fichiers Word potentiellement perdus :
- Ouvrez Word sur votre ordinateur et regardez sous Informations dans le menu principal.
- Cliquez sur l'icône Gérer le document, puis sur Récupérer les documents non enregistrés.

- Sélectionnez le fichier que vous souhaitez récupérer et cliquez sur le bouton Ouvrir.

Essayez Wondershare Recoverit pour récupérer un document Word non enregistré

Méthode 5 : Utiliser la récupération de documents Word
La récupération de documents est une autre fonctionnalité bien pensée de Word qui peut vous aider à récupérer un document Word non enregistré en cas de panne soudaine d'une application ou du système. Si Word cesse de répondre pour une raison quelconque ou si votre ordinateur s'éteint, le document le sera la prochaine fois que vous le lancerez.
- Redémarrez votre PC et rouvrez Word. Regardez à votre gauche.
- Le fichier enregistré automatiquement apparaîtra sous Récupération de documents.

- Cliquez sur le fichier et choisissez Ouvrir ou Enregistrer sous.... de la liste.
Méthode 6 : Extraire le document Word non enregistré à partir de fichiers temporaires
Pendant que vous travaillez sur un document, votre ordinateur conserve un fichier temporaire et y stocke toutes les informations pertinentes sur le travail en cours. C'est ce qu'on appelle temporaire car, dans la plupart des cas, ces fichiers sont supprimés lorsque l'utilisateur termine et enregistre le fichier permanent.
Cela signifie qu'il y a de fortes chances que vous puissiez retrouver votre document Word non enregistré dans le dossier Fichiers temporaires de votre ordinateur. Voici comment rechercher des fichiers TMP :
- Appuyez sur Windows + R pour lancer la boîte de dialogue Exécuter.
- Tapez %temp% et cliquez sur OK pour accéder au dossier Fichiers temporaires.

- Si vous trouvez le document Word qui n'y a pas été enregistré, souvenez-vous de son emplacement exact.

- Dans Word, sélectionnez Fichier > Ouvrir > Parcourez et trouvez le document perdu.
- N'oubliez pas de modifier le type de fichier en Tous les fichiers pour afficher les fichiers TMP.
- Localisez le fichier .tmp du document Word non enregistré, sélectionnez-le et cliquez sur Ouvrir pour l'ouvrir dans Word.
Méthode 7 : Restaurer des documents Word à partir de la corbeille
Êtes-vous sûr à 100 % de ne pas avoir supprimé le fichier Word que vous recherchez ? S'il s'est retrouvé dans la corbeille, vous pouvez le retirer rapidement. Cependant, vous devez d'abord le trouver.
- Accédez à votre Corbeille et recherchez le fichier Word supprimé accidentellement.
- Lorsque vous le trouvez, faites attention à son nom afin de pouvoir le localiser plus tard.
- Cliquez avec le bouton droit sur l'icône et choisissez l'option Restaurer dans la liste.

- Accédez à la zone Lancer la recherche ou à l'Explorateur de fichiers et recherchez le fichier par nom.
Comment éviter de perdre des documents Word à l'avenir
Maintenant que vous avez traversé des épreuves pour comprendre comment récupérer un document Word qui n'a pas été enregistré, il est temps de regarder en arrière et de réfléchir à vos erreurs. Y a-t-il quelque chose que vous auriez pu faire différemment ? Voici comment éviter de perdre des fichiers Word à l'avenir :
Astuce 1. Enregistrez régulièrement
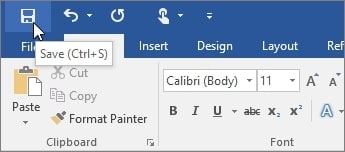
N'oubliez pas d'enregistrer un document Word pendant que vous travaillez dessus est plus facile à dire qu'à faire, mais cela en vaut largement la peine. Par exemple, vous pouvez le faire après chaque paragraphe ou section. Si cliquer tout le temps sur le bouton Enregistrer interrompt votre flux, vous pouvez utiliser le raccourci clavier Ctrl+S.
Astuce 2. Activez la récupération automatique et l'enregistrement automatique
Si vous n'avez toujours pas activé la fonctionnalité de récupération automatique ou d'enregistrement automatique, faites-le maintenant. Suivez ces étapes :
- Ouvrez Word et accédez à l'onglet Fichier.
- Allez dans Options et cliquez sur Enregistrer sur la gauche.
- Cochez la case Enregistrer les informations de récupération automatique.
- Défini pour enregistrer automatiquement les fichiers toutes les 10 minutes ou moins.

- Cochez également la case à côté de Conserver la dernière version enregistrée automatiquement si je ferme sans enregistrer.
- Vous pouvez également modifier l'emplacement du fichier de récupération automatique si vous le souhaitez.
- Après avoir effectué toutes les modifications nécessaires, cliquez sur le bouton OK.
Astuce 3. Configurer des sauvegardes
Qu'il s'agisse de documents Word ou autre, vous devez toujours sauvegarder les fichiers importants. Si vous ne disposez pas de système de sauvegarde, vous pouvez soit configurer un stockage cloud comme OneDrive ou Google Drive, soit investir dans un périphérique de stockage externe.
Conclusion
La perte d'un document Word essentiel peut être traumatisante, et cela peut survenir à tout moment. Heureusement, vous pouvez récupérer un document Word que vous n'avez pas enregistré. Jetez un œil à la fonctionnalité Récupérer des documents non enregistrés dans Word ou recherchez-la manuellement dans Démarrer ou dans l'Explorateur de fichiers.
S'il s'avère que vous avez besoin d'une solution plus robuste, ne cherchez pas plus loin que Wondershare Recoverit. La récupération professionnelle peut restaurer tous les types de fichiers, y compris les documents Word non enregistrés ou supprimés. Une fois que vous avez retrouvé vos fichiers perdus, configurez l'enregistrement automatique pour éviter de les perdre à nouveau.
FAQ sur la récupération de documents Word non enregistrés
-
Comment récupérer un document Word non enregistré à partir d'un ordinateur en panne ?
Si votre ordinateur est tombé en panne pendant que vous travailliez dans Word, la dernière version du document devrait vous attendre sous Récupération de document à gauche lorsque vous relancez Word. S'il n'y a rien, recherchez votre document sous Fichier > Gestion des documents > Récupérer des documents non enregistrés. -
Comment récupérer un document Word non enregistré sur un Mac ?
Le moyen le plus simple de récupérer un document Word non enregistré sur un ordinateur Mac se fait à partir du Finder. Lorsque vous ouvrez le Finder, recherchez la récupération automatique sur tout votre ordinateur. Les documents Word non enregistrés auront des noms d'image commençant par Enregistrement de récupération automatique de. Double-cliquez sur le fichier pour l'ouvrir dans Word. -
Où sont stockés les fichiers Word temporaires ?
Les fichiers temporaires créés pendant que vous travaillez sur un document dans Word sont stockés dans C:\Users\AppData\Local\Temp. Si vous avez fermé un document Word sans l'enregistrer et que vous ne le trouvez nulle part, il y a de fortes chances qu'il y soit stocké. -
Puis-je restaurer un document Word supprimé définitivement sans sauvegarde ?
Si vous avez accidentellement supprimé un document Word et que vous n'en avez pas de copie de sauvegarde, vous pouvez le récupérer à l'aide de Wondershare Recoverit.- Téléchargez et installez Wondershare Recoverit.
- Ouvrez Recoverit et choisissez l'emplacement du document Word supprimé.
- Cliquez sur Analyser pour rechercher les fichiers supprimés.
- Recherchez et prévisualisez le document Word supprimé.
- Cliquez sur Récupérer et enregistrez le fichier dans un nouvel emplacement.
-
Puis-je activer la récupération automatique dans Word pour Mac ?
Vous pouvez activer la fonctionnalité de récupération automatique dans Word sur un ordinateur Mac à partir des Préférences. Cliquez sur Enregistrer sous Sortie et partage, puis choisissez la fréquence à laquelle vous souhaitez que vos documents soient automatiquement enregistrés par Word. -
Où se trouve l'enregistrement automatique dans Word sur Mac ?
Vous pouvez trouver la fonctionnalité d'enregistrement automatique dans Word pour Mac dans le menu Préférences. -
Où puis-je trouver des documents Word enregistrés automatiquement sur mon ordinateur ?
Lorsque vous activez la fonctionnalité AutoSave sur votre Word, elle enregistre automatiquement la dernière version de votre document dans l'un de ces trois emplacements :- C:\Utilisateurs\Votre_nom_utilisateur\AppData\Local\Microsoft\Word
- C:\Users\Votre_nom_utilisateur\AppData\Local\Microsoft\Office\UnsavedFiles
- C:\Users\Votre_nom d'utilisateur\AppData\Local\Temp
-
Microsoft Word peut-il récupérer les versions précédentes de mon document ?
Si vous en avez besoin récupérer une version précédente du document Word que vous n'avez pas enregistrée, vous pouvez le faire depuis Fichier > Informations > Gérer les documents > Récupérer des documents non enregistrés.



