Souhaitez-vous protéger vos données contre un accès non autorisé? Vous pouvez utiliser BitLocker, une fonction intégrée de chiffrement de volume sur Windows. Cependant, est-ce que BitLocker n'apparaît pas dans votre Windows 10 lorsque vous essayez de l'exécuter? Que pouvez-vous faire?
Nous avons préparé un guide pour expliquer pourquoi il n'y a pas BitLocker dans votre Windows 10. Nous vous présenterons également cinq méthodes pour résoudre le problème de "BitLocker ne s'affiche pas". Plongeons-y.
Dans cet article
Pourquoi BitLocker ne s'affiche-t-il pas dans Windows 10?
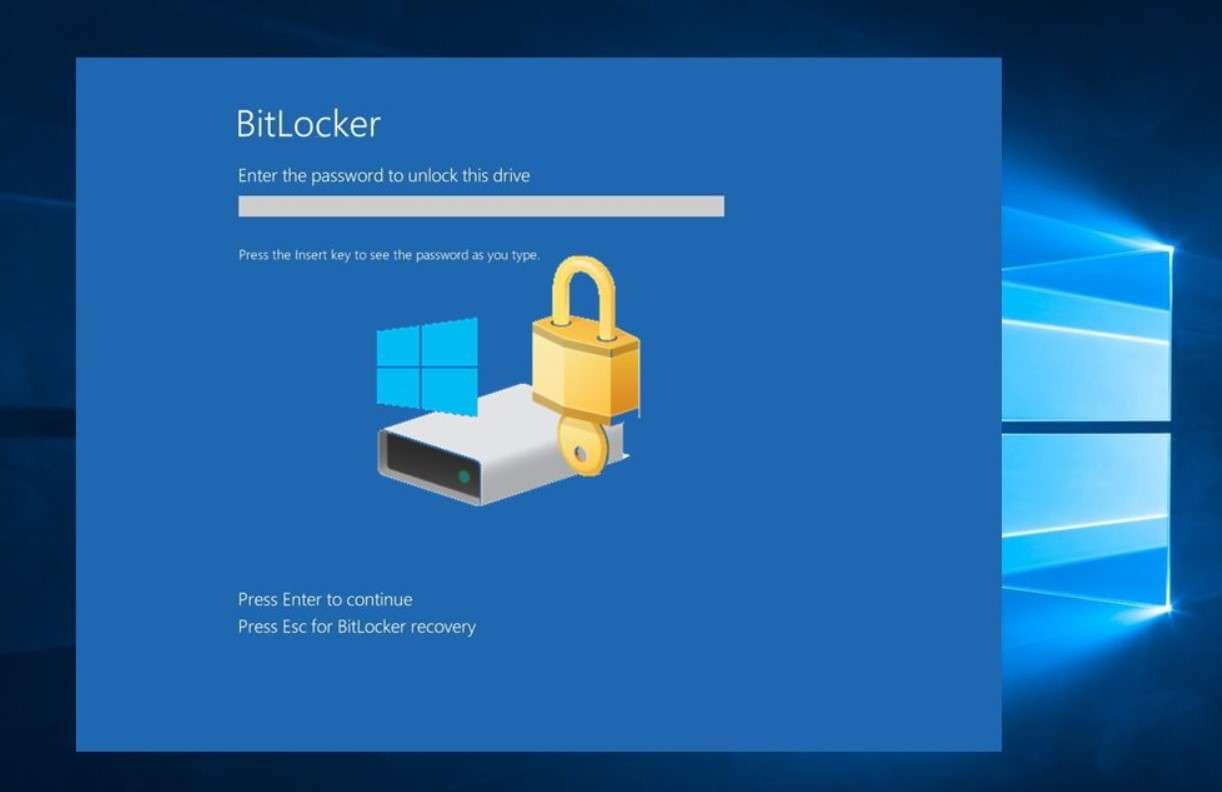
Bien que la fonctionnalité de chiffrement de l'appareil soit disponible sur tous les appareils Windows, le chiffrement BitLocker ne l'est pas. Vérifiez donc si BitLocker est compatible avec votre version de Windows. Les versions qui prennent en charge BitLocker sont Windows 10 Enterprise et Pro, Windows 8 et 8.1 Entreprise et Professionnel, Windows 7 Ultimate et Entreprise, et Windows Vista Ultimate et Entreprise.
Vous pouvez utiliser BitLocker sur votre appareil si vous avez l'une de ces versions de Windows. Cependant, s'il n'y a pas de BitLocker dans Windows 10, il pourrait y avoir une autre raison. Voici les raisons les plus courantes pour lesquelles BitLocker ne s'affiche pas dans Windows 10:
- Service de chiffrement de lecteur BitLocker désactivé – BitLocker n'apparaîtra pas sur votre Windows 10 si vous l'avez désactivé.
- Windows obsolète – Si votre système d'exploitation Windows a besoin d'une mise à jour, vous rencontrerez des problèmes et des bugs, ce qui fait que BitLocker ne s'affiche pas.
- Problèmes de système d'exploitation Windows – Votre BitLocker ne s'affichera pas si certains problèmes logiciels l'affectent.
Comment gérer l'absence de BitLocker dans Windows 10
Nous avons préparé cinq façons de vous aider à gérer le fait que BitLocker ne s'affiche pas dans Windows 10. Suivez nos instructions étape par étape et vous pourrez rapidement activer BitLocker sur votre appareil Windows.
Solution 1 : Vérifiez le service de chiffrement de lecteur BitLocker
Les paramètres par défaut du service de chiffrement de lecteur BitLocker sont définis sur Manuel . Cependant, si cela passe à Désactivé, votre BitLocker ne s'affichera pas dans Windows 10. Vous pouvez donc vérifier et ajuster les paramètres pour activer BitLocker.
Suivez les étapes suivantes pour vérifier le service de chiffrement de lecteur BitLocker:
- Appuyez sur la touche Windows et recherchez Services. Ouvrez l'Services application.

- Localisez le service de chiffrement de lecteur BitLocker et double-cliquez dessus.
- Cela ouvrira les propriétés de BitLocker. Développez la liste déroulante à côté de Type de démarrage et sélectionnez Manuel.

- Démarrage automatique Appliquer, puis cliquez sur OK.
Solution 2 : Modifier la stratégie de groupe pour contrôler BitLocker
Si BitLocker ne se trouve pas dans les paramètres de la stratégie de groupe de Windows 10, il ne s'affichera pas sur votre ordinateur. Par conséquent, modifiez la stratégie de groupe pour activer BitLocker. Voici comment procéder:
- Ouvrez la boîte de dialogue Exécuter la commande avec le raccourci clavier Windows + R. Tapez gpedit.msc et cliquez sur OK.

- Sélectionnez Modèles d'administration puis Composants Windows.
- Développez Chiffrement de lecteur BitLocker et sélectionnez le dossier correspondant au lecteur où vous voulez utiliser BitLocker.

- Double-cliquez sur le dossier pour l'ouvrir. Ensuite, cliquez avec le bouton droit sur Contrôle de l'utilisation de BitLocker et sélectionnez Modifier.

- Démarrage automatique Activé > OK.
Solution 3 : Ouvrez l'applet du panneau de configuration BitLocker à l'aide de l'invite de commandes
Si votre Windows ne fonctionne pas correctement, BitLocker peut ne pas apparaître dans le Panneau de configuration. Si BitLocker est absent du Panneau de configuration, vous pouvez essayer d'y accéder à l'aide de l'invite de commandes.
Suivez ces étapes pour ouvrir l'applet BitLocker à l'aide de l'invite de commande:
- Cherchez cmd dans la barre des tâches.
- Cliquez avec le bouton droit sur Invite de commande et sélectionnez Exécuter en tant qu'administrateur.

- Tapez cette commande: control /name Microsoft.BitLockerDriveEncryption. Appuyez sur Entrée.

- Si cette commande ne fonctionne pas, exécutez celle-ci: manage-bde -status. Cela vous aidera à connaître l'état de cet outil de chiffrement de lecteur.
Solution 4: Mettre à niveau ou réparer Windows
Si les méthodes ci-dessus ne résolvent pas votre problème de "BitLocker ne s'affiche pas", vous pourriez avoir des problèmes avec votre système d'exploitation. Ainsi, vous pouvez effectuer une mise à niveau sur place pour votre Windows 10.
Suivez ces étapes pour mettre à niveau votre Windows 10:
- Visitez la page de téléchargement officielle de Windows 10.
- Téléchargez l'outil de création de supports d'installation de Windows 10 en cliquant sur Télécharger l'outil maintenant.

- Une fois téléchargé, double-cliquez sur le fichier d'installation pour l'exécuter.
- Cela démarrera la mise à niveau sur place de Windows 10.Acceptez les avis et conditions de licence applicables.

- Une fois le chargement terminé, sélectionnez Mettre à jour ce PC maintenant et cliquez sur Suivant.

- Une fois le téléchargement terminé, choisissez l'option de conserver les fichiers personnels sur votre ordinateur.
- L'installation de Windows 10 débutera. Vous verrez le message "Votre PC va redémarrer plusieurs fois. Cela pourrait prendre un certain temps", donc attendez que le processus se termine.

- Connectez-vous à votre PC et vérifiez si BitLocker s'affiche.
Solution 5: Réinstallez votre système d'exploitation Windows
Si les méthodes ci-dessus échouent et que votre système d'exploitation Windows est défectueux, vous pouvez recourir au dernier recours: désinstaller votre Windows 10 et installer la dernière version.
Suivez ces étapes pour réinstaller Windows 10 :
- Appuyez sur la touche Windows bouton et ouvrez Paramètres.
- Allez à Mise à jour et sécurité.

- Sélectionnez Récupération et cliquez sur Commencer.

- Choisissez de supprimer tous les fichiers.
- Démarrage automatique Réinitialiser et attendez que votre ordinateur installe la dernière version du système d'exploitation.

Cependant, si vous n'avez pas sauvegardé vos données vitales et que vous les perdez lors de la réinstallation du système d'exploitation, ne paniquez pas ! Wondershare Recoverit est un logiciel avancé de récupération de données pour retrouver des données dans plus de 500 situations. Il peut venir à votre secours.
- Récupère des données de toutes les marques de SSD externes, y compris Crucial, WD, LaCie, Samsung, SanDisk, etc.
- Gère plus de 500 situations de perte de données, telles que la suppression, le formatage et la corruption de disque.
- L'interface conviviale vous permet de récupérer des données en quelques clics seulement.

Voici comment récupérer des fichiers à l'aide de Wondershare Recoverit :
- Installez et lancez Wondershare Recoverit sur votre ordinateur.
- Allez à Disques durs et emplacements, sélectionnez le disque dur et cliquez sur Démarrer.

- Une analyse complète de votre disque dur sélectionné commencera. Vous pouvez surveiller le processus d'analyse en bas de l'écran.

- Une fois l'analyse terminée, prévisualisez les fichiers récupérés et cliquez sur Récupérer.

Conclusion
Si votre BitLocker n'apparaît pas sur votre appareil Windows, vérifiez si votre version du système d'exploitation Windows est compatible avec le programme. Si c'est le cas et que vous ne pouvez toujours pas le trouver, vous avez peut-être désactivé le service de chiffrement de lecteur BitLocker ou vous avez des problèmes logiciels.
Heureusement, vous pouvez résoudre ce problème en activant le service BitLocker, en modifiant la stratégie de groupe, en ouvrant BitLocker via la commande de contrôle, ou en mettant à niveau et en réinstallant votre Windows. N'oubliez pas de sauvegarder les données avant de réinstaller votre système d'exploitation. Mais peu importe si vous échouez. Wondershare Recoverit vous aiderait à éviter de perdre vos données importantes.
FAQ
-
Qu'est-ce que BitLocker dans Windows 10?
BitLocker est une fonctionnalité de cryptage qui aide les utilisateurs à protéger les lecteurs contre les accès non autorisés. Cependant, il n'est disponible que sur Windows 10 Enterprise et Pro. -
Puis-je supprimer BitLocker?
Vous ne pouvez pas supprimer BitLocker car c'est une fonction intégrée, mais vous pouvez le désactiver. Allez dans Panneau de configuration > Système et sécurité > BitLocker > Gérer BitLocker. Vous pouvez le désactiver là-bas. -
Pourquoi mon BitLocker ne fonctionne-t-il pas?
BitLocker peut cesser de fonctionner pour diverses raisons, telles qu'un fichier corrompu, des problèmes de système d'exploitation, des paramètres incorrects, etc.



