
De nombreux utilisateurs ont signalé que Google Chrome ne parvient pas à charger YouTube ou à lire les vidéos de YouTube, apparemment sans rime ni raison. La plupart d'entre eux ne peuvent pas dire pourquoi cela se produit ou ce qui cause l'erreur. Si la solution à ce problème peut être aussi simple que de passer à une connexion internet plus forte et plus rapide, elle peut aussi être aussi fastidieuse que de réinitialiser les données du navigateur ou de l'application, tant au niveau du navigateur que de l'application.
Comme indiqué et expliqué dans ce guide, ce problème peut être causé par une poignée de facteurs. Les étapes pour réparer les vidéos YouTube qui ne sont pas lues sur Google Chrome ont été simplifiées dans ce tutoriel. Suivez les étapes correctement et vous n'aurez pas de difficultés à résoudre ce problème pour votre navigateur Google Chrome.
Dans cet article
Partie 1. Pourquoi YouTube ne fonctionne-t-il pas sur Chrome ?
Il se peut que YouTube ne fonctionne pas sur votre navigateur Chrome pour plusieurs raisons - mais les problèmes de données du navigateur et la désactivation de JavaScript en sont généralement les principales causes. Parfois, Chrome accède de manière persistante aux données de navigation (cookies et cache) de certains sites web ; lorsque cela se produit, le site web concerné peut sembler mal fonctionner. Il pourrait y avoir d'autres causes, bien sûr : Une connexion internet mauvaise/inaccessible ou un navigateur obsolète.
1. Problèmes courants de YouTube sur Chrome
Voici les erreurs/problèmes les plus courants que les utilisateurs de YouTube ont déclaré avoir rencontrés :
- Vidéo YouTube bloquée pendant la lecture
- Écran noir
- Chargement sans fin
- Le navigateur fonctionne bien mais rien ne se charge sur YouTube
I. Vidéo YouTube bloquée pendant la lecture
C'est à ce moment-là que votre vidéo commence à se lire en douceur, mais en cours de route, elle commence à sauter ou cesse de se mettre en mémoire tampon entièrement ; elle est bloquée. La principale cause de blocage de votre vidéo (erreur de lecture) est très probablement due à une connexion internet interrompue.
II. Écran noir
Un écran noir vous salue généralement parce que vous avez désactivé JavaScript dans votre navigateur. L'interface principale de YouTube pour le Web utilise JavaScript pour les fonctions de base comme la récupération de la vidéo sur le serveur, le rendu et l'affichage pour que vous puissiez la lire. De plus, JavaScript est responsable du chargement des vidéos et des commentaires qui s'y rapportent - ce qui correspond à peu près à tout ce qui se trouve sur la page YouTube. Il est maintenant logique de se demander pourquoi YouTube ne fonctionnerait pas sans JavaScript, n'est-ce pas ?
III. Vidéo ne se lisant pas
Il arrive que vous ouvriez YouTube et que vous vous retrouviez bloqué sur un écran noir, avec des chargements et des mises en mémoire tampon interminables. Tout cela signifie simplement que quelque chose ne va pas et que vous devrez identifier, détecter et résoudre ces problèmes avant que YouTube ne fonctionne à nouveau. Le chargement sans fin ou même lorsque rien ne se charge sur YouTube est également dû au fait que JavaScript est désactivé ou qu'un ancien cache est stocké dans le navigateur.
2. Vidéos YouTube ne se lisant pas sur Chrome
Le fait que les vidéos de YouTube ne soient finalement pas lues sur Chrome est en effet une situation inquiétante. Les causes de ce problème ont été soulignées ci-dessus. Le point positif est que vous devriez pouvoir régler ce problème avant la fin de cet article et recommencer à regarder des vidéos en streaming !
Partie 2. Comment réparer les vidéos YouTube qui ne sont pas lues sur Chrome
Les vidéos YouTube qui ne sont pas lues sur votre navigateur Chrome n'est pas la fin du monde. Cela peut être réparée. Il suffit de vous détendre ; lisez, comprenez et suivez les étapes simplifiées ci-dessous pour régler ce problème.
- Solution 1. Résolvez le problème des vidéos qui ne peuvent pas être lues en activant JavaScript.
- Solution 2. Effacer vos données YouTube/tous les sites ou données de navigateur
- Solution 3. Mettez à jour votre navigateur Chrome
- Solution 4. Désactiver les extensions tierces de Chrome pour YouTube
- Solution 5. Utiliser un autre navigateur (situations urgentes)
Solution 1. Résoudre le problème des vidéos non diffusées en activant JavaScript
Si vous avez désactivé JavaScript, vous pouvez simplement aller dans les paramètres de Chrome et l'activer. Si vous ne vous souvenez pas d'avoir effectué une telle action, utilisez le guide ci-dessous pour confirmer que JavaScript est activé pour YouTube sur votre navigateur Chrome. Activez-le si vous le trouvez désactivé.
Étape 1. Lancer le navigateur Chrome
Étape 2. Cliquez sur "Paramètres".
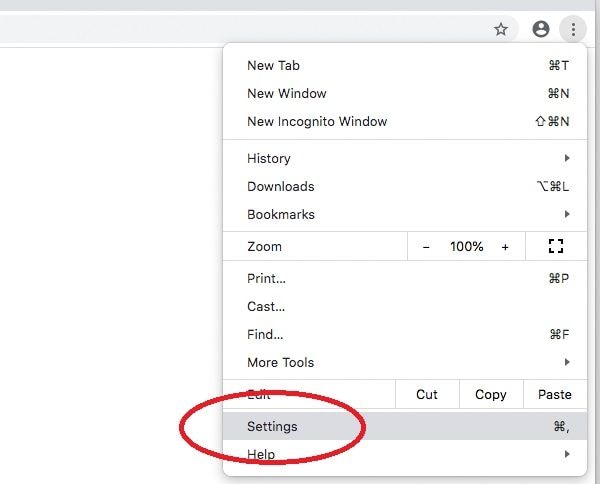
Étape 3. Cliquez sur "Paramètres du site" pour développer ou ouvrir d'autres options.

Étape 4. Sélectionnez "JavaScript".
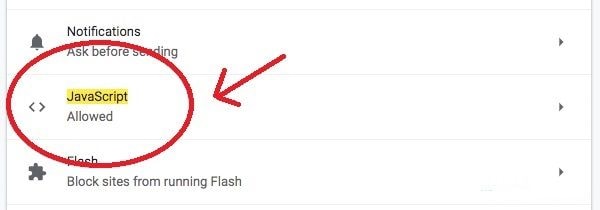
Étape 5. Revoir les paramètres.
Basculez l'élément entouré en rouge pour modifier les paramètres. S'il est déjà en bleu (c'est-à-dire activé), c'est que le JavaScript de votre navigateur est déjà activé. Ensuite, vous devez confirmer que YouTube n'est pas inclus dans la liste des sites bloqués pour l'exécution de JavaScript de Chrome. Il suffit de regarder sous la rubrique "Bloc".

Si JavaScript n'était pas activé et que vous l'avez activé, retournez maintenant sur YouTube et actualisez la page. Si cela a résolu votre problème, alors félicitations ! Si ce n'est pas le cas, veuillez passer à la prochaine série de solutions.
Solution 2. Effacer vos données YouTube/tous les sites ou données de navigateur
À des fins d'optimisation, YouTube et les autres services/sites web que vous utilisez/visitez utilisent des cookies et peuvent également mettre en cache/stocker certaines pages sur votre appareil. La mise en cache consiste à ce qu'un site web stocke une page web sur votre appareil, de sorte que lorsque vous ouvrez ensuite cette page particulière, votre navigateur ne fait que servir celle qu'il a stockée sur votre appareil au lieu d'établir une nouvelle connexion. Cela rend le chargement incroyablement rapide. Cependant, cela peut parfois entraîner des problèmes plus importants, mais heureusement, le fait de vider le cache de ce site permet généralement de résoudre les problèmes.
ATTENTION !
La suppression des données d'un site ou de l'ensemble des données du navigateur entraîne également la suppression des données :
- Mots de passe du/des site(s)
- Remplissage automatique des formulaires
- Prévisions
- Articles provenant de paniers d'achat sur des sites de commerce électronique (si vous avez des articles stockés dans le panier d'un site de commerce électronique, par exemple Amazon)
Il est conseillé, tout d'abord, d'indiquer clairement les données du seul site web que vous soupçonnez d'être touché en premier (YouTube dans ce cas).
1. Effacer les données de YouTube seul (recommandé)
Étape 1. Lancez votre navigateur Chrome
Étape 2. Tapez l'adresse : chrome://settings/sitedata dans la barre d'adresse/de recherche et visitez-la comme si vous étiez sur un site web.
Cela ouvre directement une page de configuration. À partir de cette page, vous pouvez gérer directement les données des sites web.
Étape 3. Cliquez sur l'icône de suppression ou de corbeille à côté du site web pour effacer ses données.
Rafraîchissez votre page YouTube et voyez si elle fonctionne.
2. Effacer les données de sites entiers
L'effacement de l'ensemble des données du site permettra de supprimer le cache et les cookies persistants. Votre navigateur sera obligé d'établir une nouvelle connexion aux serveurs de YouTube et de récupérer votre page, ce qui corrigera votre problème. Veuillez suivre les étapes ci-dessous pour effacer l'ensemble des données du site sur Google Chrome.
Étape 1. Lancez votre navigateur Chrome et appuyez sur Ctrl+H sur votre clavier.

Étape 2. Dans la page qui s'affiche, cliquez sur "Effacer les données de navigation".
Nous ne nous occupons que de l'effacement des caches et des cookies, sélectionnez donc les éléments suivants dans la liste :
- Images et fichiers en cache
- Cookies et autres sites et données de plugin
Vous ne devez pas sélectionner ou inclure d'autres éléments comme le mot de passe ou l'historique, car ils n'ont normalement aucun rôle à jouer dans les problèmes que vous rencontrez sur YouTube.
Étape 3. Définissez "Supprimer les éléments suivants" (c'est-à-dire les éléments à nettoyer) depuis toujours.
Étape 4. Cliquez sur le bouton "Effacer les données de navigation" situé au bas de la page pour continuer.
Retournez sur YouTube et rafraîchissez la page. Si vous ne remarquez aucun changement, par exemple si votre compte Google est toujours connecté à YouTube, cela signifie que le tout a échoué. Répétez le processus et redémarrez votre appareil si nécessaire.
Sur mobile (Android) :
Étape 1. Lancez votre navigateur Chrome et cliquez sur les trois points situés dans le coin supérieur droit du navigateur.
Étape 2. Dans le menu qui s'affiche, cliquez sur "Paramètres".
Étape 3. Cliquez sur "Paramètres du site" pour "Stockage" sur le mobile.
Étape 4. Trouvez YouTube dans la liste/utilisez la boîte de recherche pour trouver YouTube et cliquez sur le site pour effacer les données.
Pour tout effacer : cliquez sur "Effacer le stockage du site..." en dessous de la page.

Étape 5. Cliquez sur l'icône "supprimer/corbeille" à côté de l'espace de stockage utilisé par le site web pour effacer ses données.
Rafraîchissez votre page YouTube et voyez si elle fonctionne.
3. Effacer les données du navigateur
Cela se fera à partir de votre appareil plutôt que du navigateur. Avant de procéder aux étapes ci-dessous, assurez-vous que vous voulez le faire car la suppression des données d'une demande va très probablement effacer tous les historiques, le cache, les cookies, les articles du panier, le mot de passe/les détails de la carte de crédit.
Sur mobile (Android) :
Sur votre appareil mobile, en fonction de votre système d'exploitation, il vous suffit d'aller sur Paramètres de l'appareil > Applications. Naviguez dans la liste et effacez les données pour le navigateur Chrome.
Sur Windows 10 :
- "Système" puis "Applications et fonctionnalités"

- Trouvez Navigateur Google Chrome dans la liste des applications et appuyez dessus pour afficher d'autres options.
- Appuyez sur le bouton "Réinitialiser".
- Confirmez votre action et lancez le navigateur Google Chrome. Visitez YouTube et voyez si le problème persiste.
Solution 3. Mettez à jour votre navigateur Chrome
Si, à ce stade, aucun progrès n'a encore été fait pour résoudre votre problème, vous devriez envisager de mettre à jour votre navigateur. Parfois, les anciennes versions des logiciels ou des applications que vous utilisez peuvent contenir certains bogues qui empêchent le bon fonctionnement des sites web dont la conception évolue constamment - c'est pourquoi des mises à jour de logiciels sont fréquemment publiées. Mettez à jour votre navigateur Chrome avec une version qui corrige les bogues et améliore l'expérience de l'utilisateur.
Solution 4. Désactiver les extensions tierces de Chrome pour YouTube
Si vous avez installé des extensions chromées spécifiquement pour YouTube, vous devriez envisager de les désactiver, bien qu'il soit peu probable qu'une extension affecte YouTube de cette manière - mais qui sait ? Les extensions ont généralement beaucoup de privilèges... installation de widgets sur la page web, etc. Désactivez les extensions de Chrome pour Youtube et essayez de rafraîchir YouTube.
Solution 5. Utiliser un autre navigateur (situations urgentes)
Si vous avez vraiment besoin d'accéder à la vidéo et qu'à ce stade, vous n'avez pas encore résolu le problème, alors vous devriez sérieusement envisager d'utiliser un autre navigateur. Vous n'avez pas besoin de passer des heures à essayer de réparer YouTube sur Chrome s'il fonctionne sur un autre navigateur. Vous devriez également envisager d'utiliser le logiciel ou l'application YouTube sur votre appareil mobile.
Solution 6. Wondershare Repairit
Wondershare Repairit est l'un des outils de réparation vidéo les plus populaires et les plus polyvalents. Grâce à des algorithmes de réparation vidéo efficaces, Wondershare Repairit est capable et très efficace lorsqu'il s'agit de réparer des vidéos YouTube téléchargées qui ne sont pas lues sur Chrome. Il n'y a guère de mauvais fichier vidéo que Wondershare Repairit ne puisse réparer. Il suffit de suivre les 3 étapes ci-dessous pour réparer votre mauvais fichier vidéo.
Étape 1 : Ajouter une vidéo corrompue
Ouvrez le dossier/répertoire où se trouve la vidéo corrompue, puis faites-la glisser et déposez-la dans le panneau "Ajouter des vidéos et commencer à réparer". Vous pouvez également cliquer sur le bouton "Ajouter" situé en bas à gauche de l'interface du logiciel.

Étape 2 : Réparation de la vidéo
Voyez-vous ce bouton bleu "Réparer" en bas à droite du logiciel ? Cliquez dessus. Lorsque le processus de réparation est terminé, une fenêtre s'ouvre et vous demande d'enregistrer et de prévisualiser la vidéo que vous venez de réparer. Cliquez sur le bouton "OK" pour enregistrer la vidéo.

Étape 3 : Prévisualisation des vidéos réparées
Regardez le bord du logiciel sur la droite. Il y a un petit bouton noir qui ressemble beaucoup à un bouton "play". Cliquez dessus pour visualiser la vidéo. Cette option est facultative, mais elle est conseillée car elle vous permet de vérifier si le processus de réparation a été un succès ou non avant de le sauvegarder. Mais ne vous inquiétez pas, soyez assuré que le fichier vidéo fonctionnera probablement bien.

La réparation avancée est la fonction que vous utilisez lorsque votre vidéo est particulièrement endommagée. Dans la fenêtre de prévisualisation, regardez en bas à droite de l'interface de Wondershare et vous verrez "La prévisualisation a échoué ? Essayez la réparation avancée". Cliquez dessus.

Étape 4 : Ajouter un échantillon de vidéo
Une fenêtre plus petite s'ouvrira. Cliquez sur l'icône du dossier en dessous de "Ajouter un échantillon de vidéo à réparer", puis choisissez l'échantillon de vidéo. Si vous ne savez pas ce que c'est, un échantillon de vidéo est une vidéo ou un fichier de travail enregistré avec le même appareil et dans le même format que la vidéo endommagée.
C'est ce qui fait l'intérêt de la fonction de réparation avancée : Elle peut prendre les informations de l'échantillon de vidéo et les utiliser pour réparer la vidéo corrompue. Vous devez admettre que c'est assez novateur, non ?

Cliquez sur le bouton "Réparer" de la fenêtre. Elle se ferme et vous ramène à la fenêtre précédente. Mais n'oubliez pas que la vidéo que vous avez réparée dans la Réparation Rapide ne sera pas sauvegardée si vous lancez simplement la réparation avancée. Enregistrez donc la vidéo si vous le souhaitez en cliquant sur "Oui" dans la boîte de dialogue qui s'affiche, ou cliquez sur "Non" si vous voulez simplement continuer.
Étape 5 : Enregistrer la vidéo
Cliquez sur le bouton "Enregistrer" dans la partie supérieure droite de l'interface et une autre boîte de dialogue s'ouvrira. Vous y verrez cette invite : "Sélectionnez un chemin pour enregistrer les fichiers récupérés. Veuillez ne pas enregistrer les fichiers dans l'emplacement où vous les avez perdus" apparaît sur l'interface.

Vous pouvez choisir n'importe quel disque ou emplacement, à condition de disposer de suffisamment d'espace. Choisissez le lecteur "E" ou "D", mais il n'est pas conseillé de choisir "C". Deux options s'offrent à vous : Si vous cliquez sur le bouton "Récupérer", la vidéo réparée sera sauvegardée dans le lecteur que vous avez choisi, mais si vous cliquez sur le bouton "Nouveau dossier" avant celui de "Récupérer", la vidéo réparée sera sauvegardée dans le "Nouveau dossier". Simple, n'est-ce pas ? Il est conseillé de donner un nom au nouveau dossier, ainsi la recherche et la localisation seront encore plus faciles. C'est particulièrement important si vous avez un grand nombre de fichiers dans votre lecteur. Il suffit d'attendre quelques secondes et la vidéo réparée sera sauvegardée.

C'est tout pour Wondershare Repairit. Vous êtes surpris de sa simplicité et de sa convivialité, n'est-ce pas ? Tant que vous suivez correctement ces étapes, votre vidéo fonctionnera à nouveau parfaitement.
Partie 3. Comment prévenir les problèmes liés à Chrome sur YouTube ?
Regarder des vidéos sur YouTube est l'une des meilleures façons de passer un moment agréable. Ce qui n'est pas amusant, c'est que les vidéos de YouTube ne fonctionnent pas sur Chrome. Si vous avez résolu ce problème, vous voudrez probablement empêcher que cela ne se reproduise. Voici quelques conseils pour vous.
1. Empêcher les vidéos YouTube de ne pas être lues sur Chrome
Voici quelques mesures à prendre si vous voulez éviter que les vidéos de YouTube ne soient pas lues sur Chrome :
i. Ne jamais désactiver JavaScript pour YouTube
JavaScript est un langage de programmation extrêmement utile, généralement utilisé côté client. Presque tous les sites web l'utilisent pour améliorer l'expérience de l'utilisateur. De nos jours, le JavaScript est utilisé pour des fonctions plus importantes. YouTube, dans la plupart des cas, utilise ce JavaScript pour récupérer de manière asynchrone des données utiles comme la vidéo elle-même et les sections entières de commentaires ainsi que des vidéos similaires sur ses serveurs. Ainsi, la désactivation de JavaScript sur votre navigateur pour YouTube est capable de provoquer un écran noir et un chargement sans fin.
ii. Utiliser une connexion internet rapide
YouTube est un service de diffusion de vidéos en continu, il nécessite donc une connexion internet rapide pour fonctionner correctement. Lorsque vous regardez des vidéos sur YouTube, essayez d'utiliser une connexion internet rapide. Le visionnage de vidéos YouTube sur un réseau Edge, par exemple, pourrait devenir frustrant en raison de l'expérience vidéo saccadée qui en résulte. Le fait de regarder des vidéos YouTube sur une connexion Wi-Fi publique surchargée peut également entraîner un long chargement et des interruptions ou des saccades.
iii. Évitez d'installer des plug-ins YouTube sans discernement
Étant donné que le plug-in acquiert les autorisations nécessaires pour effectuer de nombreuses actions directement sur votre compte YouTube, il est conseillé de ne pas installer de plug-in inutile pour compliquer davantage les choses ou rendre le dépannage plus difficile. Si vous devez installer un plug-in YouTube, assurez-vous d'avoir besoin de le faire avant de poursuivre.
iv. Mettez à jour votre navigateur Chrome
Les mises à jour sont disponibles pour diverses raisons : soit des bogues sont corrigés, soit l'expérience/interface utilisateur globale est améliorée. Si la vidéo YouTube qui ne se lit pas dans Chrome est le résultat d'un bogue dans le navigateur lui-même, alors la mise à jour de celui-ci corrigera ces problèmes.
2. Empêcher que YouTube ne fonctionne pas et ne se charge pas sur Chrome
Le fait que YouTube ne fonctionne pas sur Chrome peut être dû à plusieurs facteurs, dont certains sont à l'origine de ces problèmes :
- JavaScript désactivé
- Mauvaise connexion à Internet
- Chargement persistant des caches
- Certains paramètres du site stockés dans les cookies
- Mauvais comportement du navigateur
Pour éviter que YouTube ne fonctionne pas ou ne se charge pas sur votre navigateur Chrome, vous devez effectuer les vérifications et actions suivantes :
- Activez JavaScript sur votre navigateur Chrome
- Regardez YouTube sur les connexions réseau à haut débit
- Effacer les cookies et le cache de Chrome
- Éviter de surpeupler Chrome avec des plug-ins YouTube inutiles
- Mettez à jour votre navigateur Chrome
- Réinitialiser les données de l'application Chrome
Mot de la fin
Regarder des vidéos sur YouTube est un moyen amusant de tuer le temps ou d'apprendre, selon la façon dont vous utilisez le service. Cependant, il n'est pas rare que YouTube ne fonctionne pas sur Chrome. Cet article a expliqué les différentes causes de l'incapacité de YouTube à fonctionner sur Google Chrome : Solutions au problème, conseils et mesures préventives. J'espère que vous avez déjà réglé le problème.



