Q : Le système Excel affiche " Manque de mémoire "
" Bonjour. Je clique sur mon Excel et j'obtiens toujours ce message : 'Mémoire insuffisante pour exécuter Microsoft Excel Nous vous conseillons de fermer les autres applications et de réessayer". Je l'ai fait, mais l'erreur persiste. Que faire ? !"

SOMMAIRE
Il arrive plus souvent qu'on ne le pense que Microsoft Excel soit confronté à des problèmes de mémoire, tels que "il n'y a pas assez de mémoire pour terminer cette action Excel", "pas assez de mémoire pour exécuter Microsoft Excel", etc. Aussi, ne soyez pas étonné de voir le message d'erreur de mémoire s'afficher sur votre écran alors que vous essayez de travailler ou d'enregistrer des fichiers dans votre Excel.
Les auteurs de cet article vous présenteront les symptômes de cette erreur et les différentes causes (pour éviter que l'erreur ne se reproduise à l'avenir). Il vous proposera également plusieurs solutions à mettre en œuvre pour vous débarrasser du message d'erreur, ainsi que des étapes complètes pour réparer tout fichier Excel corrompu pouvant résulter de cette erreur.
Dans cet article
Partie 1 : Mémoire insuffisante d'Excel Symptômes et causes
Un utilisateur d'ordinateur peut être confronté à l'un des messages d'erreur ci-dessous lorsqu'il travaille sur un fichier sur Microsoft Excel :
-
Les moyens disponibles ne permettent pas à Excel de mener à bien cette tâche. Opter pour une quantité moindre de données ou fermer d'autres applications.
-
La mémoire en panne
-
Pas suffisamment de ressources système pour afficher l'intégralité de l'écran
-
Nous n'avons pas assez de place en mémoire pour réaliser cette action. Efforcez-vous d'utiliser une quantité moindre de données ou de fermer d'autres applications. Si vous souhaitez améliorer la disponibilité de la capacité de mémoire:
envisagez d'utiliser une version 64 bits de Microsoft Excel
et d'ajouter de la mémoire à votre appareil.
Il est temps d'obtenir des informations complètes sur les causes et les solutions de l'un de ces messages. Les messages d'erreur vous donnent l'impression d'avoir tout compris, mais ils ne révèlent pas toujours la véritable cause du problème en raison de leur nature générique.
Pourtant, si vous constatez toujours l'erreur lorsque vous exécutez l'une des fonctions ci-dessous, il est temps de comprendre ce qui se passe dans votre fichier :
-
Triage
-
Copier et coller
-
Fonctionnement de VBA
-
Ajouter une ligne ou une chronique
-
Ouverture ou fermeture du classeur
-
Réalisation de calculs
-
Tentative de destruction d'une seule ligne dans une feuille Excel
Quelques causes de l'erreur Excel Not Enough Memory (Mémoire insuffisante) :
1. Tentative de copie de formules sur une large surface :Au cas où votre fichier Excel serait volumineux ou comprendrait de nombreuses fonctionnalités, il se peut que vos ressources mémoire soient insuffisantes. De ce fait, il est fort à parier que vous obtiendrez ces messages d'erreur lorsque vous tenterez de copier ou de remplir des formules dans une grande zone de votre feuille de calcul. En effet, les solutions Excel (Excel 2007, 2010, 2013, etc.) 32 bits sont limitées à 2 Go (ou 32 760 cellules sources dans les cas où vous utilisez une option de remplissage intelligent), de sorte qu'essayer de travailler avec de grandes sections de la feuille de calcul ne fera que déclencher cette erreur.
2. Problèmes de calcul :Ces erreurs peuvent être associées à un nouveau calcul des formules lorsque vous insérez des lignes et des colonnes, que vous effectuez un copier-coller ou que vous effectuez des calculs. Considérons, par exemple, que votre feuille de calcul contienne un million de formules sur une feuille, puisque vous insériez une autre colonne. En conséquence, Excel sera obligé de recalculer toutes les formules de votre feuille de calcul afin de les adapter à la nouvelle colonne insérée. En fonction de la complexité de votre feuille de calcul, de la capacité en bits de votre Excel, des formules impliquées et de la façon dont votre feuille de calcul est construite, vous pouvez recevoir le message d'erreur "out of resources" (manque de ressources).
3. Autres composantes d'une feuille de calcul :Le tableau croisé dynamique complexe, les formes excessives, les macros, les graphiques complexes comportant de nombreux points de données, etc. sont autant d'autres éléments des feuilles de calcul susceptibles de provoquer des erreurs de mémoire dans Excel. En conséquence, il est possible que votre machine dispose de suffisamment d'espace dans sa mémoire locale, mais qu'Excel affiche le message suivant : "Microsoft Excel ne peut pas ouvrir ou sauvegarder d'autres documents, car il n'y a pas assez de mémoire ou d'espace disque disponible". Une telle situation est liée aux paramètres de sécurité d'Excel 2013 ou d'Excel 2016.
4. Autres applicationsUn autre facteur à l'origine de ce problème de capacité de mémoire peut-être le fait que d'autres applications sur votre PC occupent la majeure partie de la mémoire de votre ordinateur, ce qui fait qu'Excel n'a pas assez de mémoire pour mener à bien son action.
Dernières vidéos de repairit : Remédier à l'insuffisance de mémoire d'Excel ?
Plus d'infos >Partie 2 : Procédure de réparation d'Excel corrompu/détérioré pour diverses raisons
On trouve divers logiciels pour corriger Microsoft Excel, mais nous recommandons le très efficace logiciel Wondershare Repairit. Wondershare Repairit Le logiciel XLSX est une boîte à outils qui répond à tous les types de problèmes de corruption de fichiers qui surviennent dans les fichiers d'application Microsoft Office et restaure les données des fichiers XLSX.
La réparation de fichiers en ligne est gratuite et plus pratique à utiliser, si vous ne devez réparer que quelques fichiers Excel. Lorsque le volume du fichier est considérable, il est nécessaire d'utiliser la version de bureau.
Nous avons ici quelques éléments de comparaison entre les deux modes :
|
Accessibilité :Le système Repairit Online est utilisable à partir de tout appareil disposant d'une connexion Internet, ce qui permet aux utilisateurs d'y accéder de n'importe où et à n'importe quel moment. |
Accès hors connexion :Il peut être installé directement sur votre ordinateur, ce qui lui permet de travailler sans connexion internet, ce qui peut être avantageux dans les régions où la connectivité est limitée. |
|
Offre d'essai gratuit :Il existe également une version gratuite en ligne qui vous permet de réparer plusieurs Excels de moins de 300 Mo. |
Vous pouvez réparer plus :Le programme de la version de bureau peut corriger plus d'Excels de plus de 300 Mo, ainsi que des vidéos, des photos et de l'audio. |
|
Mises à jour automatiques :Le fournisseur met régulièrement à jour Repairit Online, ce qui permet aux utilisateurs d'accéder aux dernières fonctionnalités et aux corrections de bogues sans avoir à procéder à des installations manuelles. |
Contrôle des données : Les produits de bureau donnent aux consommateurs un meilleur contrôle sur leurs données puisqu'elles sont stockées localement sur leur ordinateur, ce qui réduit les inquiétudes quant à la confidentialité et à la sécurité des données. |
Pour l'accès à la réparation en ligne d'Excel, veuillez entrer dans le site officiel. Nous allons vous présenter en profondeur l'utilisation de la version de bureau.
Ses caractéristiques pour la réparation d'Excel sont les suivantes :

Wondershare Repairit - Réparation de dossiers
751 557 internautes l'ont téléchargé.
-
Ce logiciel répare les fichiers Excel détériorés à tous les niveaux de corruption, y compris les fichiers vierges, les fichiers qui ne s'ouvrent pas, le format méconnaissable, le contenu illisible, la mise en page des fichiers modifiée, etc.
-
Une réparation parfaite des fichiers corrompus avec un taux de réussite très élevé, sans modifier le fichier d'origine.
-
Support de Microsoft Excel 2019, 2016, 2013, 2010, 2007 et Office 365.
-
Permets de réparer de manière rapide et sûre plusieurs fichiers .xlsx en un seul processus.
-
Supporte Windows 11/10/8/7/Vista, Windows Server 2003/2008/2012/2016/2019/2022, et macOS 10.10~macOS 13.
La procédure suivante permet de réparer les fichiers Excel corrompus ou endommagés, ainsi que les données qui s'y trouvent :
En premier lieu, veuillez télécharger et installer Wondershare Repairit, puis lancez le logiciel.
Sur la page d'accueil, appuyez sur "Plus de types de réparation" et choisissez "Réparation de fichiers". Puis sélectionnez le dossier Excel altéré que vous souhaitez réparer en cliquant sur "Ajouter".

Ensuite, choisissez "Réparer" pour entamer le processus de réparation.

Suite à la réparation, vous trouverez un aperçu de tous les éléments réparables dans le panneau de gauche de l'interface du programme. Faites un double-clic sur un élément pour le prévisualiser.

À la fin, si vous êtes convaincu du résultat, choisissez l'option "Enregistrer" dans le menu principal pour sauvegarder le fichier qui a été corrigé.
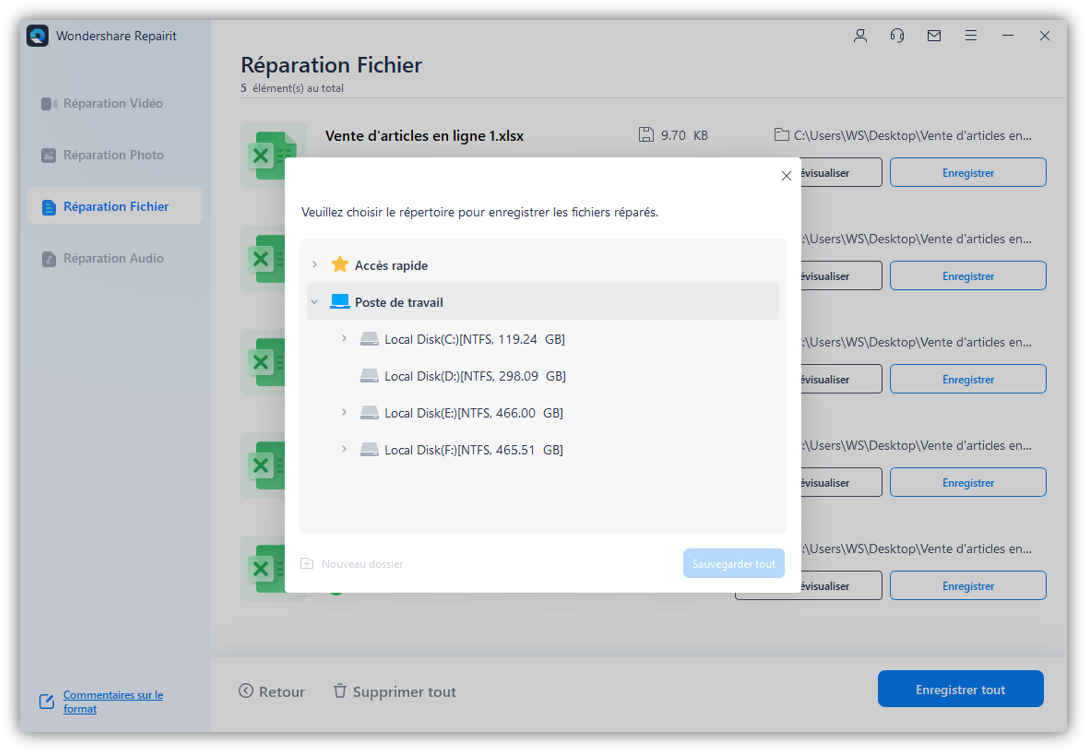
Le logiciel vous invite à indiquer la destination dans laquelle vous souhaitez sauvegarder le fichier. Sélectionnez "OK".
Le message approprié pour sauvegarder le travail s'affiche ensuite à l'écran.
Partie 3 : Éviter et corriger l'erreur "Excel n'a pas assez de mémoire" ?
Les actions suivantes vous permettront d'éviter le message d'erreur "Excel n'a pas assez de mémoire" :
-
Procéder à la présélection des cellules progressivement : commencez par sélectionner la partie à remplir dans l'ensemble de la feuille de calcul avant de faire de même pour la section de cellules suivante et de manière continue, une par une. Ainsi, pour éviter d'atteindre les limites de votre Excel, sélectionnez sur la dernière ligne de la section que vous avez remplie précédemment avant de passer au deuxième, au troisième segment, et ainsi de suite jusqu'à ce que vous atteigniez la fin de votre sélection.
-
Répartir votre fichier Excel dans divers classeurs : Ici, vous pouvez fractionner le gros fichier Excel avec lequel vous travaillez en plusieurs classeurs distincts avant d'ouvrir chacun d'entre eux dans une instance d'Excel différente de l'autre afin d'éviter les complications liées au travail avec de gros dossiers. Autrement dit, les classeurs que vous aurez ouverts utiliseront chacun 2 Go comme limite de mémoire, ce qui vous permettra d'éviter d'atteindre la limite de mémoire de 2 Go imposée à Excel. Suivez les étapes suivantes pour effectuer cette opération à l'aide de la fonction Déplacer ou Copier :
1) Sélectionner les feuilles dans l'onglet Feuille. Effectuez un clic droit et choisissez "Déplacer ou Copier" dans le menu qui s'affiche. En effet, vous êtes en mesure de désigner plusieurs feuilles non adjacentes en maintenant la touche "Ctrl" enfoncée et en cliquant l'une après l'autre sur chacune d'elles. Pour ce faire, maintenez la touche "Shift" de votre clavier enfoncée et sélectionnez la première et la dernière option dans l'onglet "Feuille".

2) La fenêtre "Déplacer ou copier" affiche "(nouveau livre)" en dessous de la liste "Vers le livre". Activez l'option " Faire une copie ". Sélectionnez ensuite "OK".

3) Le fichier sélectionné a été placé dans un nouveau classeur. Appuyez sur le bouton "Fichier". Appuyez "Sauvegarder" pour conserver votre nouveau livre.
-
Servez-vous de F10 au lieu de F9 pour rafraîchir les pages de travail: Vous pouvez rafraîchir votre Excel à l'intérieur du lien Controller Excel en utilisant F9 ou F10, mais il y a une différence entre l'utilisation de l'une ou l'autre de ces deux fonctions En appuyant sur F9, vous actualisez toutes les feuilles du fichier de feuille de calcul, tandis qu'en appuyant sur F10, vous n'actualisez que la feuille sur laquelle vous vous trouvez actuellement. Mais si la feuille en cours contient des formules référencées dans d'autres feuilles de l'ensemble du classeur, l'utilisation de la touche F10 permet d'actualiser les feuilles contenant les formules. Le rafraîchissement par la touche F10 est nettement plus rapide que la touche F9 pour extraire les valeurs de la base de données. F9 a un effet plus faible parce qu'elle utilise la totalité de la feuille de calcul en même temps, quelle que soit la taille de celle-ci. Cette touche est donc la meilleure pour les feuilles de calcul spécialisées ou complexes.
-
Utiliser le calcul manuel dans le classeur Excel-link: Ce paramètre fonctionne pour éliminer l'erreur de mémoire qui se produit lorsque votre Excel doit recalculer et ajuster le classeur entier chaque fois que vous introduisez de nouvelles valeurs dans la feuille de calcul. Procédez comme suit pour recalculer manuellement les données dans le classeur Excel :
1) Choisissez l'onglet "Fichier

2) Cocher la case "Options" dans la liste figurant à gauche de l'écran.

3) Vous voyez apparaître la fenêtre "Options Excel". Choisissez "Formules" depuis la liste de choix qui se trouve également à gauche.

4) Choisissez le point d'option "Manuel" qui se trouve dans la section "Options de calcul". La capacité d'Excel à effectuer des calculs manuels dans les feuilles de calcul est ainsi automatiquement activée. Sélectionnez "Manuel" pour que la case " Calculer à nouveau le classeur avant de sauvegarder " soit automatiquement cochée. Elle est importante si vous conservez des feuilles de calcul fréquemment et que vous ne voulez pas attendre de recalculer à chaque fois. En sélectionnant l'option " Recycler le fichier de travail avant de sauvegarder ", vous vous assurez que l'option n'est pas désactivée.

Et si vous ne voyez pas mauvais que l'option "Recalculer le classeur avant de sauvegarder" soit activée dès que le calcul manuel est activé, utilisez cette méthode plus rapide pour recalculer vos feuilles de calcul manuellement :
1) Choisissez "Formules"

2) Sélectionnez "Manuel" dans la liste déroulante "Options de calcul".

3) Appuyez sur l'option "Calculer la feuille" dans la rubrique Calcul ou appuyez en même temps sur les touches "Shift" et "F9" de votre clavier et la feuille de calcul avec laquelle vous travaillez sera recalculée manuellement.

Tutoriel vidéo : Manque de mémoire pour terminer cette action dans MS Excel
Vidéos récentes de réparateur
Plus d'infos >Partie 4 : Questions courantes relatives à Excel que vous pouvez rencontrer
La liste ci-dessous présente quelques-unes des erreurs courantes que vous pouvez rencontrer lors de l'utilisation d'Excel, en plus de l'erreur de mémoire d'Excel déjà évoquée :
1."Il y a eu un problème de connexion au serveur Excel" : Ce problème survient lorsque Excel et Windows SharePoint Services empêchent l'importation correcte de la feuille de calcul dans Windows SharePoint. Si vous souhaitez y remédier, créez une nouvelle liste basée sur votre classeur Excel, modifiez les paramètres du site et utilisez un visualiseur ULS téléchargé à partir du site officiel de Microsoft.
2." Impossible d'utiliser cette formule " : Cette erreur est généralement rencontrée dans certaines dizaines de Windows par les utilisateurs d'Excel. Dans le cas où vous cherchez à utiliser une formulation pour effectuer plusieurs calculs différents, cette erreur peut empêcher l'exécution de la fonction. Les solutions pour résoudre cette erreur sont les mesures suivantes : utiliser les séparateurs du système, vérifier les paramètres régionaux de votre système et modifier les paramètres d'orthographe corrects.
3."Excel Online bloque les calculs/ne s'ouvre pas":Les vastes feuilles de calcul (grandes grilles de lignes et de colonnes) et les différentes parties qui composent l'application Excel ralentissent les opérations de calcul et d'analyse des données. Ces tâches sont donc à prendre en compte, de même que la taille du fichier que vous utilisez. Au nombre des éléments qui entrent en ligne de compte figurent les calculs multithreads et la conception de la feuille de calcul. Quelques solutions pour régler les problèmes de votre Excel Online : vérifier les recettes que vous utilisez, ouvrir votre classeur dans la dernière version d'Excel, faire des calculs dans différents classeurs, et limiter l'utilisation des fonctions volatiles.


