Les erreurs de lecture sur YouTube TV posent problème. Imaginez que vous regardiez vos émissions préférées et que, soudain, elles se figent ou cessent de fonctionner. C'est là qu'intervient cet article ; nous sommes là pour vous aider. Ce guide vous montrera 7 façons simples de corriger ces erreurs de lecture. Qu'il s'agisse d'astuces simples ou de petites modifications, nous avons des solutions pour que vous puissiez profiter de YouTube TV en toute tranquillité. Plus d'interruptions ou de pauses bizarres. Remettons vos spectacles sur les rails !
Dans cet article
Qu'est-ce que YouTube TV et pourquoi y a-t-il des erreurs de lecture ?
YouTube TV propose plus de 100 chaînes en direct sans antenne parabolique ni connexion au câble. Il s'agit d'un service de streaming en ligne accessible avec une connexion internet active. Cette flexibilité permet aux utilisateurs de profiter de leurs émissions de télévision et de leurs événements sportifs préférés à leur convenance grâce à YouTube TV. Mais dans certains cas inattendus, des erreurs de lecture se produisent, et il y a plusieurs raisons à cela.
- Problèmes d'Internet : La vitesse et la stabilité de votre internet sont importantes. Si elle est lente ou fréquemment interrompue, votre expérience de lecture en continu sur YouTube TV risque d'en pâtir. Envisagez de mettre à niveau votre plan internet ou de résoudre les problèmes de connectivité.
- Problèmes liés aux appareils : Les applications ou logiciels obsolètes sur votre appareil de diffusion en continu peuvent créer des conflits et entraîner des erreurs de lecture. Mettez régulièrement à jour vos applications et le logiciel de votre appareil afin d'en assurer la compatibilité et le bon fonctionnement.
- Cache surchargé: Chaque appareil a une capacité de stockage limitée. Si la mémoire cache de votre appareil est surchargée de données inutiles, cela peut nuire aux performances de la diffusion en continu. Videz régulièrement votre mémoire cache pour libérer de l'espace et améliorer l'efficacité de la lecture en continu.
- Paramètres de l'application: Des paramètres incorrects dans l'application YouTube TV peuvent être à l'origine de problèmes de lecture. Passez en revue et réglez les paramètres tels que la qualité vidéo, les préférences de lecture et les notifications pour les adapter aux capacités de votre appareil.
- Problèmes de compte: Des problèmes liés à votre compte YouTube TV, tels que des problèmes de facturation ou une suspension du compte, peuvent perturber votre accès à la diffusion en continu. Vérifiez l'état de votre compte, assurez-vous que votre paiement est à jour et contactez l'assistance si nécessaire.
Les 7 meilleures solutions pour résoudre les erreurs de lecture sur YouTube TV
Si vous avez confirmé qu'il y avait un problème sur votre YouTube TV, cliquez ici. Nous avons trouvé les 7 meilleures solutions pour remettre votre flux sur les rails. Découvrez ces solutions simples et dites adieu aux interruptions de vos émissions et événements sportifs préférés !
Solution 1. Redémarrer YouTube TV
Un redémarrage rapide de l'application permet souvent de résoudre l'erreur de lecture. Le redémarrage d'une application arrête les processus en cours et repart à zéro. Il suffit de redémarrer l'application, de se connecter à nouveau et de vérifier si le problème est résolu. Cette méthode est efficace pour tous les appareils, qu'il s'agisse d'un téléviseur ou d'un ordinateur de poche. Pour ce faire :
Étape 1. Ouvrir l'application YouTube TV
Étape 2. Allez dans Réglages.
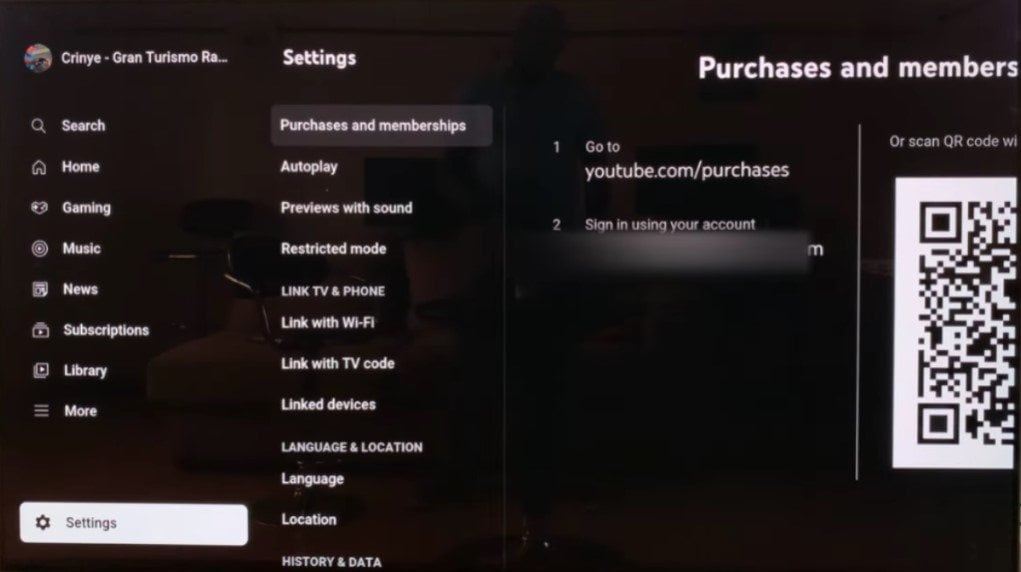
Étape 3. Recherchez le menu Réinitialiser l'application et cliquez sur Réinitialiser l'application.
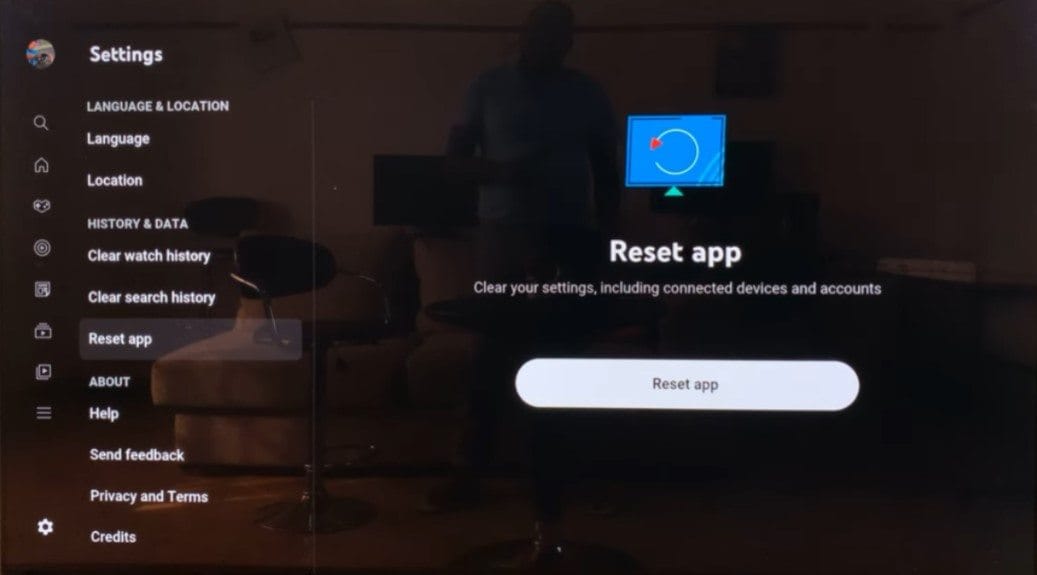
Solution 2. Vérifier si vous êtes connecté à partir de plusieurs appareils
YouTube TV permet la diffusion en continu sur un maximum de 3 appareils simultanément. Si vous essayez d'utiliser le quatrième appareil, une erreur de lecture se produit. Assurez-vous que vous n'êtes pas connecté sur plusieurs appareils en vérifiant vos connexions précédentes. Assurez-vous que les autres personnes partageant le compte ne sont pas en ligne pour éviter les problèmes de lecture.
Solution 3. Changer de lieu
Aujourd'hui, des applications telles que YouTube TV utilisent des traceurs de localisation pour proposer des contenus en fonction de l'endroit où vous vous trouvez. Si vous ne le savez pas, votre localisation peut influencer les erreurs de lecture de YouTube TV en raison de restrictions de contenu régionales. Il peut également affecter les conditions de votre réseau et provoquer un géo-blocage. Par conséquent, si vous rencontrez des problèmes, le fait de changer de lieu de résidence pourrait vous aider. Voici comment procéder pour différents appareils :
Avec Android
Étape 1. Ouvrez paramètres. Cliquez sur Applications. Sélectionnez Permissions.
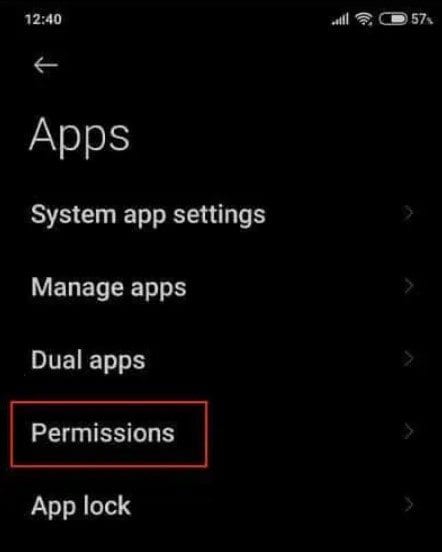
Étape 2. Recherchez et sélectionnez Emplacement.
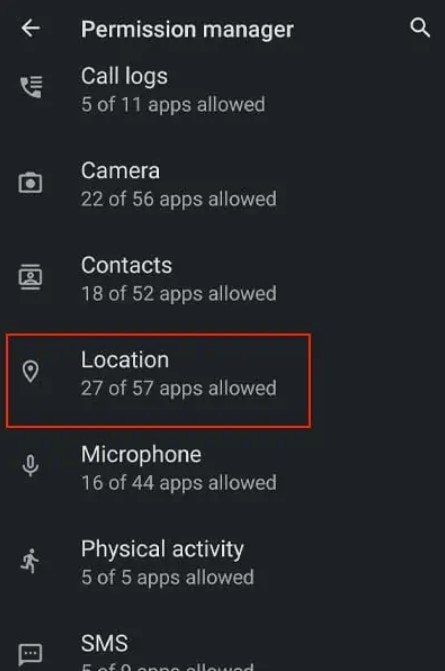
Étape 3. Recherchez YouTube TV. Autoriser les services de localisation.
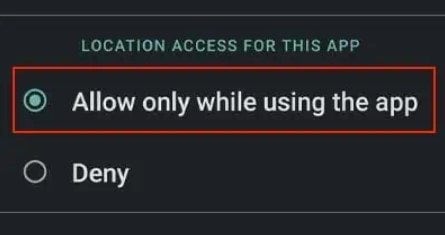
Avec iOS
Étape 1. Allez dans Réglages. Sélectionnez Confidentialité et localisation de services .
Étape 2. Activer.
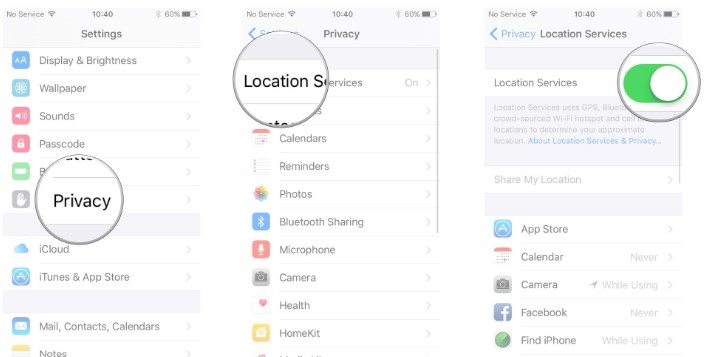
Avec Google Chrome (Web)
Étape 1. Ouvrez votre navigateur.
Étape 2. Appuyez sur les trois points dans le coin supérieur droit. Allez dans Réglages. Sélectionnez Confidentialité et sécurité. Cliquez sur Paramètres du site.
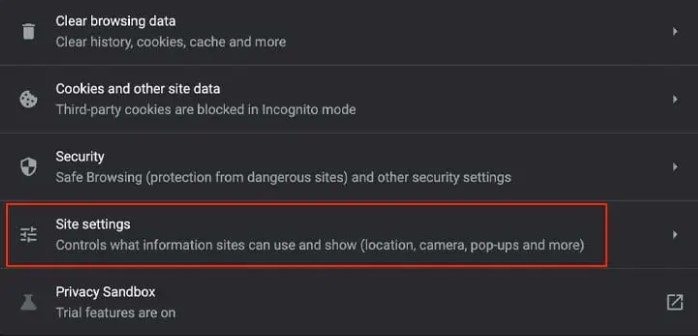
Étape 3. Allez dans Permissions et sélectionnez Emplacement.
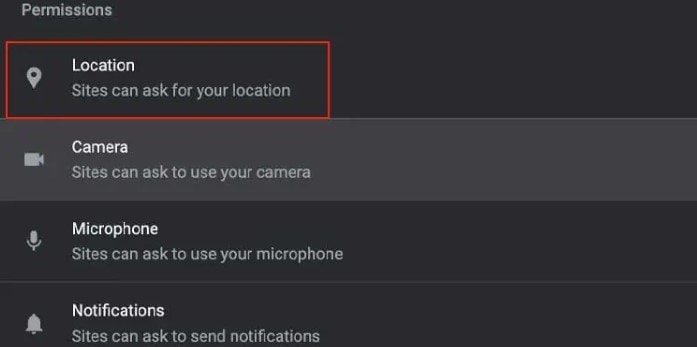
Étape 4. Vérifier « Les sites peuvent demander votre localisation ».
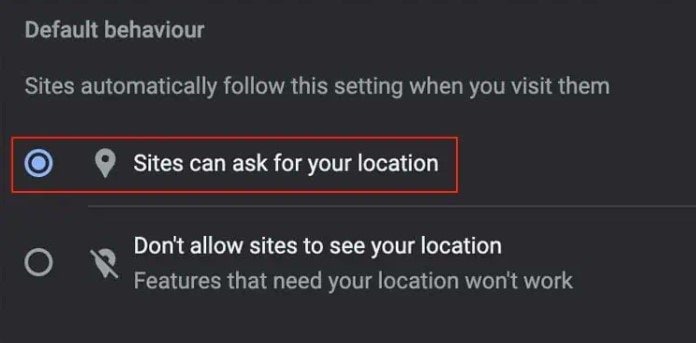
Avec Safari (Web)
Étape 1. Exécuter Safari.
Étape 2. Cliquez sur Safari on en haut à gauche. Sélectionnez Préférences. Aller sur les sites web. Cliquez sur Emplacement.
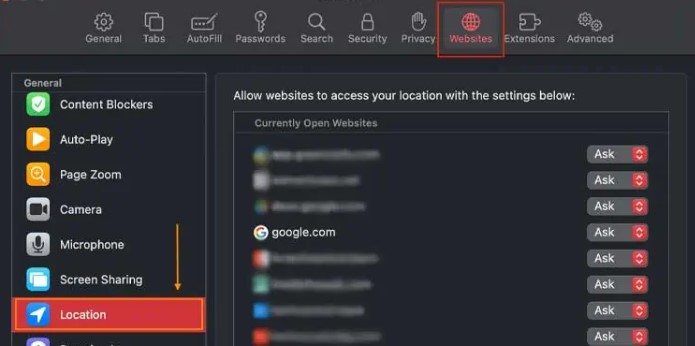
Étape 3. Autoriser l'accès à YouTube TV.
Solution 4. Effacez vos fichiers cache
Les cookies et les fichiers cache des sites web peuvent s'accumuler sur votre système. Cela peut occuper un espace de stockage précieux et entraîner des erreurs dans les applications web. Voici comment les effacer sur différents appareils :
Avec Smart TV
Étape 1. Éteignez-le à partir de la prise de courant.
Étape 2. Après soixante secondes, attendez et rallumez l'appareil.
Avec les applications spécifiques
Étape 1. Allez sur l'écran d'accueil et trouvez le gestionnaire d'applications.
Étape 2. Choisissez l'application et cliquez sur le bouton Effacer les données.
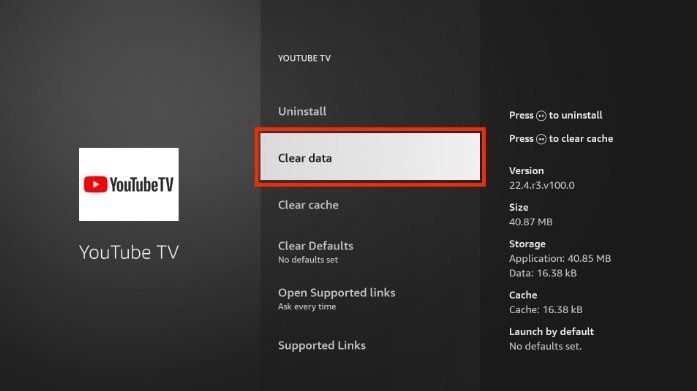
Avec les navigateurs web
N'oubliez pas que les données de navigation peuvent affecter votre expérience de lecture en continu sur YouTube TV et entraîner des erreurs de lecture. Pour résoudre ce problème, l'effacement de vos données de navigation dans le navigateur est une bonne option. Pour faire ça :
Étape 1. Ouvrez votre navigateur. Appuyez sur les trois points dans le coin supérieur droit.
Étape 2. Cliquez sur Plus d'outils. Sélectionnez Effacer les données de navigation.
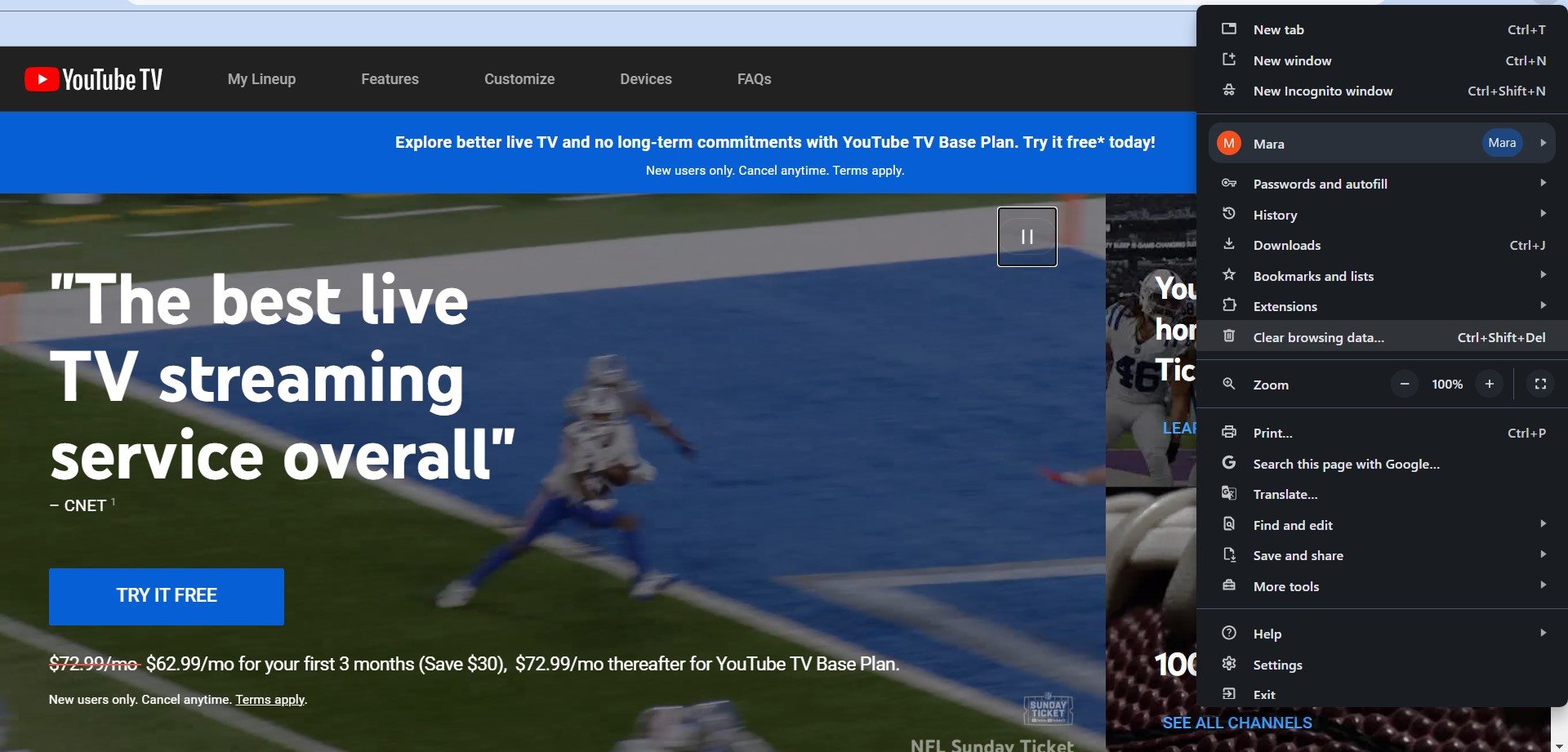
Étape 3. Choisissez l'intervalle de temps.
Étape 4. Examinez les fichiers et images mis en cache, les cookies et les autres données du site.
Étape 5. Enfin, des données claires.
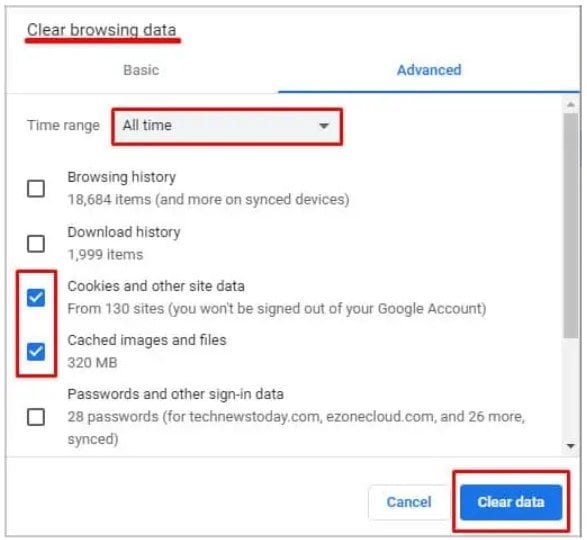
Avec les smartphones
Étape 1. Ouvrez les paramètres et recherchez les applications pour sélectionner YouTube TV.
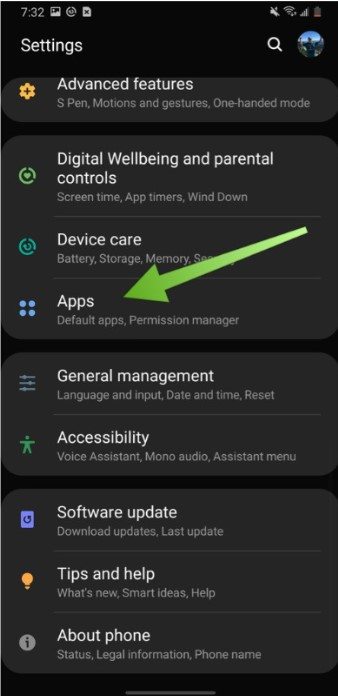
Étape 2. Accédez à l'utilisation du stockage.
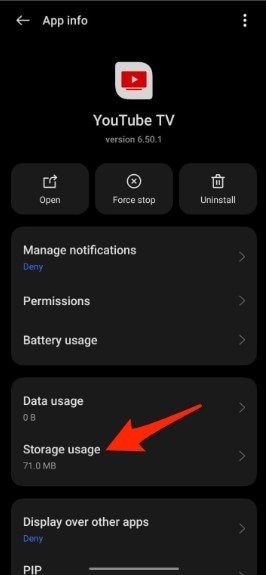
Étape 3. Cliquez sur Effacer les données ou Effacer le cache.
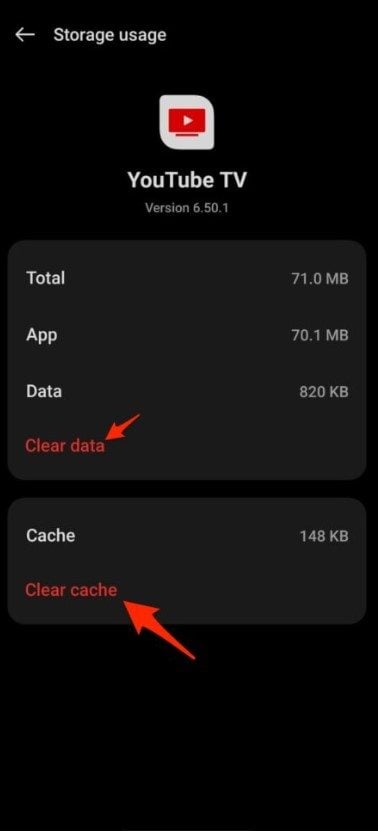
Solution 5. Configurez les paramètres de votre navigateur
Les problèmes de configuration du navigateur peuvent entraver les performances de votre application. Des extensions indésirables ou un JavaScript désactivé peuvent entraîner des erreurs de lecture sur YouTube TV. Voici comment résoudre ce problème avec différents navigateurs :
Avec Google Chrome
Étape 1. Ouvrir Chrome.
Étape 2. Appuyez sur les trois points dans le coin supérieur droit. Cliquez sur Extensions.
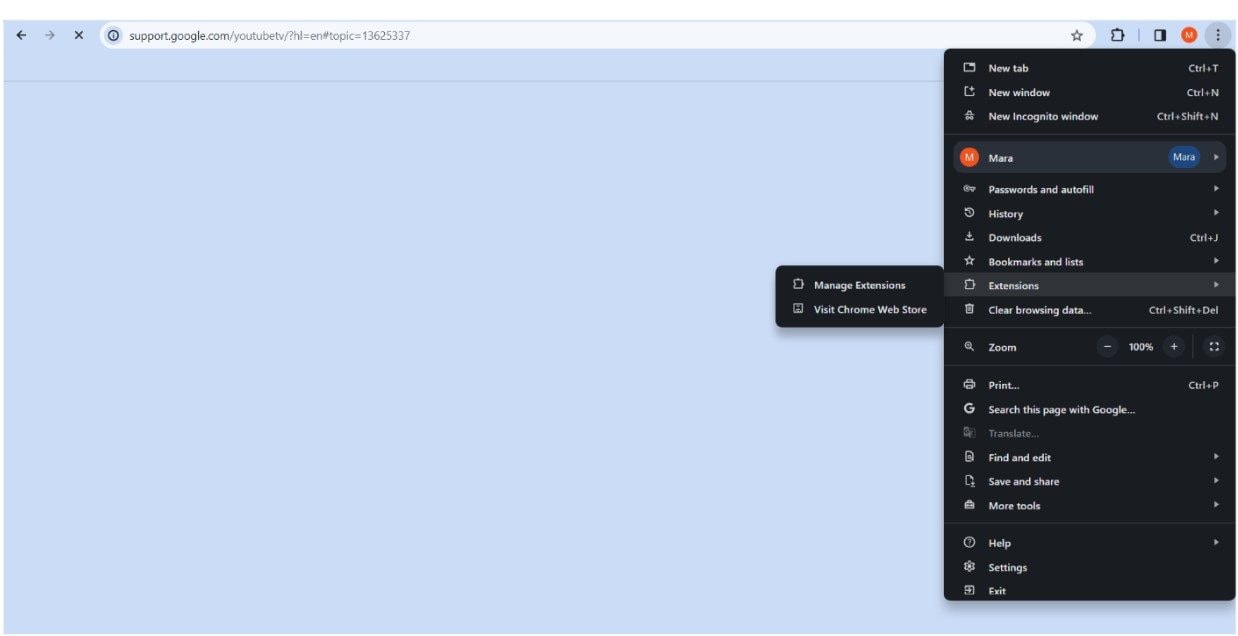
Étape 3. Désactivez ou supprimez les extensions et désactivez les bloqueurs de publicité installés.
Avec Safari
Étape 1. Ouvrez Safari. Cliquez sur Safari en haut à gauche. Sélectionnez Préférences.
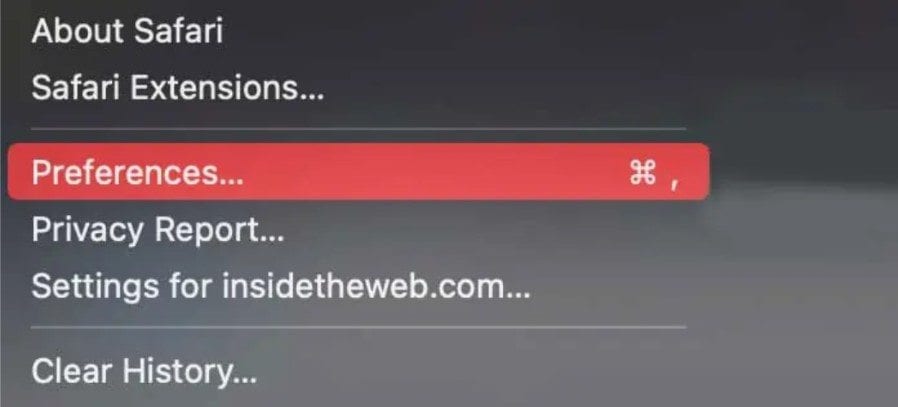
Étape 2. Accéder à la sécurité. Cochez la case d'option pour Activer Javascript.
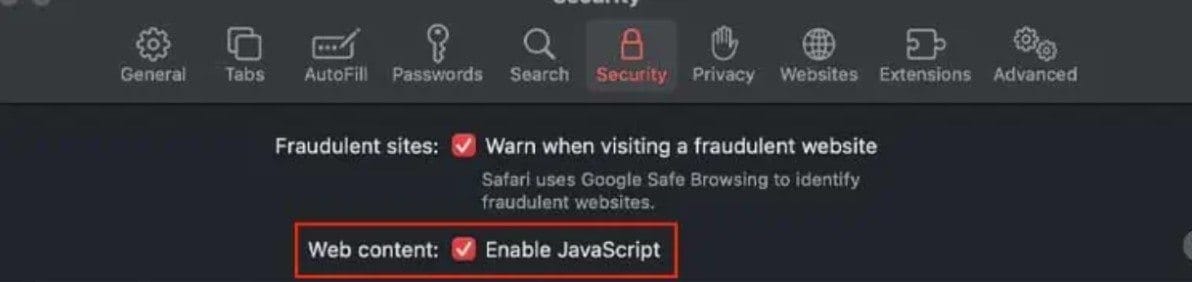
Solution 6. Mettre à jour votre navigateur
L'utilisation d'un navigateur obsolète peut vous priver des fonctionnalités des nouvelles applications web telles que YouTube TV. Suivez les étapes suivantes pour mettre à jour votre navigateur, démontré avec Google Chrome :
Étape 1. Ouvrez Chrome et cherchez le menu. Recherchez ensuite l'aide pour consulter la page À propos de Google Chrome.
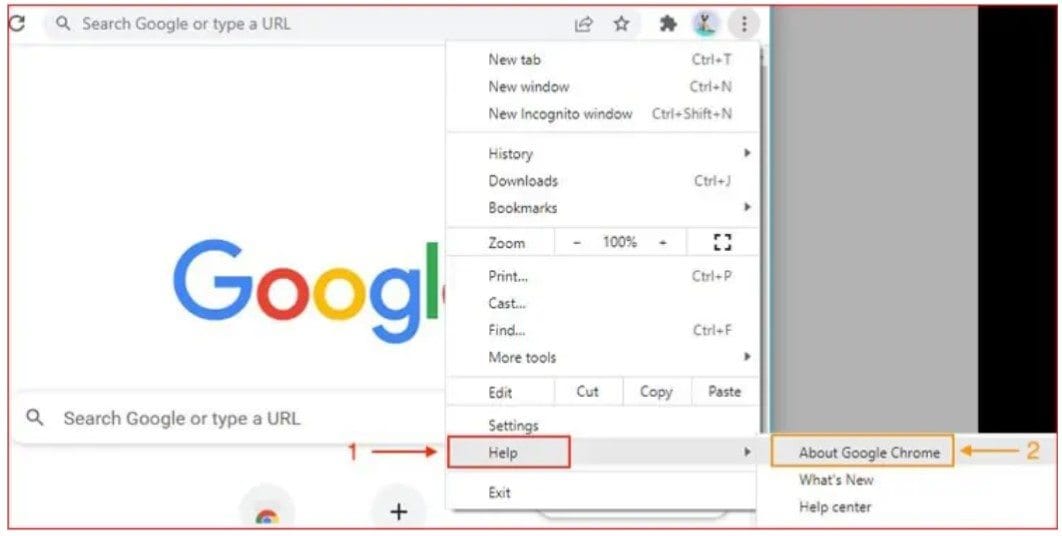
Étape 2. Chrome vérifiera automatiquement les mises à jour.
Étape 3. Mettez à jour votre navigateur avec la dernière version et vérifiez si le problème est résolu.
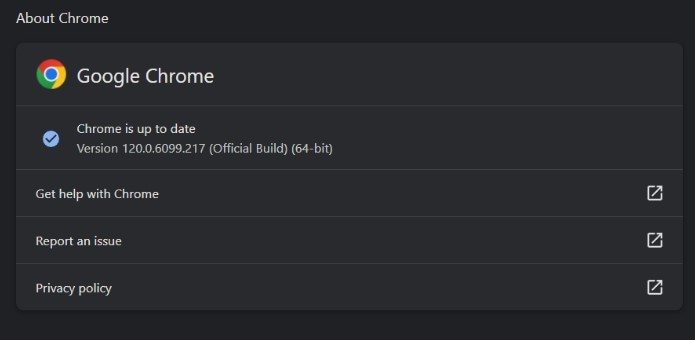
Solution 7. Réinstaller ou mettre à jour YouTube TV
Si vous rencontrez des problèmes avec YouTube TV, cela peut être dû à une application obsolète ou fonctionnant mal. Des bogues internes dans une version obsolète peuvent désactiver certaines fonctionnalités. Pour résoudre ce problème, envisagez de supprimer et de réinstaller l'application afin d'obtenir la dernière version. Après la réinstallation, connectez-vous à votre compte et vérifiez si le problème est résolu.
Comment résoudre le problème de lecture des vidéos sur YouTube TV
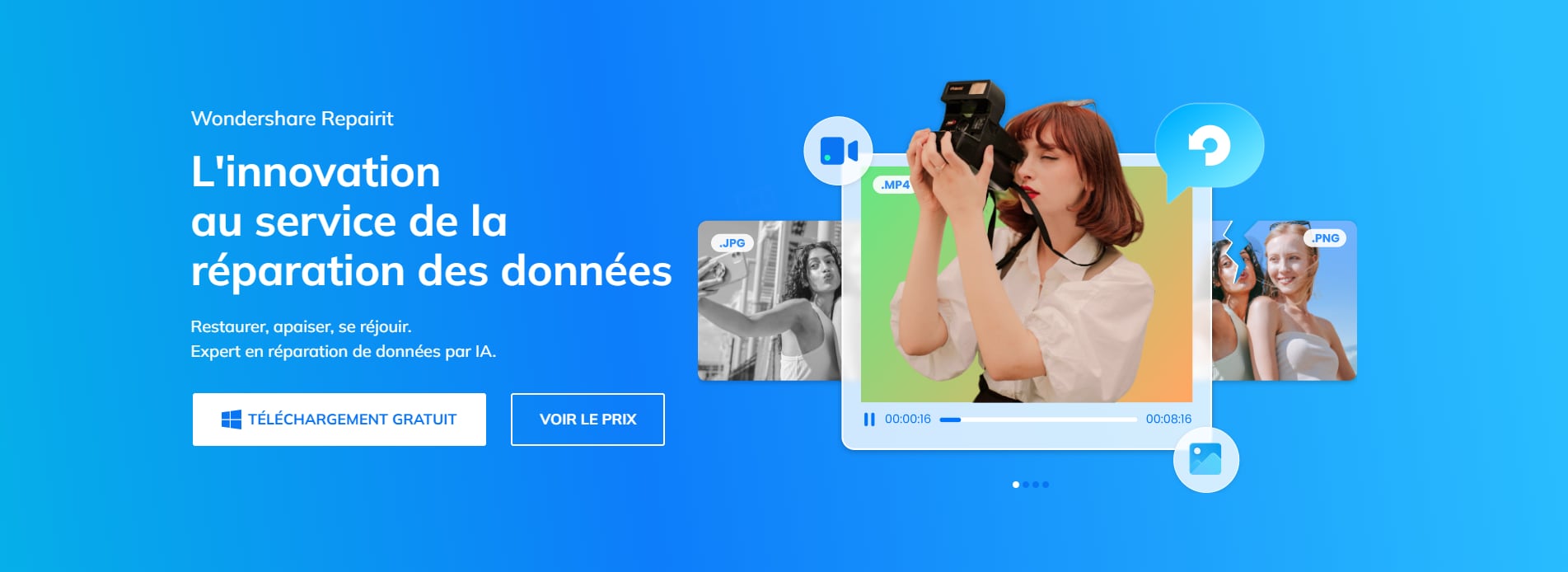
Si vous rencontrez une anomalie concernant la vidéo que vous avez obtenue sur YouTube TV, il est possible qu'elle soit endommagée ou corrompue. Nous vous recommandons d'utiliser Wondershare Repairit Video Repair, qui peut réparer toutes les vidéos gravement endommagées. Cet outil peut réparer les vidéos YouTube endommagées au format AVI, FLV, MOV, MP4 ou MPEG. Ne vous inquiétez pas si vous pensez au nombre de fichiers vidéo ou à leur taille ; Wondershare Repairit peut les réparer sans aucune limite. Tout ce dont vous avez besoin, c'est de votre appareil Windows ou Mac pour le télécharger.
Si vous souhaitez savoir comment Wondershare Repairit procède pour réparer votre vidéo YouTube téléchargée, voici comment procéder :
Étape 1. Téléchargez Wondershare Repairit pour Mac ou Windows.
Étape 2. Pour réparer la vidéo des fichiers YouTube TV dans la liste de réparation, cliquez sur le bouton +Ajouter dans la section Réparation vidéo.

Étape 3. Pour lancer le processus de réparation de la vidéo après son téléchargement, cliquez sur le bouton Réparer.

Une fois la réparation effectuée, une fenêtre vous demandant d'enregistrer et de visionner les vidéos réparées sur YouTube TV s'affiche. Il suffit de cliquer sur OK pour les enregistrer.
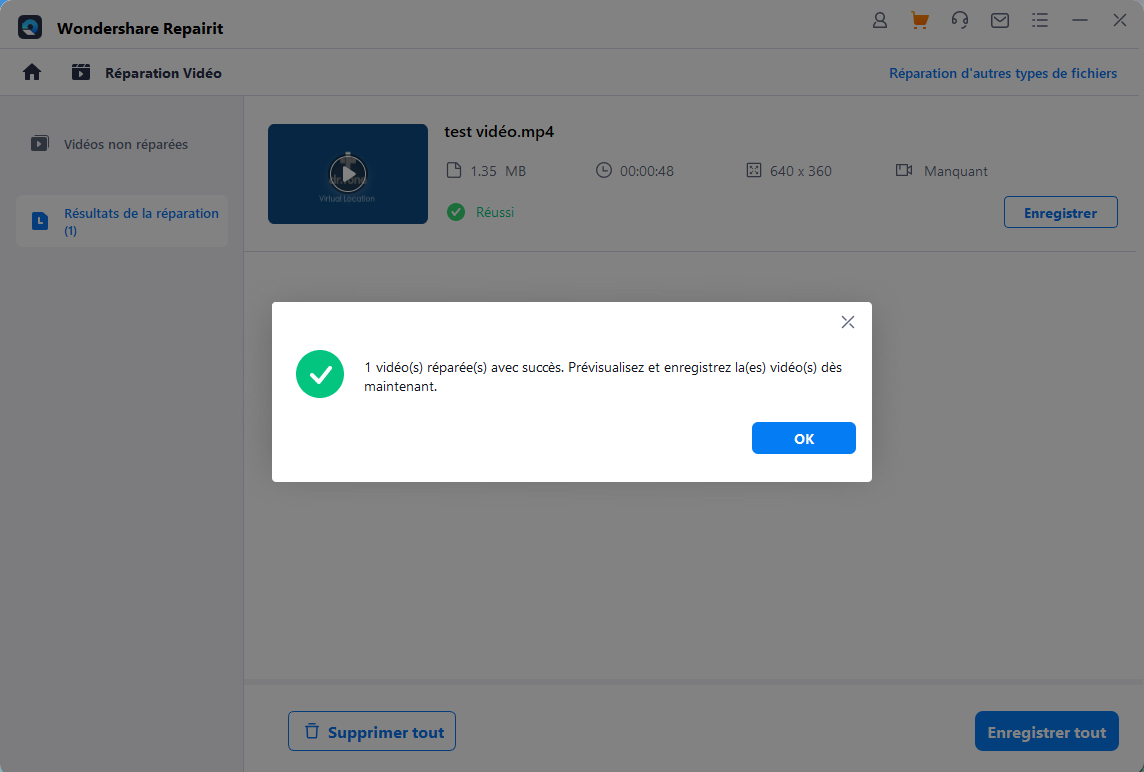
Étape 4. Cliquez sur le bouton Aperçu pour visualiser les vidéos réparées de YouTube TV. Vous pouvez ainsi vous assurer qu'ils sont entièrement réparés avant de les conserver.

Si vous pensez que les vidéos de YouTube TV ont été corrigées et qu'elles ont l'air correctes, cliquez sur Enregistrer et indiquez l'endroit où vous souhaitez les enregistrer. Toutefois, évitez de les conserver au même endroit que celui où elles ont été blessées.

L'enregistrement des vidéos réparées à partir de YouTube TV prendra quelques instants, veuillez donc patienter.
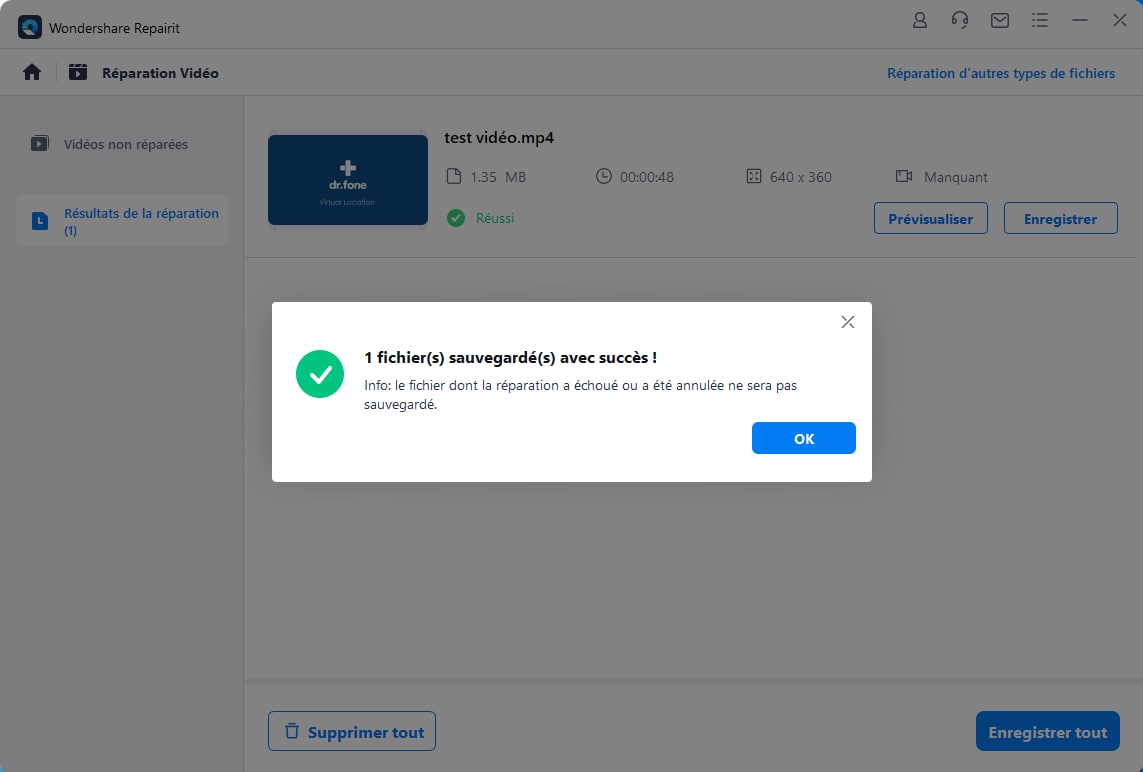
Conclusion
Regarder la télévision sur YouTube n'est pas très agréable lorsque les choses s'arrêtent soudainement. Ne vous inquiétez pas ! Ces 7 moyens simples sont là pour y remédier. Que votre Internet soit défaillant ou que l'application ait besoin d'être redémarrée, nous avons des astuces pour vous. Si vous avez des vidéos endommagées provenant de YouTube TV, une technologie cool comme Wondershare Repairit est là pour vous. Plus d'interruptions dans vos émissions préférées ! Nous vous guiderons pas à pas. Préparez-vous à profiter d'une diffusion fluide sur YouTube TV. Dites adieu aux pauses frustrantes et bonjour au plaisir ininterrompu. Nous nous réjouissons à l'idée de vous aider à résoudre vos problèmes et à faire en sorte que votre heure de télévision soit à nouveau géniale !
FAQ
-
Y a-t-il une limite au nombre de flux simultanés sur YouTube TV ?
Oui, YouTube TV permet la diffusion en continu sur un maximum de trois appareils simultanément. L'utilisation d'un quatrième appareil peut entraîner une erreur de lecture. Assurez-vous que vous ne dépassez pas la limite autorisée pour votre appareil. -
Pourquoi y a-t-il des erreurs de lecture sur YouTube TV ?
Les erreurs de lecture sur YouTube TV peuvent être attribuées à différents facteurs. Les causes les plus fréquentes sont une mauvaise connexion internet, des applications ou des logiciels obsolètes, un cache surchargé, des paramètres d'application incorrects et des problèmes liés au compte. L'identification du problème spécifique permet d'appliquer le correctif approprié. -
Comment puis-je contacter le service d'assistance de YouTube TV si j'ai besoin d'aide ?
Si vous avez besoin d'une assistance personnalisée, consultez le centre d'aide YouTube TV. Vous pouvez également contacter leur équipe d'assistance par le biais des canaux officiels fournis sur leur site web. En fonction des spécificités de votre compte et de votre appareil, ils peuvent vous offrir des conseils personnalisés.



