Windows 10 To Go est une fonctionnalité de Windows qui permet de transporter et d'exécuter l'intégralité du bureau d'un ordinateur de l'utilisateur sur un disque de stockage. Cet outil est utile pour les utilisateurs qui veulent travailler de manière personnalisée en général, sur leur PC, et sur les ordinateurs de leur travail ou de leur bureau. Vous pouvez facilement créer Windows To Go sur une clé USB ou un disque dur externe ; cependant, le système d'exploitation ne vous permet de le faire que si vous disposez d'une clé USB certifiée. Si vous n'en avez pas, ne vous inquiétez pas, vous trouverez ici la solution.
Partie 1 : Créer Windows 10 To Go avec une clé USB non certifiée
Pour une plus grande sécurité des utilisateurs, Windows délivre des certifications à des modèles de disques spécifiques, qui doivent se conformer à des paramètres et des exigences établis. De cette façon, les appareils approuvés par Microsoft auront vérifié qu'ils présentent la qualité et les fonctionnalités indiquées avec des normes de sécurité élevées.
Ce test ne fera pas seulement la différence en termes de qualité pour les utilisateurs, mais ils auront également la garantie que lorsqu'ils achètent un disque certifié pour Windows To Go, ils peuvent être assurés que les risques de défauts ou de problèmes seront presque inexistants.
D'autre part, vous n'avez pas nécessairement besoin d'une clé USB certifiée pour cela. Il existe donc une vaste gamme de clés non certifiées qui peuvent exécuter Windows To Go. Toutefois, comme le système d'exploitation ne les reconnaît pas dans ses normes de certification, il est impossible de créer des Windows To Go à l'aide de l'outil intégré.
Heureusement, il existe plusieurs moyens de surmonter cette limitation. Par la suite, je vais vous parler d'AOMEI, une excellente alternative qui vous aidera à vous sortir de ce mauvais pas et qui, en plus, vous permettra de réaliser cette tâche de manière très facile et pratique.
Partie 2 : Présentation de Windows To Go dans Windows 10
Comme indiqué, Windows To Go est une fonctionnalité de Windows qui permet à un utilisateur d'utiliser une version amorçable fonctionnelle sur n'importe quel ordinateur hôte. Il convient de mentionner que c'est un outil qui peut être très utile aux entrepreneurs et aux étudiants. Voici quelques-unes des caractéristiques les plus déterminantes :
Vous pouvez l'utiliser sur n'importe quel ordinateur : Grâce au fait que Windows To Go est stocké sur une clé USB, nous pouvons la connecter et utiliser l'outil sur un ordinateur à la maison, au travail, et dans n'importe quel ordinateur avec une connexion USB 2.0 ou supérieure.
Vous pouvez installer des programmes pendant que vous l'utilisez Windows To Go : si vous devez installer une application, vous pouvez le faire sans problème de sécurité. Il existe la possibilité de crypter l'accès à l'aide de BitLocker; ainsi, personne ne pourra accéder sans la clé.
Windows To Go n'a pas accès aux disques du système d'exploitation : En n'ayant pas accès aux disques durs de l'hôte, il n'y a aucun risque que les fichiers soient modifiés dans le système d'origine. Par exemple, si votre ordinateur est la source de plusieurs utilisateurs de Windows To Go, ceux-ci pourront ouvrir leur session, mais ils n'auront pas accès aux informations contenues sur vos disques. Cette restriction devient une sécurité et une tranquillité d'esprit pour tous ceux qui partagent votre PC.
Vous pouvez créer Windows To Go vous-même : Le meilleur de tous, c'est que vous pouvez le faire facilement et rapidement. Si vous disposez d'une clé USB certifiée, il vous suffira d'ouvrir l'outil intégré de Windows To Go pour la créer ; sinon, vous devrez utiliser un logiciel tiers. Cependant, si vous utilisez une application comme AOMEI, il vous sera facile de réaliser cette tâche.
Partie 3 : La liste des clés USB certifiées Windows To Go
Si vous avez l'un de ces modèles de clés USB, vous pouvez créer Windows To Go grâce à l'outil intégré :
Imation IronKey™ Workspace W300 / W500 / W700: Ces modèles d'Imation sont robustes, disposent du cryptage Microsoft BitLocker, de contrôles de sécurité développés et répondent aux exigences de vitesse de lecture/écriture minimum quintuplées pour Windows To Go.
Kingston DataTraveler Workspace: Ce modèle de clé USB certifié dispose de la technologie SSD dans un USB 3.0, configuré comme un disque fixe (non conçu pour stocker des données), et bénéficie d'une garantie de deux ans.
Spyrus Portable Workspace: Il dispose du mode Lecture seule optionnel, qui efface toutes les modifications du système d'exploitation à l'arrêt et approvisionne les disques avec l'image Windows personnalisée.
Spyrus Secure Portable Workspace: Il présente les mêmes caractéristiques que le précédent, mais il dispose d'une authentification sécurisée intégrée avant le démarrage et permet d'atténuer les attaques internes et externes grâce à un système de sécurité sophistiqué.
Spyrus WorkSafe: Il transforme les BYOD en points d'accès réseau fiables ; il dispose d'un système inviolable empêchant l'accès aux informations. En outre, les clés de cryptage de ce modèle ne sont jamais stockées dans la mémoire flash, pour une sécurité inégalée.
Super Talent RC4 / RC8: Il présente d'excellentes performances de démarrage, dispose d'un niveau élevé de provisionnement, atteint les vitesses d'un SSD interne et charge les applications très rapidement.
WD My Passport Enterprise: C'est le seul disque dur portable pour Windows To Go. Il dispose de 500 Go d'espace de stockage, est très facile à configurer et offre un système de sécurité très fiable aux utilisateurs.
Tous ces dispositifs certifiés à un degré plus ou moins élevé, représentent beaucoup de sécurité et de fiabilité pour les utiliser, surtout si les informations utilisées sont hautement confidentielles.
À l'inverse, si vous n'avez pas besoin de normes de sécurité élevées ou si vous considérez qu'il n'est pas nécessaire d'en avoir, vous pouvez utiliser une clé USB classique (non certifiée). Vous pouvez donc y créer Windows 10 To Go en utilisant une méthode différente.
Partie 4 : Comment créer Windows 10 To Go avec une clé USB non certifiée ?
Pour créer Windows 10 To Go avec une clé USB non certifiée, vous devrez utiliser un logiciel spécialisé. À mon avis, AOMEI Backupper est le meilleur, car c'est une application professionnelle qui vous aidera à effectuer cette tâche sans complications.
Avec AOMEI Backupper, vous pouvez créer une clé USB amorçable basée sur Windows PE, ce qui vous permettra de créer une version amorçable légère de Windows avec laquelle vous pourrez effectuer tout processus de réparation ou de maintenance avec une grande facilité.
Avant de commencer, rappelez-vous que vous devez disposer d'une clé USB d'au moins 16 Go, si vous en avez une avec un espace plus important, ce sera mieux. Plus l'espace de stockage est important, plus l'appareil sera performant.
Étape 1 : Ouvrez l'outil de création de supports de démarrage
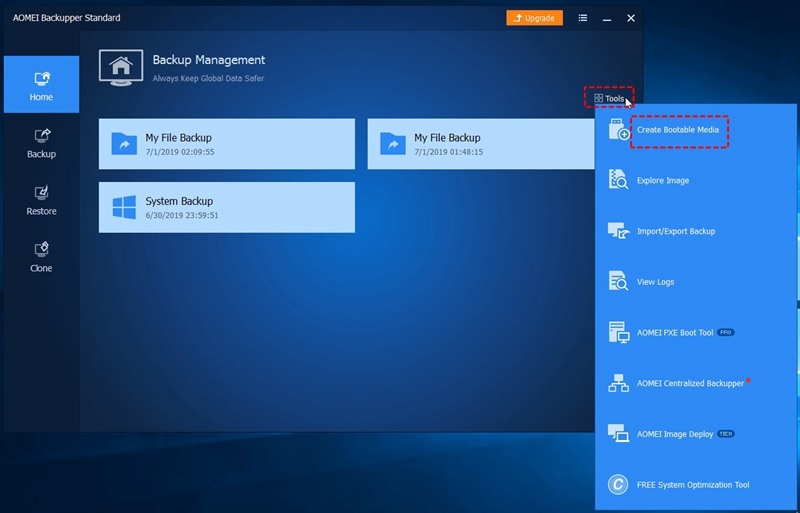
Tout d'abord, installez AOMEI Backupper. Une fois que vous l'avez fait, cliquez sur Outils dans le panneau gauche de la fenêtre, puis vous devez sélectionner Créer un support de démarrage dans la liste Outils communs.
Étape 2 : Choisissez un système d'exploitation
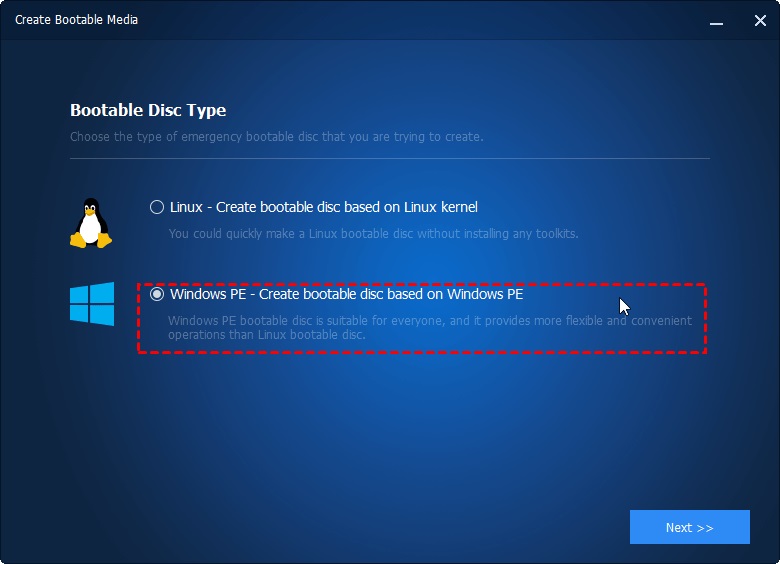
Vous devez sélectionner un système d'exploitation. Dans ce cas, vous devez sélectionner Windows PE – Créer un disque de démarrage basé sur Windows PE. Ensuite, cliquez sur Suivant.
Étape 3 : Choisissez le mode de compatibilité du micrologiciel
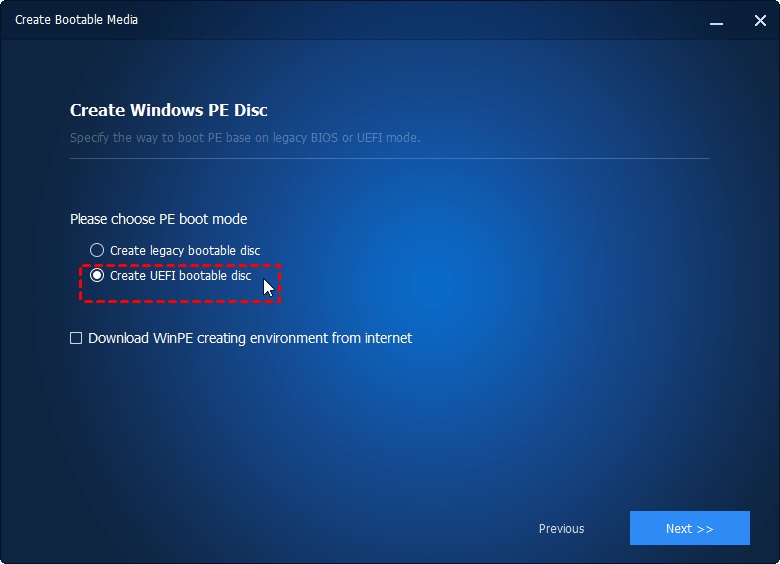
Sélectionnez le mode de démarrage PE qui est compatible avec le micrologiciel de votre ordinateur. Vous devez consulter le manuel d'utilisation de votre carte mère pour vous assurer que vous choisissez la bonne option.
Étape 4 : Choisissez votre périphérique USB
Dans cette liste, sélectionnez le périphérique de démarrage USB, puis cliquez sur Suivant. Astuce : Si votre PC ne reconnaît pas votre clé USB, vous pouvez cliquer sur + Ajouter des pilotes pour les charger dans la RAM pendant le processus de démarrage.
Étape 5 : Attendez que le processus se termine
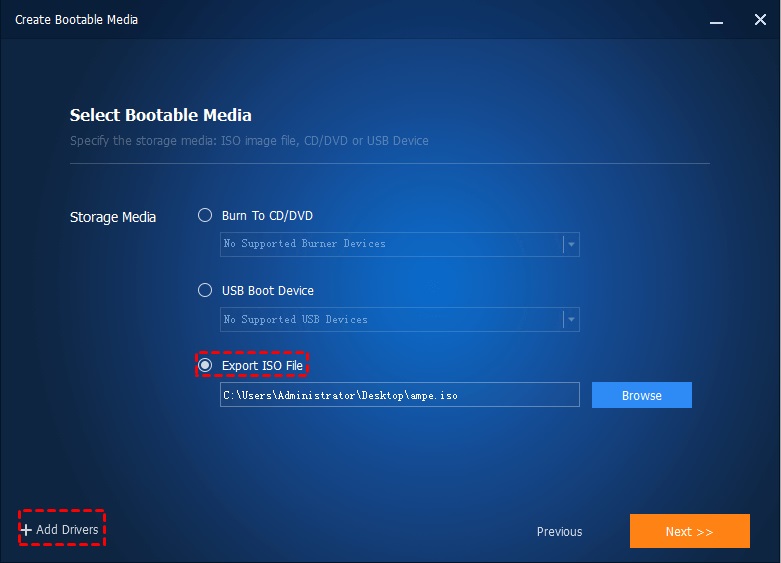
Une fois le processus terminé, cliquez sur Terminer. Ensuite, démarrez à partir de votre clé USB pour confirmer. Vous pouvez maintenant utiliser cette clé USB amorçable sur l'ordinateur de votre choix.
Conclusion
Windows To Go est une fonction que Windows a mise en place pour que les utilisateurs bénéficient d'une plus grande sécurité et d'un plus grand confort pour utiliser leur bureau et leurs fichiers sur d'autres ordinateurs, en toute sécurité pour eux-mêmes et pour les hôtes. Bien qu'il existe des clés USB certifiées et spécialisées pour cette tâche, il existe des alternatives à l'utilisation de Windows To Go avec des clés USB classiques. Grâce à AOMEI Backupper, vous pourrez le faire en quelques clics, et avec une totale certitude, ce sera un processus sûr.


