« Comment changer la taille des pages des documents PDF ? Je souhaite imprimer un fichier PDF dans une taille de page spécifique mais je ne sais pas comment effectuer l'activité à l'aide d'un éditeur PDF. Quelle est la meilleure façon de redimensionner la page PDF ? »
Il existe de nombreuses situations dans lesquelles vous devez modifier le format du papier d'un fichier PDF. C'est peut-être parce que votre imprimante en utilise un autre que celui spécifié lors de l'enregistrement/du chargement du document. De plus, il se pourrait que quelqu'un veuille une version encore plus petite pour une raison quelconque - peu importe la raison pour laquelle les versions imprimables sont devenues si grandes de nos jours.
Façons de modifier la taille d'une page PDF
Il existe de nombreuses plateformes en ligne et hors ligne disponibles sur le marché qui prétendent modifier ou redimensionner les pages de vos documents PDF. Néanmoins, il est essentiel de choisir un service fiable pour accomplir la tâche sans tracas. Heureusement, nous avons dressé une liste des meilleures méthodes efficaces pour modifier la taille des pages dans un PDF. Dans cette section, nous partagerons des méthodes en ligne et hors ligne pour redimensionner les pages PDF.
Méthode 1 : utilisation d’Acrobat DC
Adobe Acrobat DC est une version plus solide d'Adobe Acrobat. De plus, c'est un excellent choix pour convertir ou éditer des documents PDF et même redimensionner les pages. La dernière version offre des fonctionnalités telles que l'ajout de signatures conditionnelles et le remplissage de formulaires qui peuvent s'avérer inestimables dans le monde d'aujourd'hui, où il semble que tout ce que nous faisons nécessite une sorte de paperasse.
Si vous disposez de fichiers existants non formatés en fichier PDF ou si vous souhaitez imprimer le document dans une taille de page particulière, alors Acrobat DC est fait pour vous. Le programme conservera le formatage de la mise en page afin que vous puissiez effectuer l'activité instantanément sur votre système informatique respectif.
Mise à l'échelle automatiquement pour s'adapter au papier
Avec Acrobat, c'est simple car vous n'avez pas à vous soucier de formater différemment votre document en fonction du type de papier sur lequel il est imprimé. Compte tenu de cela, il y a toujours deux faces avec du texte et des graphiques disponibles. Il garantira automatiquement que, quel que soit le côté vers le haut lors de l'impression, ces pages pourront être correctement dimensionnées sans aucun problème !
Les instructions pour mettre automatiquement à l'échelle le papier d'un document PDF sont les suivantes :
Étape 1 : Ouvrez le fichier PDF à l'aide d'Adobe Acrobat Reader.
Étape 2 : Cliquez sur Fichier dans la barre de menu et sélectionnez l'option Imprimer.
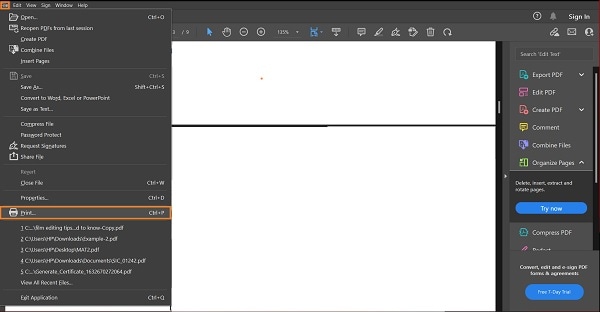
Étape 3 : La nouvelle boîte de dialogue apparaîtra sur l'interface.
Étape 4 : Ensuite, rendez-vous dans la section Dimensionnement et gestion des pages et cliquez sur l'onglet Taille.
Étape 5 : À partir de là, choisissez l’une des options suivantes : Ajuster, Taille réelle ou Réduire les pages surdimensionnées.
Étape 6 : Enfin, cliquez sur Imprimer pour terminer la méthode avec succès.
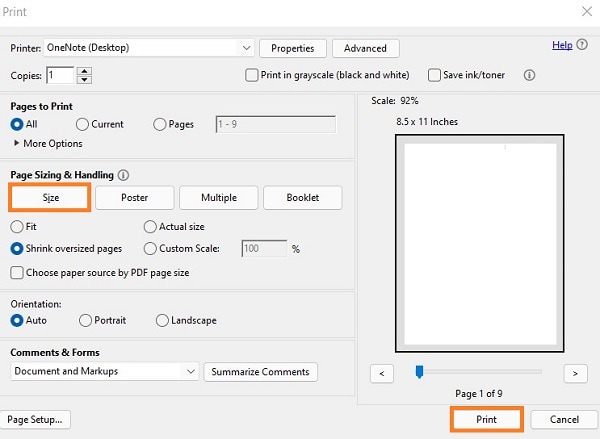
Mise à l'échelle manuelle à l'aide de pourcentages
Vous pouvez agrandir ou redimensionner la page dans Adobe Acrobat selon un pourcentage exact. Cela signifie que vous aurez plus de contrôle sur la taille de votre document avec une perte de qualité minimale. C’est également un moyen idéal pour créer des images haute résolution lors de l’impression à domicile sur des imprimantes classiques.
Il convient de noter que l'agrandissement ne signifie pas seulement augmenter les niveaux d'agrandissement des cartes et des graphiques ; cela s'applique également aux polices en général. Voici les étapes pour redimensionner manuellement les pages PDF en utilisant les pourcentages de votre choix sur Adobe Acrobat :
Étape 1 : Après avoir ouvert le document PDF spécifique, cliquez sur l'onglet Fichier et sélectionnez Imprimer.
Étape 2 : L'interface d'impression se lancera sur votre système. Là, accédez à nouveau à la section Dimensionnement et gestion des pages.
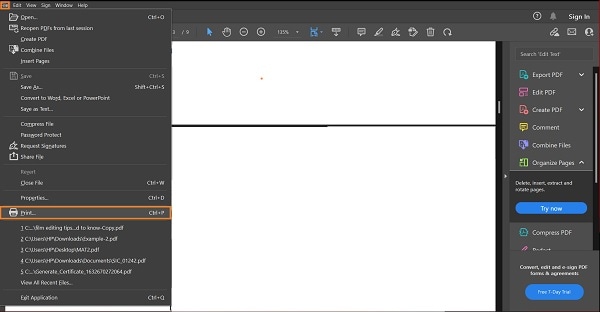
Étape 3 : Sélectionnez l’option Échelle personnalisée et ajustez le pourcentage.
Étape 4 : Une fois que vous êtes satisfait de la taille de la page, cliquez sur Imprimer pour obtenir le document sous forme physique.
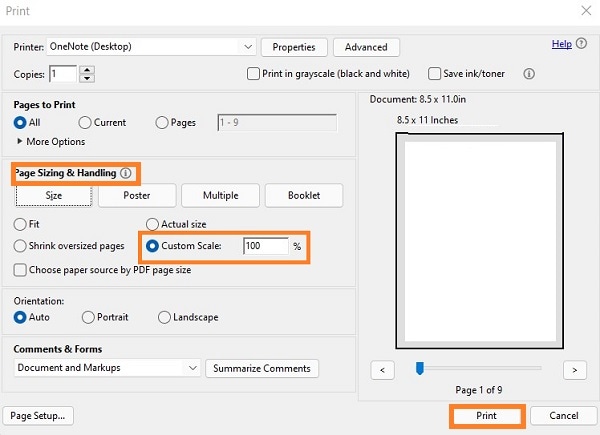
Méthode 2 : PDFelement
Si Adobe Acrobat ne fonctionne pas pour vous, nous vous suggérons d'opter pour des éditeurs PDF tiers. Les plateformes d'édition PDF, telles que PDFelement, peuvent utiliser une imprimante virtuelle pour permettre aux utilisateurs du programme de modifier le document PDF, comme changer la taille des pages et les imprimer sans perte de qualité.
De plus, l'outil est disponible sur Windows et vous permet entièrement de modifier des PDF, comme vous pouvez le faire sur Microsoft Word. De plus, vous pouvez l'utiliser pour convertir des PDF vers d'autres formats, notamment des documents Word, des feuilles Excel, des images et le format HTML. Il est assez simple à utiliser grâce à son interface intuitive.
Voici comment redimensionner une page PDF avec PDFelement :
Étape 1 : Ouvrir et modifier le fichier PDF
Tout d'abord, téléchargez et installez PDFelement sur votre bureau. Ensuite, lancez l'éditeur ! Depuis l’interface ou l’écran d’accueil, cliquez sur l’onglet « Ouvrir les fichiers ». Veuillez sélectionner le fichier PDF souhaité dans une fenêtre contextuelle pour l'ouvrir dans l'interface de ce programme afin de modifier la taille des pages.
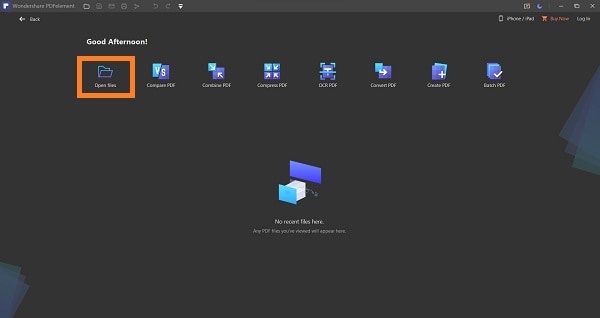
Étape 2 : Allez dans « Outil » et cliquez sur « Compresser le PDF ».
Vous pouvez également ajuster la taille du PDF en le compressant. Une fois ouvert, allez dans « Outil » et cliquez sur « Compresser ». Trois options sont disponibles pour maintenir la qualité d'image de votre document tout en enregistrant une copie sous de nouveaux noms sur l'ordinateur :
Haute qualité (meilleure) ; Document de taille normale avec une certaine compression appliquée – assez décent si vous n'avez pas besoin de beaucoup d'espace ; Tailles de fichiers minimales Désactivez toutes les fonctionnalités inutiles, y compris les filigranes, afin de réduire encore plus la taille des fichiers. Après avoir sélectionné l'une des options, cliquez sur Appliquer.
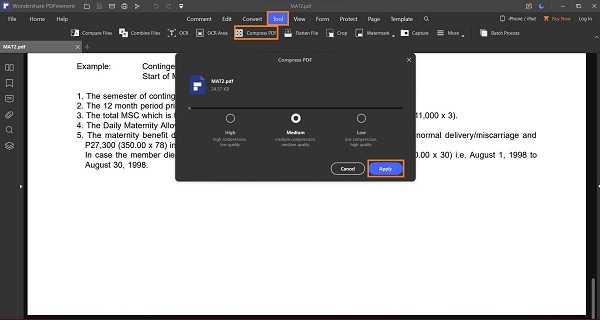
Étape 3 : Enregistrez la copie
Prévisualisez les modifications et cliquez sur Fichier dans la barre de menu. Dans la liste déroulante, cliquez sur Enregistrer sous pour stocker le document PDF compressé sur votre PC.
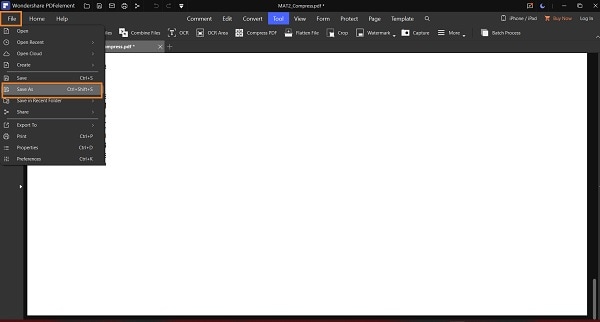
Méthode 3 : AvePDF
AvePDF est un moyen simple et rapide de modifier la hauteur ou la largeur des pages de votre fichier PDF. La plateforme est facilement accessible depuis n'importe quel navigateur Windows ou macOS. De plus, vous pouvez télécharger les PDF à partir de plateformes cloud en ligne, telles que Google Drive et Dropbox. Cependant, la taille maximale du fichier téléchargé ne doit pas dépasser 256 Mo.
Les étapes sont répertoriées ici :
Étape 1 : Ouvrez AvePDF à l'aide d'un navigateur Web.
Étape 2 : Cliquez sur l'onglet Choisir un fichier pour télécharger le PDF.
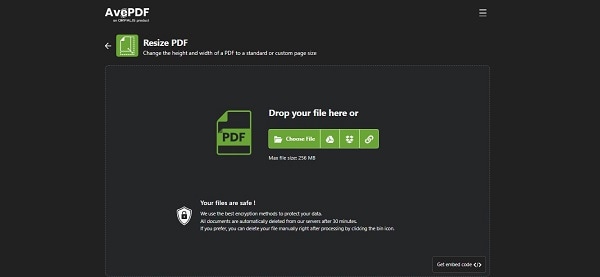
Étape 3 : Ajustez la taille et cliquez sur Redimensionner une fois que vous avez terminé.
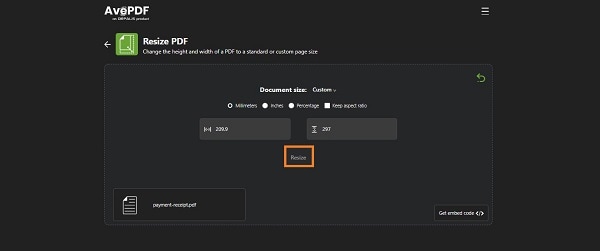
Étape 4 : Téléchargez à nouveau le document formaté sur votre PC, Google Drive ou Dropbox.
Méthode 4 : DocuPub
Le redimensionneur de fichiers de DocuPub offre un service gratuit que vous pouvez utiliser pour modifier la taille de votre document et également mettre à l'échelle rapidement le contenu. Non seulement il met automatiquement à l'échelle les pages PDF, mais il vous permet également de sélectionner manuellement la taille de la page. De plus, il vous permet d’aligner le contenu des documents. Néanmoins, le seul problème avec le service est que vous ne pouvez modifier qu'un fichier PDF d'une valeur de 24 Mo à la fois.
Les étapes pour modifier la taille d'une page PDF avec DocuPub sont mentionnées ci-dessous :
Étape 1 : Ouvrez l'outil en ligne sur votre navigateur.
Étape 2 : Cliquez sur Choisir un fichier pour importer le document PDF.
Étape 3 : Dans la section Paramètres de redimensionnement/mise à l'échelle, personnalisez la taille de la page PDF.
Étape 4 : Ensuite, cliquez sur Télécharger et redimensionner pour lancer le processus.
Étape 5 : Téléchargez le document.
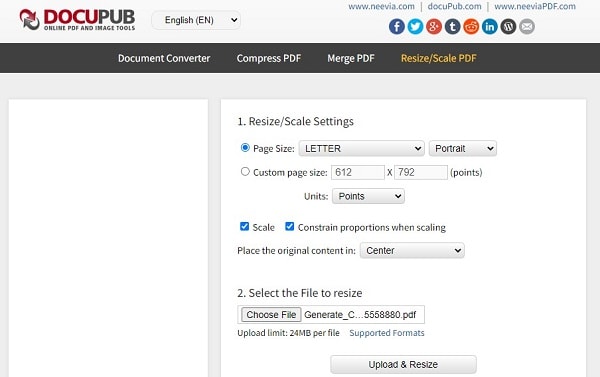
Méthode 5 : SodaPDF
SodaPDF est un service en ligne qui vous permet de redimensionner la taille de la page ou les marges de votre document. Il propose également la création gratuite de PDF, ce qui le rend facile à utiliser et accessible à tous ! Vous pouvez ajouter le fichier PDF à l'outil en ligne depuis votre ordinateur et votre compte Google Drive ou Dropbox. Non seulement cela, mais le service propose également une version de bureau pour modifier la taille des pages d'un PDF hors ligne.
Vous trouverez ci-dessous le guide étape par étape pour naviguer dans SodaPDF et redimensionner rapidement une page PDF en ligne :
Étape 1 : Accédez à SodaPDF sur votre navigateur et appuyez sur l'onglet Choisir un fichier.
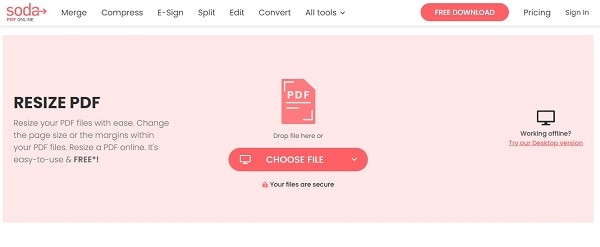
Étape 2 : Une fois le fichier téléchargé, vous pouvez vous diriger vers la section d'édition.
Étape 3 : Ensuite, dans Taille de la page, sélectionnez une option dans la liste.
Étape 4 : Cliquez sur Redimensionner pour appliquer les modifications.
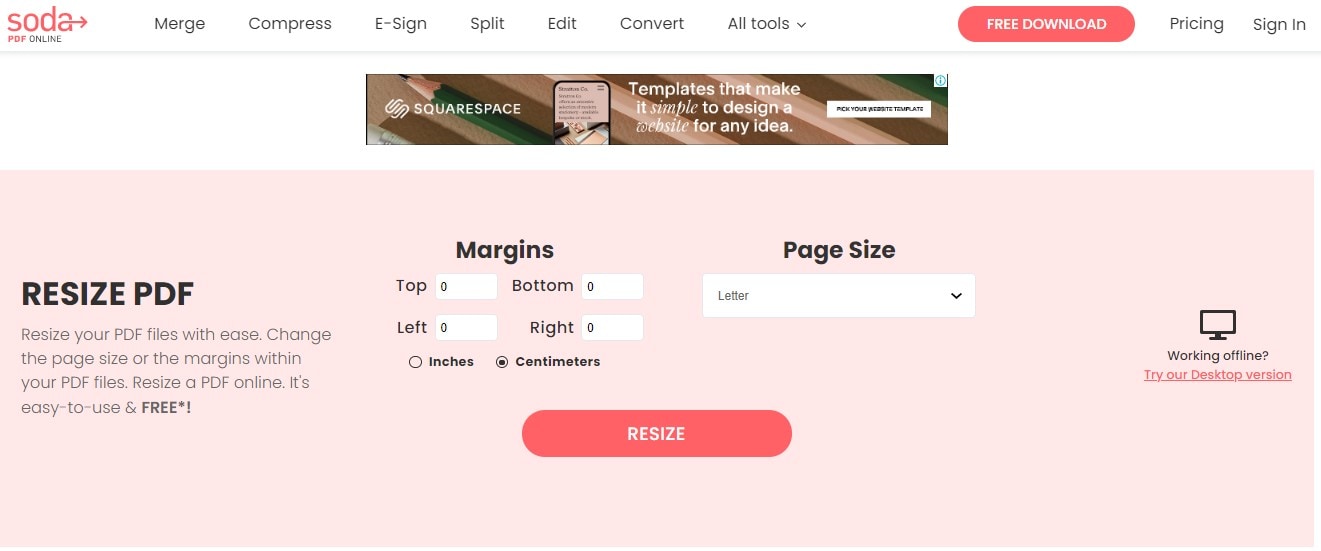
Étape 5 : Ensuite, vous pouvez cliquer sur Aperçu du fichier pour vérifier les modifications ou appuyer sur le bouton Télécharger le fichier pour l'enregistrer sur votre système.
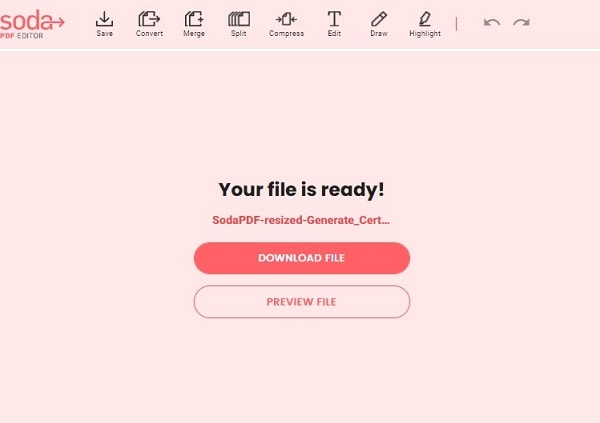
Conclure
Les fichiers PDF sont utilisés dans de nombreuses situations différentes. Vous devrez peut-être modifier la taille de votre page si elle n'est pas assez grande, ou vous souhaiterez peut-être une police spécifique plus facilement lisible sur un appareil plus ancien doté d'écrans plus petits comme les ordinateurs portables et les smartphones. Vous savez désormais quelle plate-forme est la mieux adaptée à vos besoins pour modifier rapidement la taille des pages d'un PDF. N'hésitez pas à partager cet article avec votre famille et vos amis, surtout s'ils ont du mal à redimensionner la page PDF.
 100% sécurité pour le téléchargement gratuit
100% sécurité pour le téléchargement gratuit

