Microsoft Excel est un outil puissant pour organiser des données, mais de nombreux utilisateurs rencontrent l’erreur frustrante " Microsoft Excel ne peut pas coller les données " lors de la copie et du collage d’informations. Bien que rare, cette erreur peut être exaspérante, surtout lors de tâches importantes. Vous vous demandez peut-être pourquoi Excel présente ce problème. Il y a plusieurs raisons à cela, mais les solutions sont simples. Poursuivez votre lecture pour les découvrir toutes.
Corrigez le problème de Microsoft Excel qui ne peut pas coller les données maintenant

Dans cet article
Partie 1. Pourquoi Microsoft Excel ne peut pas coller les données ?
Voici quelques raisons simples pour lesquelles Microsoft Excel ne vous permet pas de coller des données :
- Excel aime que les choses soient assorties. Si vous collez du texte dans des cellules numériques (ou inversement), il se peut que vous soyez arrêté.
- Si vous avez fusionné des cellules, Excel peut refuser de les coller.
- Excel s'embrouille lorsque des lignes ou des colonnes sont masquées, ce qui l'empêche de savoir où coller.
- Si la feuille ou les cellules sont verrouillées, Excel ne vous permettra pas de coller quoi que ce soit.
- Le collage d'une grande quantité de données en une seule fois peut submerger Excel.
- Excel peut ne pas reconnaître les données copiées à partir d'autres programmes, ce qui entraîne des problèmes de collage.
- Des outils spéciaux tels que des compléments ou des macros peuvent interférer avec le collage.
- Si les filtres sont activés, Excel risque de ne pas savoir où placer les données.
Partie 2. Conseils de base pour résoudre le problème "Impossible de copier et coller dans Excel".
Avant d'essayer des méthodes avancées, il est bon de commencer par quelques étapes de dépannage de base. Suivez ces conseils simples pour résoudre rapidement le problème :
- Redémarrer Excel : Quitter et rouvrir Excel pour actualiser le programme. Parfois, il a simplement besoin d'une remise à zéro.
- Vérifier les mises à jour : Assurez-vous que votre logiciel Excel est à jour. Une version obsolète peut entraîner des dysfonctionnements.
- Vider le presse-papiers : Si votre presse-papiers est plein, il peut empêcher la copie et le collage. Effacez-le en copiant une cellule vierge.
- Essayer de copier sur une nouvelle feuille : Parfois, le problème se situe au niveau de la feuille. Copiez et collez-la dans une nouvelle feuille pour voir si elle fonctionne.
- Désactiver les compléments : Certains compléments peuvent interférer avec les fonctions d'Excel. Allez dans Fichier > Options > Compléments et désactivez tous ceux qui ne sont pas importants.
Partie 3. Corriger l'impossibilité de copier et coller dans Excel ? 5 solutions avancées
Si les solutions de base n'ont pas fonctionné, ne vous inquiétez pas. Il existe encore des solutions plus avancées que vous pouvez essayer. Ces méthodes s'attaquent à des problèmes plus profonds au sein d'Excel qui peuvent être à l'origine du problème de copier-coller. Voici cinq méthodes avancées pour y remédier :
Solution #1: Vérifier la cellule de fusion
Vous ne pouvez pas copier les données des cellules fusionnées dans une feuille Excel normale. Pour éviter l'erreur "ne peut pas coller", il faut d'abord défaire les cellules. Procédez comme suit :
Étape 1 : Ouvrez la feuille Excel source et sélectionnez les données que vous souhaitez copier.
Étape 2 : Allez dans l'onglet Accueil.
Étape 3 : Cliquez sur Fusionner et centrer, puis sélectionnez Dissocier les cellules.
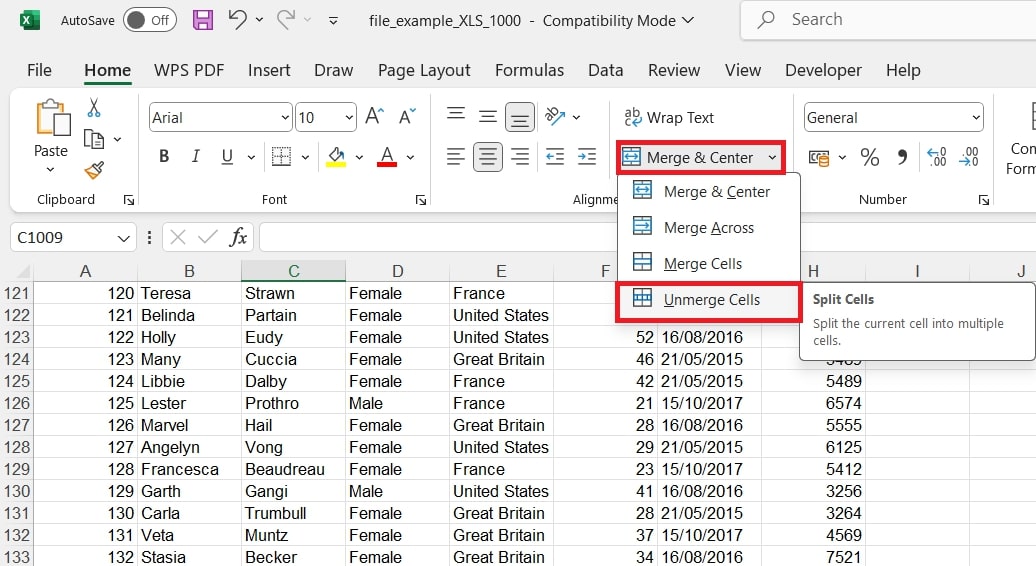
Étape 4 : Assurez-vous que toutes les cellules fusionnées sont défusionnées.
Étape 5 : Une fois les cellules défusionnées, vous pouvez copier les données sans problème.
Solution #2: Désactiver l'application Macro Express
Sous Windows, l'application Macro Express peut déclencher l'erreur "ne peut pas coller les données" dans Excel. Cette application fonctionne en arrière-plan et permet aux utilisateurs d'éditer, d'enregistrer et de lire les macros de souris et de clavier.
Pour éviter ce problème, vérifiez vos processus en arrière-plan et fermez l'application Macro Express avant de copier des données à partir d'une feuille Excel. Pour ce faire, suivez les étapes suivantes :
Étape 1 : Lancez le programme Macro Express sur votre ordinateur.
Étape 2 : Trouvez la macro que vous souhaitez désactiver.
Étape 3 : Faites un clic droit sur la macro et sélectionnez Désactiver la macro dans le menu.
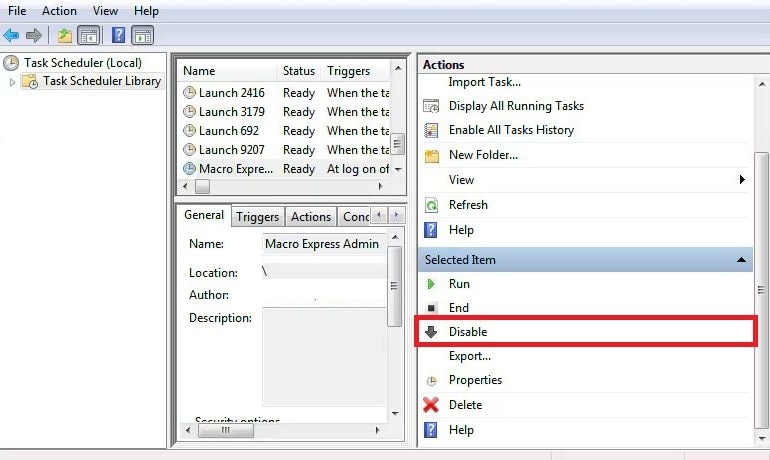
Étape 4 : Quittez l'application pour l'empêcher de fonctionner en arrière-plan.
Solution #3: Ignorer DDE
Une autre façon de corriger l'erreur est de désactiver DDE (Dynamic Data Exchange). DDE est une fonction d'Excel qui lui permet de partager des données avec d'autres applications en temps réel. Elle aide les programmes à communiquer entre eux en échangeant des informations, comme la mise à jour de valeurs dans Excel à partir d'une source externe.
Cependant, DDE peut parfois provoquer des erreurs, notamment lors du copier-coller de données. Voici comment ignorer DDE :
Étape 1 : Dans Excel, cliquez sur Fichier et accédez à Options.
Étape 2 : Sélectionnez Avancé.
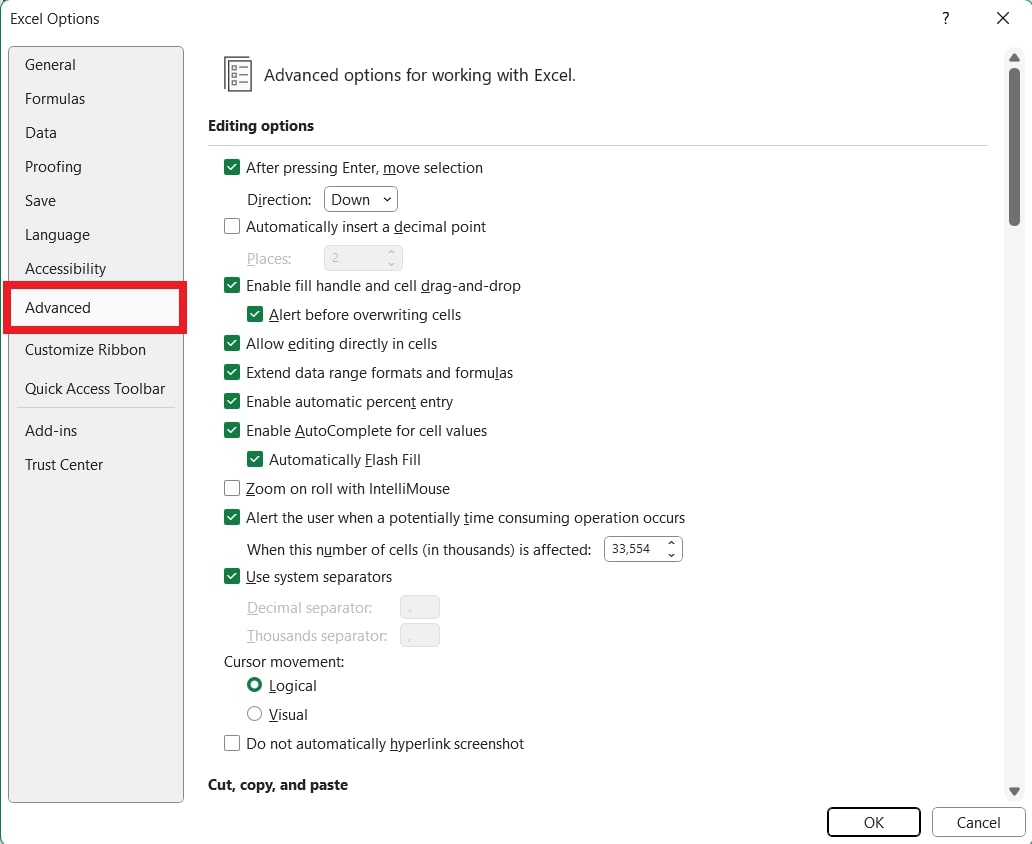
Étape 3 : Faites défiler jusqu'à l'option Général. Désactivez la case indiquant Ignorer les autres applications qui utilisent Dynamic Data Exchange (DDE).
Étape 4 : Cliquez sur OK pour enregistrer les modifications.
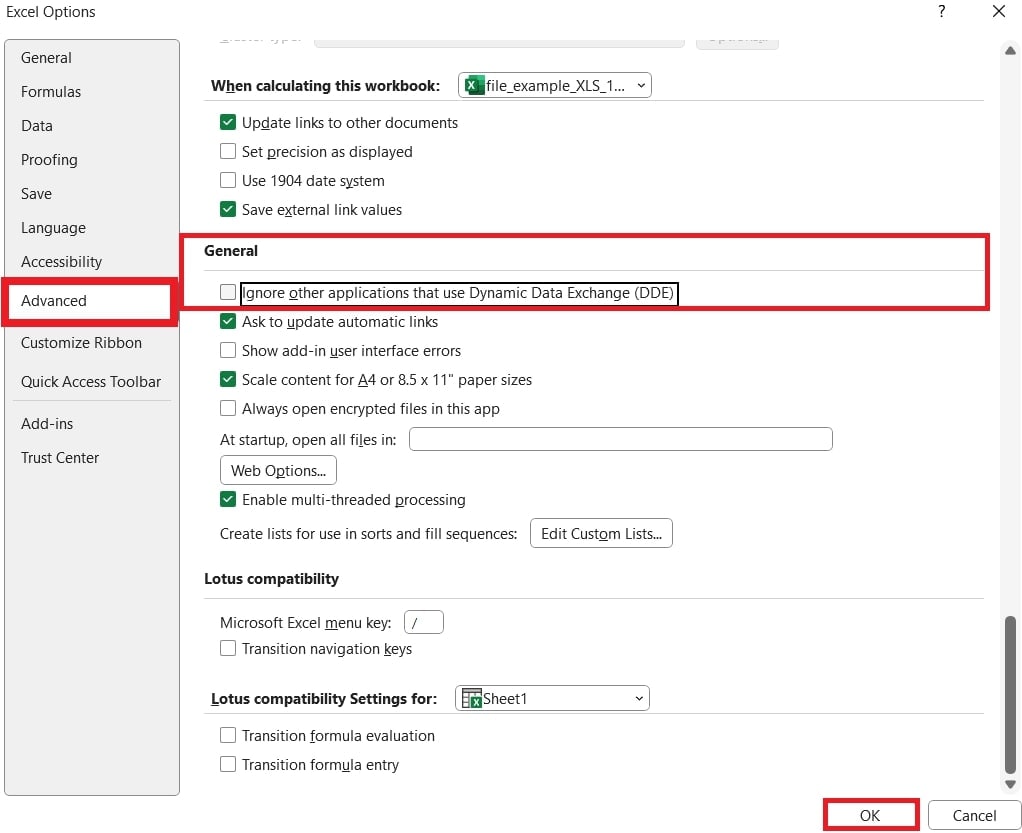
Étape 5 : Essayez maintenant de copier à nouveau les données.
Solution #4: Corriger "Excel ne peut pas coller les données" à cause d'un fichier Excel corrompu
Parfois, l’erreur " Excel ne peut pas coller les données" se produit parce que votre fichier Excel est corrompu. La corruption d'un fichier peut avoir plusieurs causes, telles que des coupures de courant soudaines, des pannes de logiciel ou même des virus. Lorsqu'un fichier est corrompu, les données qu'il contient peuvent être altérées, ce qui empêche Excel de comprendre ce que vous voulez faire.
Mais ne vous inquiétez pas. Si vous pensez que votre fichier est corrompu, il existe une solution pratique. Découvrez Repairit Excel Repair pour réparer vos fichiers Excel endommagés. C’est comme un super-héros pour vos feuilles de calcul. En quelques clics simples, vous pouvez copier et coller vos données dans vos feuilles.
Voici ses fonctionnalités remarquables :
- Répare toutes les erreurs Excel, comme les formats non reconnus ou les contenus illisibles.
- Répare rapidement et en toute sécurité plusieurs fichiers .xlsx en une seule fois.
- Compatible avec les versions Excel 2007 à 2019 et Office 365.
Voici comment réparer vos fichiers Excel corrompus avec Repairit :
Étape 1 : Installez et ouvrez Repairit. Accédez à Réparation de fichiers sous Réparation d'autres types. Cliquez sur Ajouter pour télécharger vos fichiers corrompus. Vous pouvez charger plusieurs fichiers de formats différents à la fois.

Après le chargement, vérifiez les détails du fichier tels que le nom, la taille et l'emplacement. Si nécessaire, supprimez les fichiers indésirables en cliquant sur l’icône de la corbeille.
Étape 2 : Une fois les fichiers Excel chargés, cliquez sur Réparer pour lancer le processus. Repairit analysera et corrigera les problèmes des fichiers. Vous pouvez suivre l'avancement du projet ou l'annuler si nécessaire.

Après la réparation, une fenêtre contextuelle vous informe du nombre de fichiers qui ont été réparés avec succès. Si un fichier est trop endommagé, vous en serez informé et pourrez demander l'aide d'un expert.
Étape 3 : Après la réparation, cliquez sur Aperçu pour vérifier les résultats. Pour enregistrer les fichiers réparés, cliquez sur Enregistrer ou utilisez Enregistrer tout pour exporter tous les fichiers en une seule fois.

Choisissez un emplacement pour enregistrer les fichiers, et Repairit vous confirmera que l'exportation s'est déroulée correctement.

Corriger "Excel ne peut pas coller les données" à cause d'un fichier Excel corrompu

Solution #5: Utiliser l'option "Coller spécial
Si vous souhaitez coller des graphiques ou des images spéciales d'une feuille Excel à une autre, l'option Coller classique ne fonctionnera pas. Heureusement, Excel dispose d'une option Coller spécial qui vous permet d'utiliser différentes méthodes de collage pour des cas particuliers. Voici comment l'utiliser :
Étape 1 : Copiez les données souhaitées à partir de la feuille Excel source.
Étape 2 : Ouvrez la feuille dans laquelle vous souhaitez coller les données. Ensuite, cliquez avec le bouton droit de la souris sur n'importe quelle cellule et sélectionnez Coller spécial.
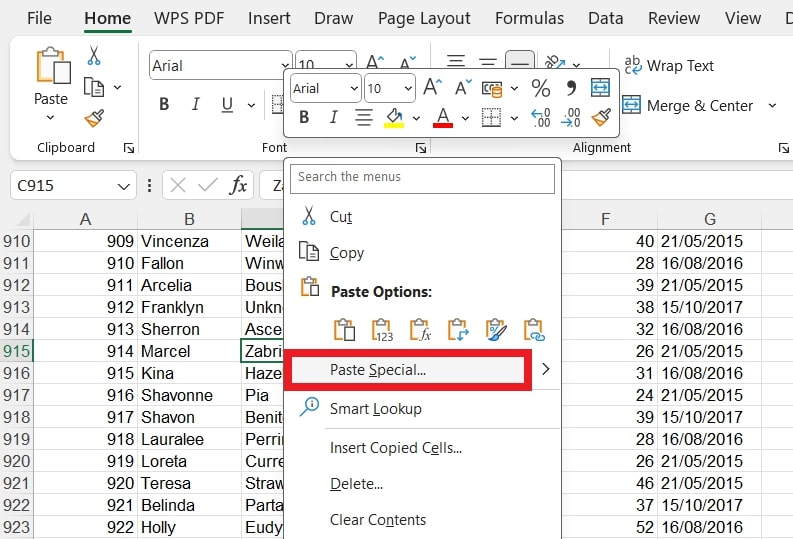
Étape 3 : Choisissez le paramètre approprié pour coller vos données avec succès.
Conclusion
L'erreur "Excel ne peut pas coller les données" peut sembler frustrante. Mais avec ces solutions simples, vous pourrez reprendre votre travail en un rien de temps. Qu'il s'agisse de vérifier les cellules fusionnées, de désactiver les macros, d'utiliser l'option Collage spécial ou de réparer des fichiers corrompus, il existe une solution pour chaque problème. Avec des outils comme Repairit, même les fichiers corrompus ne posent plus de souci. Essayez ces méthodes, et vous collerez vos données comme un pro à nouveau.
FAQ
-
Cette erreur peut-elle se produire lors de la copie de grandes quantités de données ?
Oui. Le copier-coller de grands ensembles de données peut entraîner des problèmes dus à des limitations de mémoire ou à des différences de formatage dans l'ensemble de données. Dans ce cas, essayez de coller de plus petits morceaux de données. Vous pouvez également enregistrer et fermer d'autres classeurs ou applications volumineux pour libérer de la mémoire. -
Les problèmes de presse-papiers peuvent-ils entraîner des erreurs de collage dans Excel ?
Oui. En cas de problème avec le presse-papiers, il se peut qu'Excel ne reconnaisse pas les données copiées. Effacez le presse-papiers en copiant un petit morceau de données (comme une cellule vide), puis réessayez de coller. Redémarrez ensuite votre ordinateur si le presse-papiers semble mal fonctionner. -
Comment puis-je éviter le problème "Microsoft Excel ne peut pas coller les données" à l'avenir ?
1. Vérifiez toujours que les cellules dans lesquelles vous collez sont correctement formatées.2. Évitez de copier des données provenant de cellules fusionnées ou protégées, sauf en cas de nécessité.
3. Maintenez Excel à jour pour éviter les bogues et les problèmes liés au collage des données.



