L'erreur 0x8004115 se produit généralement lorsque les utilisateurs essaient d'envoyer ou de recevoir des e-mails dans Outlook. En tant qu' utilisateur de Microsoft Outlook, si vous rencontrez une telle erreur, vous ne devez pas paniquer. Vous savez pourquoi ? Ce problème a des solutions et cet article va vous les montrer. Vous apprendrez également les symptômes de cette erreur pour pouvoir l'identifier, surtout s'il n'y a pas de message d'erreur. De plus, vous apprendrez les causes de cette erreur outlook 0x8004115 pour vous aider à les éviter et qu'elles ne se reproduisent à l’avenir.
Les symptômes de l'erreur 0x80040115 d'Outlook
Les symptômes de l'erreur 0x8004115 d'Outlook sont les suivants:
- Le système exécute ses fonctions lentement
- La machine locale commence à se bloquer et à se figer par séquences ou de manière régulière.
- Sur votre écran, le code d'erreur 0x8004115 s'affiche en permanence.
Les causes de l'erreur 0x80040115 dans Outlook
Nous allons examiner dans cette section les causes de l'erreur 0x8004115 d'Outlook. Elles vous aideront à comprendre pourquoi vous êtes confronté à cette erreur et à éviter qu'elle ne se reproduise.
- PST en taille surdimensionnée : Un fichier PST qui a dépassé sa limite de taille peut être une cause majeure de cette erreur. (Comment résoudre l'erreur " La boîte aux lettres Outlook est pleine, impossible d’envoyer de messages " ?)
- Installation incorrecte d'Outlook : Si votre programme Microsoft Outlook n'a pas été installé correctement dans Windows, cela peut entraîner cette erreur 0x8004115.
- Conflit interne du système : Un système confronté à un conflit interne est susceptible de connaître cette erreur.
- Problèmes de serveur d'Email : S'il y a des problèmes avec votre serveur d'E-mail, cela peut entraîner l'envoi de ce code d'erreur.
- Un fichier PST très corrompu :Si votre fichier PST est endommagé à cause d'une infection par un virus, cela peut entraîner cette erreur.
Les méthodes pour résoudre l'erreur 0x80040115 d'Outlook
Résolvez l'erreur Outlook 0x8004115 en suivant les méthodes ci-dessous et leurs étapes respectives:
1 Effacer le cache du DNS
Nettoyer votre cache DNS contraint à supprimer toutes les informations qui se sont accumulées dans votre cache. Cela signifie que votre ordinateur devra trouver de nouvelles informations DNS. Pour vider le cache DNS, procédez comme suit:
- Pour Windows XP, ouvrez la commande Windows en cliquant sur " Démarrer " puis " Exécuter ". Tapez ensuite " cmd ", allez sur votre clavier et appuyez sur la touche "Entrée"

- Pour Windows 7, 8 et Vista, ouvrez la commande Windows en sélectionnant " Démarrer ". Dans le champ de recherche, tapez " Invite de commande ". Faites un clic droit sur l'icône qui représente l'invite de commande et, parmi Faites un clic droit sur l'icône de l'invite de commande et, parmi les options, choisissez " Exécuter en tant qu'administrateur "
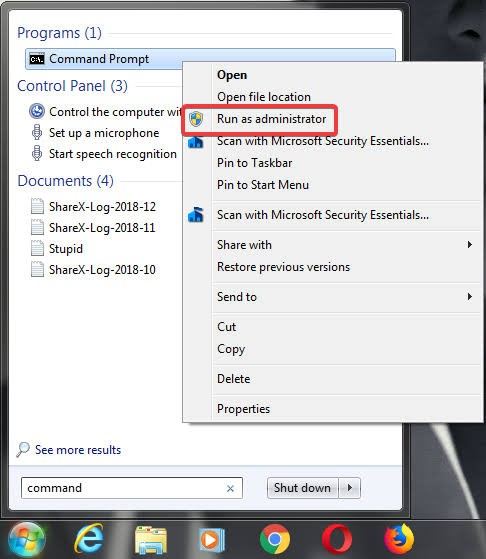
- Une invite s'ouvre. Tapez-y la commande: ipconfig/flushdns

- Une fois le cache effacé, vous recevrez un message de confirmation de réussite
2Lancer Outlook en mode sans échec
Vous pouvez démarrer Outlook en mode sans échec pour minimiser les fonctionnalités dont il a besoin pour fonctionner. Vous pouvez le faire en effectuant l'une des opérations suivantes :
- Allez sur votre Bureau, l'écran de démarrage, la barre des tâches ou le menu Démarrer et cliquez sur le raccourci Outlook. Tout en faisant cela, maintenez le bouton " Ctrl " enfoncé. Outlook vous demandera si vous souhaitez démarrer le programme en mode sans échec. Choisissez " Oui " pour confirmer

- Pour Windows 7 ou Vista, allez dans " Menu Démarrer " puis à "Boîte de recherche" et tapez ceci : outlook. exe /safe

- Pour Windows 8, commencez simplement à taper sur le bureau et le champ de recherche apparaîtra automatiquement. Tapez la commande : outlook.exe /safe

3Modifier les paramètres du profil
Cette erreur peut provenir des paramètres de votre profil. Par conséquent, vous devez modifier les paramètres de votre profil Outlook en suivant les étapes suivantes:
- Ouvrez " Panneau de configuration " puis " Courrier ".

- Cliquez sur " Afficher les profils "
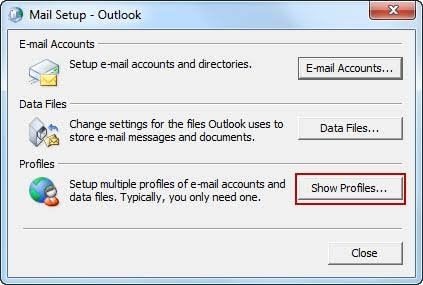
- Choisissez votre profil et sélectionnez l'option " Propriétés "

- Sélectionnez " Comptes d'E-mail "
- Choisissez le compte Exchange Server et cliquez sur " Modifier ".

- Une boîte de dialogue avec votre nom d'utilisateur et le serveur de la boîte aux lettres apparaîtra, choisissez plus d'options
- Allez dans la boîte Microsoft Exchange et sélectionnez le bouton de sécurité
- Cochez la case " Crypter les données entre Outlook et Microsoft Exchange " puis cliquez sur " OK "

4Désactiver l'anti-virus
Plusieurs programmes antivirus sont utilisés aujourd'hui ; pour le cas d'espèce, nous utiliserons l'antivirus Avast pour vous montrer comment désactiver l'antivirus de votre système et corriger l'erreur 0x8004115 d'Outlook.
- Élargissez le menu de la zone de notification dans la barre des tâches de Windows en cliquant sur l'icône en forme de flèche.

- Faites un clic droit de sur l'icône du programme de l'antivirus Avast et choisissez "Contrôle des boucliers Avast", puis définissez le délai pendant lequel vous souhaitez désactiver le programme : jusqu'au prochain redémarrage, une heure, 10 minutes ou de manière permanente
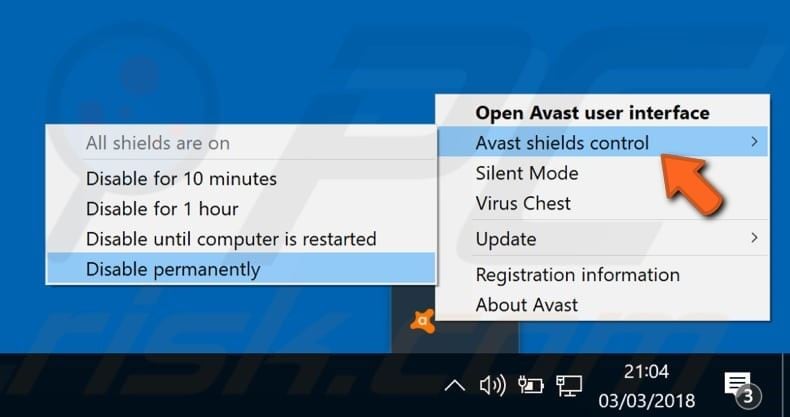
- Il vous sera demandé de confirmer votre décision ; choisissez " Oui "

5Réparer l'installation d'Outlook
Une autre méthode que vous pouvez essayer est de réparer l'installation d'outlook elle-même. Avant de faire cela, assurez-vous de sauvegarder vos fichiers PST, bien que l'exécution de cette réparation n'altérera probablement pas les données que vous pouvez avoir sur Outlook.
- S'il y a des applications Office ouvertes, fermez-les, y compris Outlook.
- Ouvrez le " Panneau de configuration " ou " Paramètres ", selon la version de MS, et choisissez l'option "Ajouter ou supprimer des programmes"
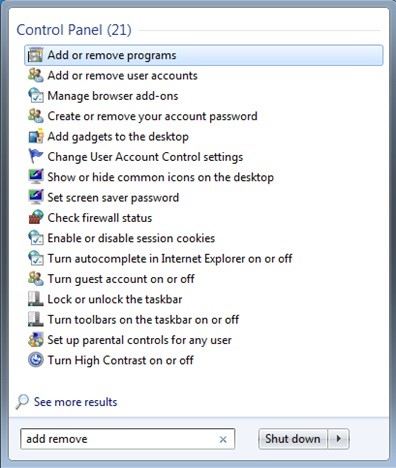
- Choisissez " Installation d'Office ". Autrement, si vous utilisez Outlook en mode autonome, sélectionnez directement "Outlook".
- Encore une fois, en fonction de ce qui s'applique dans votre version d'Outlook, choisissez "Changer" Modifier" ou "Réparer"

- Choisissez l'option de réparation que vous souhaitez. Sélectionnez d'abord " Réparation rapide " mais si cela ne résout pas le problème, choisissez l'option "Réparation en ligne"

6Utilisez ScanPST.exe pour réparer
L'outil gratuit de réparation de la boîte de réception de Microsoft s'est avéré utile pour les utilisateurs en matière de réparation du système interne et de problèmes liés à Outlook. Suivez ces étapes pour utiliser l'outil :
- Téléchargez l'utilitaire ScanPST.exe puis installez-le
- Cliquez sur l'option " Démarrer "
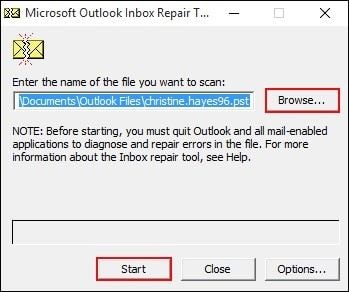
- Une fois l'analyse terminée, sélectionnez " Réparer "

- Redémarrez votre ordinateur
7Essayez l'outil de réparation d'Outlook professionnel
L'outil de réparation de boîte de réception de Microsoft peut être limité dans ses capacités. C'est pourquoi vous avez besoin d'une application professionnelle tierce qui peut réparer votre PST corrompu. Un fantastique outil de réparation d'outlook est Stellar Outlook Repair. Grâce à son puissant processus d'analyse, cet outil restructure vos fichiers .pst de manière à réparer toute donnée corrompue et à récupérer votre boîte mail. Par conséquent, avec Stellar Outlook Repair, vous pouvez réparer tous vos contacts, messages, calendrier, journaux, notes, pièces jointes, calendriers, tâches, etc.
Ce n'est pas tout ! Il peut réparer les fichiers .pst cassés ou endommagés qui ont été cryptés avec une protection par mot de passe. Il prend en charge la réparation des fichiers dans un large éventail de versions d'Outlook telles que 2007, 2010, 2013, 2016, 2019, et même des versions antérieures.
Vous pouvez maintenant télécharger Stellar Outlook Repair en ligne et, grâce aux étapes décrites ci-dessous, résoudre l'erreur Outlook 0x80040115:
Etape 1. Ajouter le fichier corrompu
La première fenêtre que vous verrez sur l'interface de Stellar Outlook Repair est la fenêtre "Sélectionner le fichier PST à réparer". Sous celle-ci, cliquez sur " Rechercher " ou " Parcourir " pour ajouter le fichier corrompu d'Outlook.
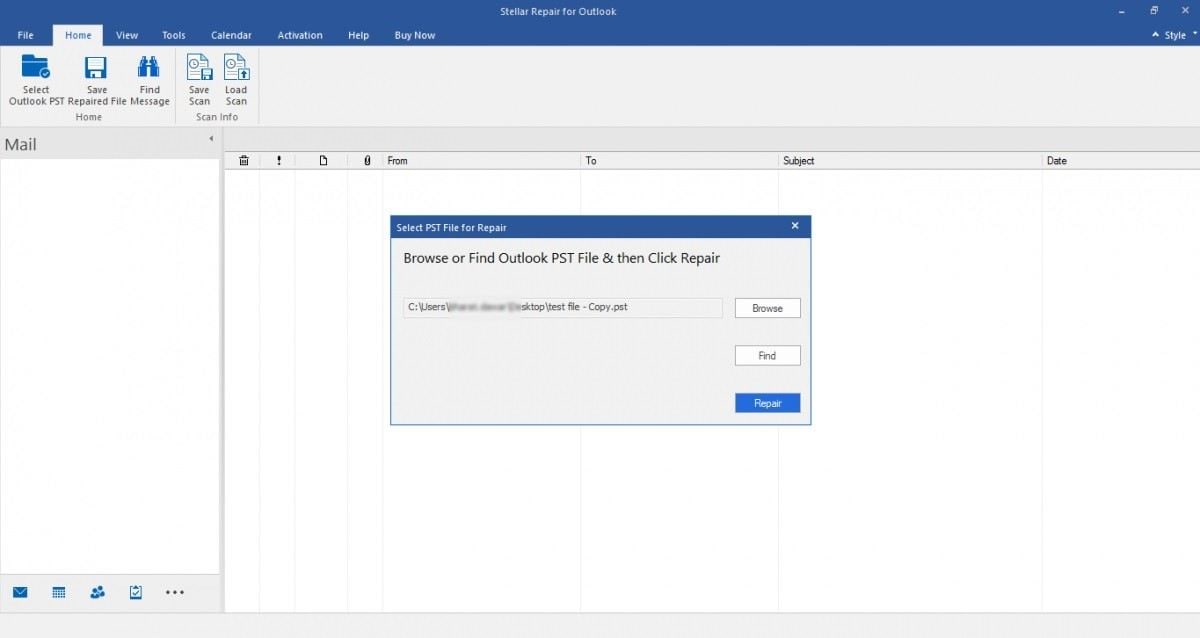
Etape 2. Réparation du fichier
Commencez à réparer les fichiers .pst que vous avez ajoutés en cliquant sur le bouton "Repair" en bas de la fenêtre ci-dessus. Attendez que les fichiers soient analysés et que les erreurs soient corrigées.

Etape 3. Prévisualisez et sauvegardez du fichier
L'étape suivante consiste à afficher tous les fichiers qui ont été analysés et réparés. L'interface de cet outil est assez facile à naviguer et à comprendre. Vous verrez vos fichiers affichés dans le volet de gauche, le contenu dans le volet du milieu et le volet de droite affichera les détails de chaque fichier .pst
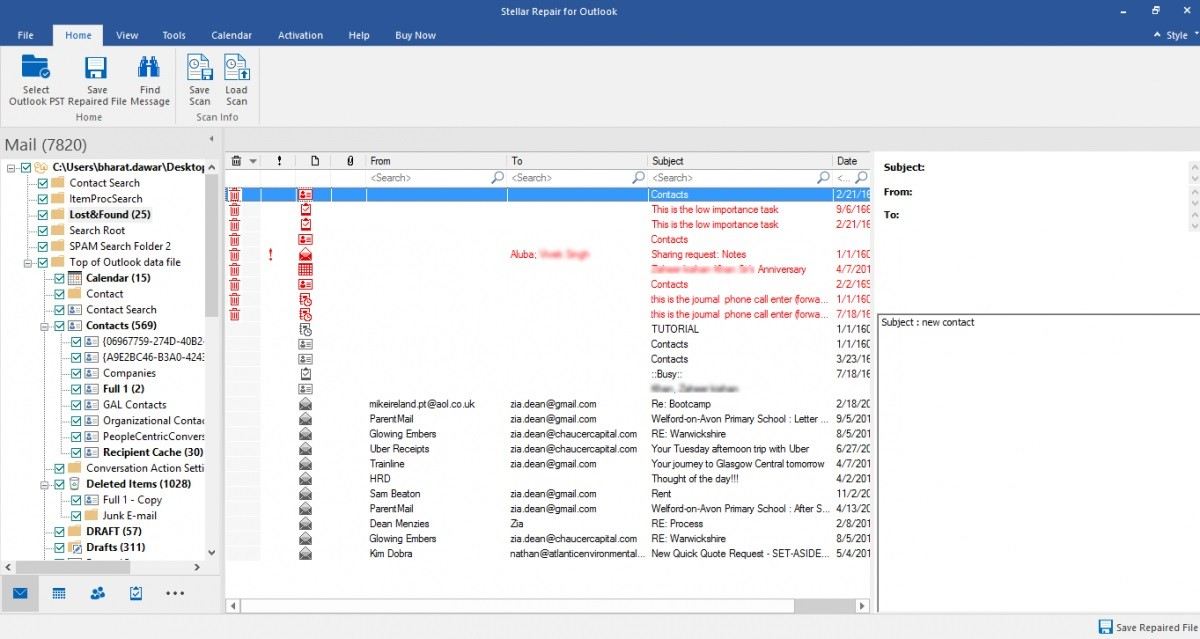
Une fois que vous constatez que tous vos fichiers sont intacts, il vous suffit de suivre ce petit chemin : " Accueil " puis "Enregistrer le fichier réparé"

Conclusion
La réalité est que des erreurs se produisent lors de l'utilisation de programmes système tels qu'Outlook. Ces erreurs peuvent être corrigées avec les bonnes solutions et directives. Cet article vous a donné les bonnes méthodes pour corriger l'erreur 0x80040115 d'Outlook. Faites-en usage et tout ira bien.


