Faire fonctionner un ordinateur est une chose délicate car on ne sait jamais quand une catastrophe va se produire et perturber ses activités. Bien que l'ordinateur puisse donner l'alerte avant la catastrophe ultime, il est toujours difficile à repérer. L'écran de l'ordinateur qui devient soudainement noir après une mise à jour de routine de Windows 10 est l'un de ces problèmes qui peuvent survenir à tout moment. Néanmoins, tout espoir n'est pas perdu, car il existe des solutions qui pourraient permettre à l'écran d'afficher à nouveau du contenu en un rien de temps. Continuez donc à lire cet article, car nous allons discuter de toutes ces méthodes dans cet article pour vous.
Partie 1 : Pourquoi mon écran est-il noir après la mise à jour de Windows 10 ?
Il est nécessaire de maintenir la maintenance ferme de l'ordinateur. Si vous ne le faites pas, le matériel interne de l'ordinateur pourrait mal fonctionner et ne pas réagir lorsque le système subit des modifications logicielles spécifiques. La mise à jour de routine de Windows 10 est l'un de ces changements. Après la mise à jour, l'écran du PC risque de devenir noir, ce qui vous obligerait à vous asseoir avec les mains sur la tête.
En dehors de cela, voici quelques-uns des différents scénarios qui pourraient faire que le système affiche un écran noir ou blanc :
- Problème de matériel avec le fil permettant l'affichage à l'écran;
- Problème du pilote "Adaptateur d'affichage";
- La nouvelle mise à jour de Windows 10 n'est pas entièrement installée.
Partie 2 : L'écran noir de Windows 10 après la mise à jour - Comment le réparer ?
Dans cette section, nous vous présenterons les meilleures solutions possibles pour résoudre le problème de l'écran noir de la mort sur votre PC Windows 10. Chacune d'entre elles ne prendrait pas plus d'une minute pour être réalisée et permettre à l'écran de votre PC de fonctionner à nouveau. Voici les solutions :
1. Essayer une séquence de touches Windows pour réveiller l'écran :
Avec cette méthode, vous permettrez à l'ordinateur de rafraîchir l'écran de l'ordinateur. Elle détectera tout problème avec l'adaptateur d'affichage et le réparera immédiatement. Suivez les instructions ci-dessous pour effectuer la solution :
- Une fois que vous voyez l'écran noir sur l'ordinateur, ne le redémarrez pas;
- Veuillez appuyer sur la touche Windows + Ctrl + Shift + B simultanément;
- Une fois que vous aurez fait cela, vous entendrez un court bip sonore, et l'écran commencera immédiatement à s'assombrir;
- Vous pourrez revoir le bureau en un rien de temps.
2. Débranchez les équipements USB inutiles:
Parfois, après une mise à jour complète du système d'exploitation, le PC est réinitialisé et ne peut pas détecter instantanément le matériel extérieur comme une clé USB ou une souris sans fil. Si le matériel USB est toujours connecté à l'ordinateur après la mise à jour, le PC peut être amené à provoquer des problèmes graphiques qui se traduisent par un écran noir. Il est sage de débrancher tout le matériel USB une fois que vous voyez l'écran vierge et de redémarrer l'ordinateur. Vous êtes libre de rebrancher les périphériques externes une fois que l'écran est réparé.
3. Mettre à jour le pilote de votre carte graphique :
Parfois, la mise à jour de Windows 10 n'installe pas instantanément la nouvelle version du pilote graphique. Si cela se produit, l'écran du PC peut devenir noir de manière constante en raison d'une incompatibilité ou d'une obsolescence des pilotes de la carte graphique. Cependant, la mise à jour du pilote nécessiterait une méthode inhabituelle, car vous ne pourriez pas voir l'écran et le contenu de l'ordinateur.
Vous pouvez terminer le travail en redémarrant votre ordinateur et en l'ouvrant sous l'environnement Mode sans échec avec mise en réseau. Voici les étapes à suivre pour mettre à jour le pilote en mode sans échec. Pour passer en mode sans échec, consultez ce billet.
- Entrez dans le Diagnostic Windows en appuyant plusieurs fois sur le bouton d'alimentation et en choisissant l'option "Avancé", puis cliquez sur "Paramètres de démarrage".
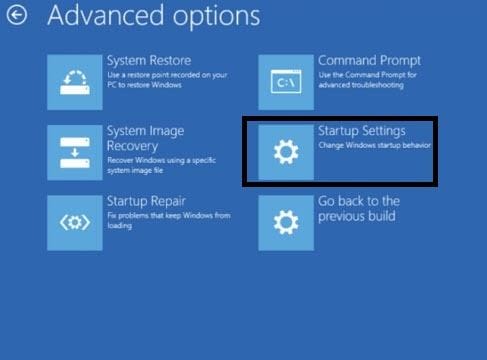
- Cliquez sur "Redémarrer" et cliquez sur la touche numéro 5 du clavier;
- La touche numéro 5 activera le "Mode sans risque avec la mise en réseau".
- Cliquez sur l'icône "Cet ordinateur" et cliquez sur "Propriétés"
- Cliquez sur le côté gauche de l'écran sur "Gestionnaire de périphériques".
- Localisez le pilote de votre carte graphique Windows sous l'option "Adaptateurs d'affichage" et cliquez dessus avec le bouton droit de la souris;
- Cliquez sur l'option "Mise à jour du pilote" et ensuite cliquez sur "Rechercher automatiquement un logiciel de pilote mis à jour"
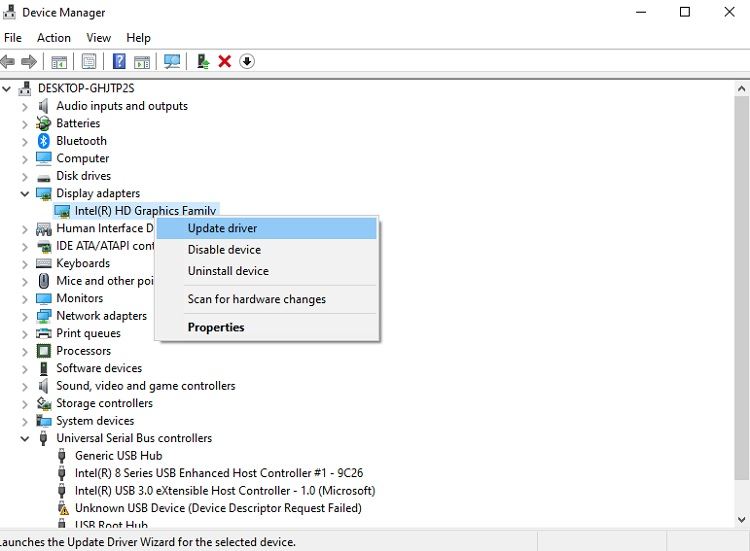
- L'interface détectera automatiquement la dernière version du pilote graphique et l'installera.
- Cliquez sur "Fermer" après avoir terminé la mise à jour et redémarrez le PC pour l'utiliser en mode normal.
4. Désinstaller le logiciel tiers de thématisation de Windows:
Après une mise à jour régulière de Windows 10, les applications tierces peuvent présenter des dysfonctionnements et avoir du mal à s'adapter aux nouveaux paramètres. Ce dysfonctionnement soudain pourrait entraîner un noircissement de l'écran et le rendre inutilisable. Vous devrez accéder à nouveau au mode sans échec pour effectuer l'activité et suivre les étapes suivantes :
- En mode sans échec, ouvrir le gestionnaire de tâches à partir du menu Démarrer;
- Sous la barre de menu, cliquez sur "Fichier" et cliquez sur "Exécuter une nouvelle tâche".
- Saisissez "services.msc" dans la nouvelle boîte de dialogue et continuez;
- Double-cliquez sur "Préparation de l'application" et vous verrez une nouvelle fenêtre contextuelle;
- Cliquez sur l'option "Type de démarrage" et dans le menu déroulant, cliquez sur "Désactivé" avant de poursuivre;
- Cliquez sur "OK" pour enregistrer les nouveaux paramètres et redémarrer votre PC.
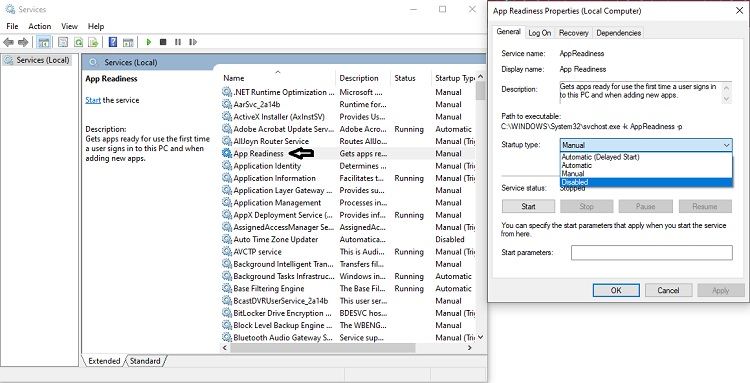
5. Se connecter en utilisant un autre compte d'utilisateur
Il peut y avoir un problème avec vos identifiants de connexion qui pourrait être de devenir une partie dans l'écran noir constant de l'ordinateur. Vous devrez passer en mode sans échec pour appliquer cette solution également, surtout si les méthodes précédentes ne fonctionnent pas. Voici les étapes à suivre :
- Activez le mode sans échec et accédez au bureau du PC;
- Entrez avec votre login et passez à l'étape suivante;
- Ouvrez "Ce PC" et entrez l'adresse suivante dans la barre d'adresse de l'écran :
C:\Users\Second Account Name\AppData\Local\Microsoft\Windows\Caches. - Copiez le dossier nouvellement ouvert et connectez-vous à nouveau en utilisant l'ancien compte;
- Accédez au même dossier en entrant la même adresse que celle mentionnée ci-dessus;
- Collez le dossier "Cache" et remplacez l'ancien;
- Redémarrez l'ordinateur pour voir si l'écran fonctionne correctement ou non.
6. Réinitialiser votre PC
Si tous les efforts ne sont pas récompensés, la meilleure chose à faire est d'essayer de réinitialiser le PC et de voir s'il fonctionne ou non. Vous devrez de nouveau activer le mode sans échec pour effectuer l'activité.
- Une fois que vous êtes entré en mode sans échec, entrez "Réinitialiser" à partir de la barre de recherche et passez à l'étape suivante;
- Cliquez sur "Démarrer" sous l'option "Réinitialiser ce PC";
- Cliquez sur "Garder mes fichiers" et suivez les instructions de l'interface pour terminer le travail.
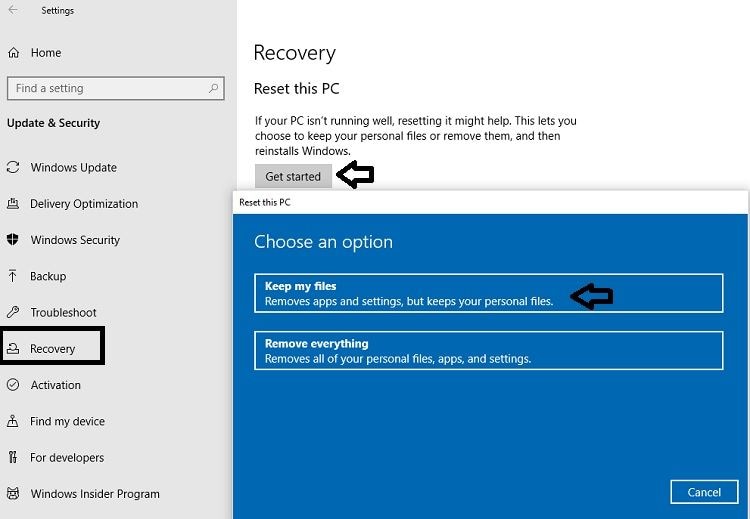
Au fait, vous pouvez aussi apprendre comment réparer un problème d'écran noir automatiquement.
Récupérer des données lorsque vous n'avez pas réussi à résoudre le problème de l'écran noir en utilisant les méthodes ci-dessus
Dans la plupart des cas, le problème de l'écran noir après la mise à jour de Windows peut être résolu avec les méthodes mentionnées ci-dessus. Cependant, si vous n'avez malheureusement pas réussi à résoudre le problème. Vous devez vous tourner vers une application de récupération de données pour récupérer les données sur l'ordinateur. Wondershare Recoverit est un choix décent. Vous pouvez suivre les étapes suivantes pour atteindre l'objectif.
- Récupérer vos précieuses données sur un ordinateur Windows 10 non démarrable est très facile. Tout ce que vous avez à faire est de télécharger et d'installer Recoverit. Ouvrez le programme, puis cliquez sur le mode de récupération des données. Si votre système Windows 10 devient non amorçable, vous devez alors cliquer sur le mode "Panne du système PC". Sur l'écran pop-up suivant, cliquez sur le bouton "Démarrer" pour commencer le processus de récupération.

- Entrez un lecteur de CD/DVD ou un lecteur de démarrage USB. Cliquez ensuite sur le bouton "Démarrer".

- Dans la fenêtre suivante, le système vous confirmera si vous souhaitez formater complètement votre clé USB. Pour confirmer, vous devez cliquer sur le bouton "Formater". Il est recommandé de sauvegarder vos données.

- Un lecteur amorçable séparé sera créé une fois que vous aurez appuyé sur le bouton "Format". Il est conseillé de ne pas retirer la clé USB en aucune circonstance. Le programme vous montrera alors les étapes suivantes.

- Après un certain temps, un disque amorçable sera créé, après quoi il vous suffira de suivre trois autres étapes pour récupérer vos données avec succès.

- Avant de commencer à récupérer vos données sur un système Windows 10 non amorçable, la séquence de démarrage de l'ordinateur doit être modifiée et le démarrage à partir du nouveau support amorçable doit être défini.
- Suivant, redémarrez simplement votre ordinateur et continuez à appuyer sur la touche F12 pour ouvrir l'utilitaire de configuration du BIOS. Ici, vous devez entrer votre code d'entrée dans le BIOS. Comme chaque système a sa propre clé d'entrée dans le BIOS

- Une fois que le système de démarrage complet est effectué à partir du disque amorçable, le programme Recoverit démarre automatiquement. À partir de là, récupérer et copier vos données à partir de votre programme Windows 10 non amorçable est très simple. Si vous souhaitez récupérer toutes vos précieuses données de votre système non amorçable, il vous suffit de suivre ce tutoriel.
Conclusion :
Dans cet article, nous avions fermement discuté de tous les moyens possibles pour résoudre l'écran noir de la crise de la mort qui survient généralement après une mise à jour de Windows 10. Bien que toutes les solutions mentionnées ci-dessus ne demandent ni n'exigent de connaissances techniques préalables de la part d'une personne, il est essentiel de prendre soin de l'ordinateur et de vérifier en permanence les signaux d'alerte. Ces signaux peuvent éventuellement entraîner une défaillance matérielle qui pourrait vous conduire à un écran noir.
Si l'une des solutions ci-dessus provoque une perte de données sur votre PC, vous avez alors toute la puissance nécessaire pour récupérer le tout en quelques minutes avec l'aide de Recoverit !


