Si pendant l'installation de Windows 10, vous voyez l'erreur " Aucun disque n'a été trouvé. Cliquez sur Charger le Disque pour fournir un disque de stockage de masse pour l'installation ", ne vous inquiétez pas. Ce problème est généralement lié à une erreur dans la connexion des câbles du périphérique ou peut même être causé parce que le programme d'installation de Windows 10 ne dispose pas des pilotes nécessaires, cependant, ces problèmes sont généralement faciles à résoudre. Dans ce post, je vais expliquer comment résoudre ce problème étape par étape à travers différentes méthodes.
- Partie 1 : Corrections Efficaces pour le Disque Dur Non Détecté Dans l'Installation de Windows 10
- Partie 2 : Erreur : Disque Dur Non Détecté Dans l'Installation de Windows 10
- Partie 3 : Comment Réparer un Disque Dur Non Détecté lors de l'Installation de Windows 10 ?
- Partie 4 : Questions Fréquemment Posées
- Partie 5 : Comment dois-je installer des pilotes pour mon disque dur ?
Partie 1 : Corrections Efficaces pour le Disque Dur Non Détecté Dans l'Installation de Windows 10
Lorsque le logiciel d'installation de Windows ne parvient pas à détecter un quelconque périphérique au cours du processus d'installation, cela ne signifie pas nécessairement que votre disque dur est endommagé. Il est important de considérer que si le disque qui n'est pas détecté était précédemment utilisé pour stocker des fichiers Windows, l'erreur peut être générée en raison de la divergence entre les fichiers résiduels et les configurations de l'installation précédente, d'autre part, si le disque dur qui n'est pas détecté est nouveau, l'erreur est plus susceptible d'être générée par une mauvaise configuration dans le firmware de votre ordinateur (BIOS ou UEFI). Heureusement, il existe quelques méthodes qui peuvent vous aider à déterminer où se situe le problème et même à le résoudre.
Partie 2 : Erreur : Disque Dur Non Détecté Dans l'Installation de Windows 10
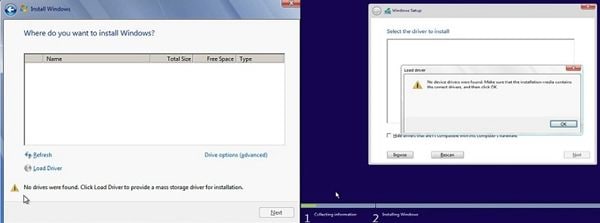
Il est important de se rappeler que le programme d'installation de Windows est un outil pré-configuré pour travailler dans un environnement de base, s'appuyant sur le micrologiciel de votre ordinateur pour effectuer une tâche relativement complexe, même si aucun système d'exploitation n'est installé. C'est pour cette raison que le programme d'installation de Windows a préchargé des pilotes, de cette façon il peut reconnaître et utiliser le matériel de votre ordinateur, cependant, il y a la possibilité que les pilotes disponibles ou même le firmware de votre ordinateur soient dépassés, générant des erreurs de détection de tous les types de matériel, aussi, il est important de considérer que la cause la plus commune et même probable de ce problème est due à un câble SATA ou d'alimentation mal connecté.
Partie 3 : Comment Réparer un Disque Dur Non Détecté lors de l'Installation de Windows 10 ?
Certaines méthodes peuvent résoudre les problèmes de détection de lecteur lors de l'installation de Windows 10. Je vais vous parler de chacune d'entre elles ci-dessous.
Méthode 1. Utilisez un autre port SATA :
Comme je l'ai mentionné précédemment, la source du problème est probablement due à la connexion physique entre le périphérique et la carte mère. Vous devez vérifier que le câble SATA est correctement connecté et qu'il n'est pas endommagé, effiloché ou usé. Si le câble est en bon état et correctement connecté, essayez de connecter le câble à un autre port de votre carte mère. Les cartes mères disposent généralement de 2 à 6 ports SATA.
Méthode 2. Chargez le Pilote RAID pour le Disque RAID :
Si le disque qui n'est pas détecté par le programme d'installation de Windows est un Raid Array, sachez que cette erreur est relativement courante et qu'elle peut être résolue en utilisant une clé USB ou un CD/DVD pour installer une version mise à jour des pilotes RAID en fonction du modèle de votre carte mère et de son socket, AMD ou Intel. N'oubliez pas que pour installer le pilote RAID à partir d'une clé USB, vous devrez la connecter à un port 2.0, car le BIOS est incapable d'utiliser les technologies 3.0 et 3.1.
Méthode 3. Vérifiez le Disque Dur dans le BIOS :
Si le disque qui n'est pas reconnu par Windows Installer est commun, c'est-à-dire qu'il ne s'agit pas d'un Raid Array, il est important de savoir si le disque est reconnu ou non par le firmware (BIOS/UEFI) de votre ordinateur. Pour le savoir, faites attention lorsque vous l'allumez, le microprogramme de votre carte mère vous indiquera les touches que vous devez presser pour accéder au BIOS/UEFI (F1, F2, F8, F10, F12, ou DEL). Vous devez maintenant rechercher la section relative aux périphériques de Démarrage et vérifier si le disque défaillant est détecté par le BIOS ou non. Si le disque n'est pas détecté par le microprogramme de votre ordinateur, cela peut être dû à quatre raisons possibles.
- Le PCB du disque dur a des parties endommagées qui empêchent le fonctionnement du disque
- Le microprogramme de votre ordinateur est obsolète.
- Le microprogramme du disque est périmé
- Le port SATA avec lequel le disque est connecté est abîmé.
Malheureusement, ces trois problèmes sont difficiles à résoudre et le processus peut mettre en péril l'intégrité du dispositif, voire de votre ordinateur.
Méthode 4. Demandez de l'Aide au Fabricant :
Gardez à l'esprit que les entreprises offrent souvent une assistance technique pour ce type de problème. Dans la plupart des cas, elles proposent de remplacer le produit par un nouveau. Cependant, il est important de se rappeler qu'il existe des politiques qui limitent ce privilège à des cas spécifiques où le produit présente des défauts de fabrication.
Si vous avez décidé de remplacer le disque endommagé par un nouveau, vous vous inquiétez peut-être de récupérer les informations que vous aviez stockées sur le disque que vous allez remplacer. Je vous recommande d'utiliser un logiciel spécialisé dans la récupération de données tel que Recoverit. Ce logiciel est capable de récupérer et de réparer les informations d'un disque dur grâce à des processus complexes de reconstruction de données basés sur les informations résiduelles et les segments de parité générés par les versions précédentes du même fichier. Il suffira de faire quelques clics et le logiciel se chargera de récupérer vos données. Vous pouvez télécharger gratuitement Recoverit. Je vais vous montrer ci-dessous comment l'utiliser.
Étape 1 : Choisissez un disque à analyser

Une fois que vous avez installé et ouvert le logiciel, sélectionnez le disque où se trouvaient les données à récupérer.
Étape 2 : Sélectionnez les fichiers à récupérer/restaurer

Maintenant, tout ce que vous avez à faire est de sélectionner le ou les dossiers que vous voulez récupérer/restaurer et de cliquer sur " Récupérer ".
Partie 4 : Questions Fréquemment Posées
1. Comment réparer le problème " Aucun pilote de périphérique trouvé " ?
Si vous voulez installer les pilotes à partir d'une clé USB, assurez-vous que la clé est connectée à un port 2.0 et si le problème persiste, appuyez sur les touches Shift + F10 pour ouvrir l'Invite de Commande de l'Installateur Windows et tapez les codes suivants :
- diskpart
- listdisk
- sélectionnez le disque x ("x" représente le numéro correspondant au disque que l'Installateur de Windows ne reconnaît pas)
- nettoyer
- créer une partition primaire
- format fs=ntfs quick
- quitter
Ces commandes effacent le volume non détecté et corrigent le système de fichiers en NTFS en effectuant un formatage rapide.
2. Où voulez-vous installer Windows 10 ? Aucun disque n'a été trouvé ?
La raison la plus courante de ce problème est que le disque est mal connecté. Vérifiez que le câble d'alimentation et le câble SATA sont bien connectés et si le problème persiste, il peut être dû à cinq raisons possibles.
- Le disque est configuré pour faire partie d'une matrice RAID et nécessite des pilotes spécifiques, que vous pouvez télécharger sur le site officiel du fabricant de votre carte mère. (Pour installer les pilotes d'une matrice RAID, vous devrez utiliser une clé USB et la connecter à un port 2.0 de votre ordinateur, puis vous devrez cliquer sur l'option " Charger le pilote " de l'installateur Windows).
- Le port SATA avec lequel le disque est connecté est abîmé
- Le PCB du disque dur a des parties endommagées qui empêchent le fonctionnement du disque
- Le microprogramme de votre ordinateur est obsolète
- Le microprogramme du disque est périmé
3. Où voulez-vous installer Windows 7 ? aucun disque n'a été trouvé ?
Si le programme d'installation de Windows 7 ne parvient pas à reconnaître un disque, c'est peut-être parce que le programme d'installation ne dispose pas des pilotes nécessaires. Visitez le site officiel du fabricant du disque et téléchargez les pilotes du modèle de votre disque, une fois cela fait, mais les pilotes dans une clé USB et connectez-la à un port 2.0. Pendant l'installation de Windows 7, cliquez sur l'option " Charger le pilote " et sélectionnez l'emplacement des pilotes. Il est important de se rappeler que ce problème peut également être causé par l'une des 5 raisons que j'ai mentionnées dans la réponse précédente.
Partie 5 : Comment dois-je installer des pilotes pour mon disque dur ?
Le processus d'installation des pilotes est très simple. Déterminez le modèle et la marque de l'appareil que vous possédez et rendez-vous sur le site officiel du fabricant. Vous y trouverez une section consacrée aux pilotes à partir de laquelle vous pourrez télécharger une version compatible avec le système d'exploitation que vous souhaitez installer. Une fois que vous avez téléchargé les pilotes, enregistrez-les sur une clé USB et assurez-vous que cette dernière est connectée à un port 2.0. Maintenant, vous devez exécuter le programme d'installation de Windows et une fois que vous obtenez l'erreur "Aucun disque n'a été trouvé. Cliquez sur " Charger le Pilote " pour fournir un pilote de stockage de masse à installer. " Cliquez sur " Charger le Pilote " et utilisez l'explorateur de fichiers qui apparaîtra pour indiquer l'emplacement des pilotes que vous avez stockés dans la clé USB. Une fois que vous avez sélectionné les pilotes, le programme d'installation de Windows détectera automatiquement le disque.
Conclusion
Maintenant vous savez pourquoi le programme d'installation de Windows ne parvient pas à détecter un disque et comme vous l'avez peut-être remarqué, ce problème est généralement extrêmement facile à résoudre, cependant, il y a des cas dans lesquels l'origine du problème est due au fait que le disque est endommagé et si vous voulez récupérer les informations que vous aviez stockées dessus, vous pouvez utiliser Recoverit pour récupérer et réparer n'importe quel fichier que vous aviez stocké sur le disque d'une manière très facile et efficace.
Questions Fréquemment Posées
Pourquoi ne puis-je pas voir mon deuxième disque dur dans Windows 10 ?
S'il s'agit d'un nouveau périphérique que vous n'avez jamais utilisé auparavant, vous devez l'activer, attribuer une disposition à la table de partition et un système de fichiers. D'autre part, si le périphérique a cessé d'être reconnu d'un moment à l'autre, vous devez vérifier que les câbles SATA et d'alimentation sont en bon état.
Comment faire pour que Windows 10 reconnaisse un nouveau disque dur ?
Vous devez l'activer à l'aide de Disk Management. Le processus est simple, exécutez Gestion des Disques en mode administrateur. Ensuite, une fenêtre peut apparaître automatiquement vous demandant d'initialiser le nouveau périphérique, si ce n'est pas le cas, il suffit de cliquer dessus et de sélectionner l'option " NOUVEAU VOLUME ... " pour attribuer une disposition à la table de partition et un format de système de fichiers.
Windows 10 prend-il en charge les disques durs de 3 To ?
Oui, mais il y a certains facteurs que vous devez garder à l'esprit. La disposition MBR ne peut pas gérer les partitions de plus de 2,2 To, il est donc nécessaire de passer en GPT pour l'utiliser comme périphérique de démarrage principal. De plus, Windows ne peut démarrer à partir d'une partition GPT que si le microprogramme de votre ordinateur est compatible avec la disposition GPT.
Dois-je installer Windows sur le deuxième SSD ?
L'installation de Windows dans une unité d'état solide n'est pas nécessaire. Cependant, ils offrent généralement d'énormes améliorations concernant les temps de chargement du système d'exploitation. D'autre part, le principal inconvénient des SSD est qu'ils étaient auparavant beaucoup plus chers qu'un disque dur, mais à l'heure actuelle, la différence de coût n'est pas si importante.
Quelle taille de disque dur Windows 10 reconnaît-il ?
Actuellement, ce n'est pas un problème. Grâce aux tables de partition GUID (GPT), à NTFS et à l'architecture 64 bits, Windows n'a aucun problème à reconnaître un disque dur, quelle que soit sa taille. La technologie actuelle pourrait gérer jusqu'à 18 Exabytes (18 milliards de gigaoctets) et même 128 partitions par disque.


