Aujourd'hui, MS Excel, en tant que table de calcul, est tellement utilisé qu'il est devenu un élément obligatoire pour la gestion des tableaux et des listes de données, quelle que soit leur complexité, indispensable pour des calculs rapides. Des formules intégrées et des fonctions scientifiques/ algébriques sont fournies pour manipuler les résultats des données saisies à différents endroits dans Excel, appelés "cellules", une section transversale de lignes et de colonnes. Une seule modification dans une cellule entraîne la modification de la feuille de calcul entière en un instant. Les effets prévus peuvent donc être facilement étudiés et manipulés, ce qui donne un avantage supplémentaire aux entreprises comme aux travaux scientifiques.
Aperçu des erreurs dans les fichiers Excel
Les autres composants de MS Office, semblables à Microsoft Excel, sont assez robustes et très largement utilisés dans le monde entier, avec une facilité d'utilisation et une confiance dans la dépendance, mais ils sont également susceptibles d'être endommagés accidentellement à tout moment. Il existe plusieurs raisons possibles pour lesquelles un fichier Excel peut être endommagé ou corrompu. Cela aura certainement pour conséquence de priver l'utilisateur de données très importantes, en dehors du temps et du coût de la main-d'œuvre. Il faut donc être conscient des causes qui conduisent à l'endommagement d'un fichier Excel afin de réduire au minimum les risques de perte de fichiers Excel et de données. Quelques raisons très courantes sont énumérées ci-dessous :

- Un conflit de logiciels peut entraîner la corruption de fichiers MS Excel
- L'infection par un virus est une cause très probable
- MS Office peut parfois tomber en panne et le fichier Excel peut donc être endommagé
- Arrêt soudain d'un système informatique, dû à une panne de courant
- Résiliation abusive d'un logiciel sans fermeture de dossier
- Mise à niveau de MS Excel, par exemple d'Excel 2000 à Excel 2010 (les fichiers 2000 ne peuvent pas s'ouvrir)
- Défaillance du réseau
- Système de fichiers corrompu
- Erreur humaine dans le stockage ou la localisation d'un fichier
Quelle que soit la raison pour laquelle MS Excel affiche un message d'erreur indiquant une incapacité à accéder ou à ouvrir/lire le fichier Excel. Il existe de nombreux types de messages d'erreur Excel, parmi lesquels on trouve souvent un message d'erreur très courant "Le fichier Microsoft Excel n'est pas dans un format reconnaissable". Le programme s'arrête généralement, demandant de réparer Excel a rencontré un problème.
Solution 1 : Comment réparer un fichier Excel avec la fonction "Ouvrir et réparer"
Lorsque Microsoft ne reconnaît pas un fichier Excel au format XLS ou XLSX, les données sont invariablement corrompues. Lorsqu'on tente d'utiliser un tel classeur, Excel tente automatiquement de récupérer le fichier à l'aide de File Recovery. Dans le cas où la récupération de fichiers ne parvient pas à ouvrir et à récupérer le fichier, une tentative manuelle de restauration des fichiers peut être effectuée simplement en modifiant les paramètres du programme. Ensuite, en utilisant l'option "Ouvrir et réparer", le classeur peut être essayé de revenir comme suit.
Étape 1 Dans le menu Fichier, cliquez sur l'option Ouvrir.
Étape 2 Trouvez le fichier corrompu ou endommagé dans la boîte de dialogue.
Étape 3 Sélectionnez Ouvrir/réparer une fois que le fichier Excel endommagé est trouvé. Cette option apparaîtra dans le menu déroulant. N'oubliez pas de sélectionner d'abord le fichier Excel corrompu.
Étape 4 L'option de réparation permet de réparer le fichier endommagé et de récupérer les données autant que possible. Cliquez maintenant sur Extraire les données pour extraire les formules.
Il existe de nombreux scénarios différents dans lesquels la récupération de fichiers de données peut parfois être possible par des méthodes simples. MS Excel lui-même permet, grâce à sa capacité intégrée, de tenter de récupérer les données. Par exemple, sur un ordinateur avec Windows 7 et MS Office 2003 et la compatibilité MS Office installée pour les versions plus récentes, ce type d'erreur peut se produire lorsque les utilisateurs essaient d'ouvrir un classeur créé dans les versions Office 2007 ou Office 2010. "Le fichier n'est pas dans un format reconnaissable" l'erreur peut être corrigée comme suit :
- Cliquez avec le bouton droit de la souris sur les éléments suivants ".xlsx" file. Puis "Ouvrir avec" > "Choisir le programme par défaut".
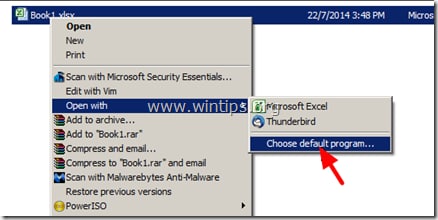
- A partir de "Ouvrir avec" dialogue, cliquez sur "Naviguer sur".
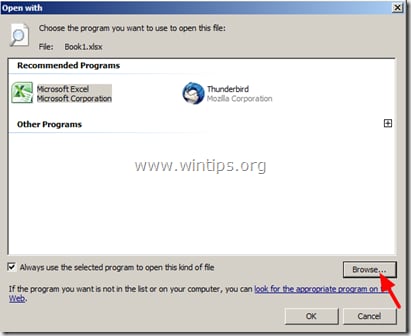
- Accédez à "C:\Program Files\Microsoft Office\Office12", pour sélectionner le "Moc.exe" file. (Moc means Microsoft Open XML Converter)
- Cliquez sur "OK".

"Fichier Excel n'est pas dans un format reconnaissable", peut également apparaître si le fichier provient d'un autre programme qui n'est pas compatible avec MS Excel. Si toutes ces options ne permettent pas de récupérer un fichier Excel en totalité ou même en partie, la seule solution possible est d'utiliser un logiciel tiers comme outil de réparation d'Excel.
Solution 2 : Comment réparer Excel a rencontré un problème
L'outil Wondershare Repairit est le meilleur des nombreux outils de réparation excel ou logiciels de récupération de fichiers disponibles en ce sens :

Wondershare Repairit - Votre logiciel de réparation de fichiers
- Réparer 4 types de fichiers : Word, Excel, PowerPoint et PDF
- Réparer les fichiers corrompus en raison de différentes causes et de tous les appareils
- Offre d'excellentes options de recherche pour trouver instantanément les fichiers corrompus
- Prévisualiser gratuitement les fichiers avant de la réparation
- Processus est très simple en 3 étapes
Comment réparer Excel qui a rencontré un problème
Étape 1 Pour commencer, téléchargez Wondershare Repairit et installez-le sur votre PC. Maintenant, allez sur le bouton du menu latéral et choisissez « Réparation Fichier », puis sélectionnez Ajouter pour ouvrir une nouvelle fenêtre qui sélectionnera tous les fichiers corrompus.

Étape 2 Pour commencer la réparation, cliquez sur le bouton « Réparer » après avoir importé vos documents dans Repairit. Chaque document soumis sera analysé par le programme, et toutes les petites ou grosses failles qu'il découvrira seront corrigées !
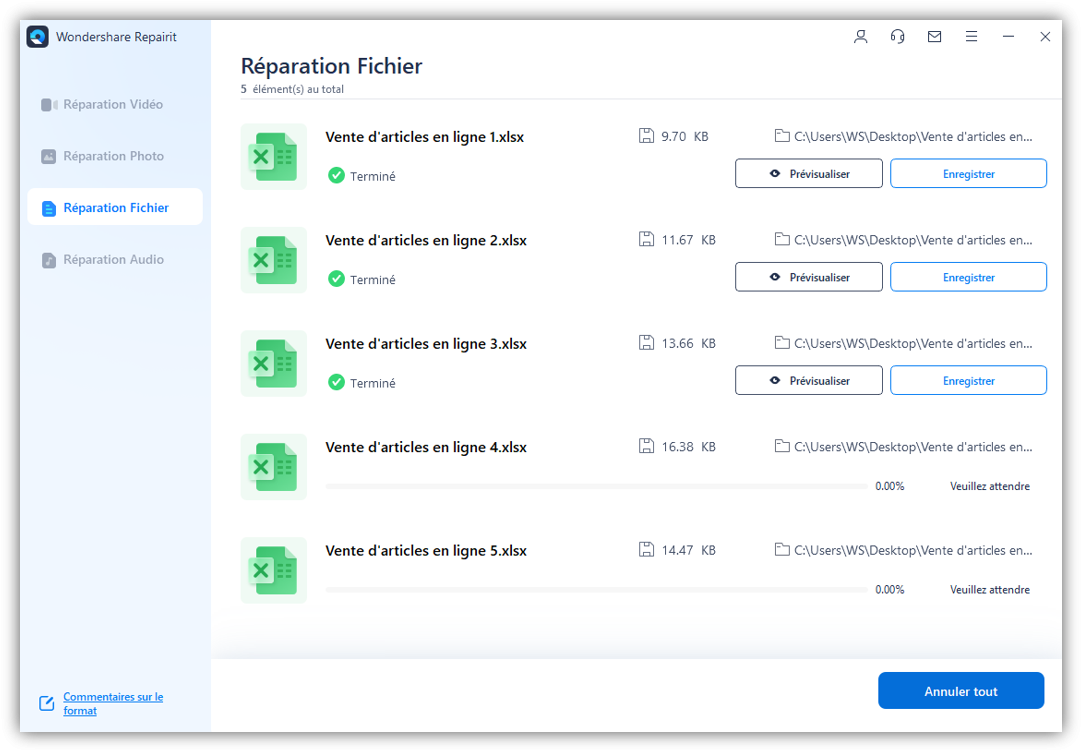
Étape 3 Une fois la réparation terminée, vous pouvez prévisualiser tout fichier Excel corrompu en cliquant sur « Prévisualiser » à côté de l'icône. Vous pouvez alors revérifier les résultats avant d'enregistrer le document !
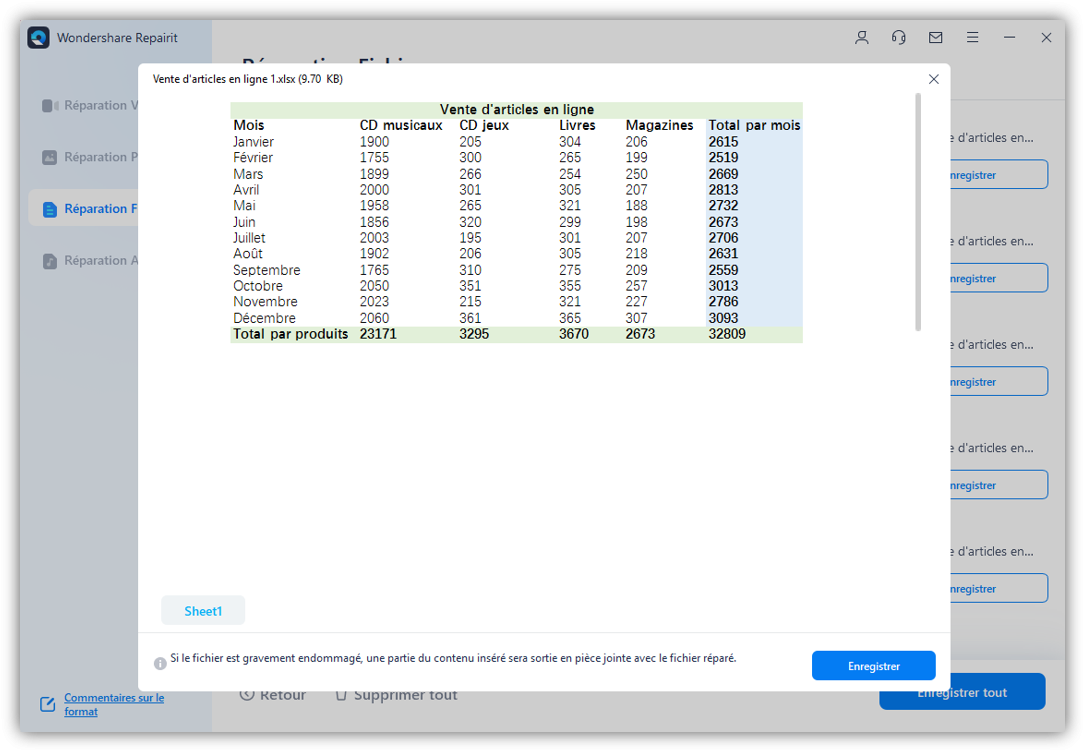
Conseils :
- Avant d'exécuter le logiciel de Repairit a rencontré un problème. Fermez tous les fichiers Excel.
- Dans le cas où Excel ne parvient pas à réparer le classeur en utilisant l'option "Réparer", utilisez "Extraire les données" tout en ouvrant le fichier à réparer par "ouvrir et réparer".
- Au cas où le cahier de réparation serait en concurrence pour un produit logiciel en le réenregistrant dans un format compatible avec Excel.
- Gardez toujours une sauvegarde. C'est la précaution de tous les instants.
- Microsoft recommande de ne pas avoir deux versions différentes de MS Office installées sur votre ordinateur.
Pour réparer Excel a rencontré un type de problème qui peut être comme "le fichier Microsoft Excel n'est pas dans le format reconnaissable", on peut penser à des solutions possibles qui, en tout cas, ne sont jamais garanties de récupérer et réparer le fichier Excel avec des données vitales. La meilleure approche consiste plutôt à croire strictement à l'implication d'une telle Wondershare Repairit qui est suffisamment puissant pour assurer toutes sortes de récupérations, car la perte de données importantes ne peut jamais être abordable. Nous recommandons ici le logiciel de réparation Excel de Repairit, qui est le meilleur à tous les égards.


