Le clonage de disques durs et de SSD est devenu une tâche courante pour les utilisateurs qui souhaitent travailler avec un nouveau disque sans perdre leurs informations ou la configuration de leur système d'exploitation et de leurs applications. Vous devez garder à l'esprit que, lors de la duplication d'un grand nombre de fichiers, cette tâche peut prendre beaucoup de temps. Cependant, si vous considérez que ce processus prend beaucoup plus de temps qu'il ne devrait, il y a sûrement un problème qui empêche le transfert d'informations sans heurts. Dans ce post, nous allons passer en revue les causes possibles de ce retard, ainsi que les différentes solutions.
- Partie 1 : Méthodes pour résoudre le problème du clonage de disque dur SSD qui prend du temps
- Partie 2 : Vue d'ensemble du problème - le clonage du disque dur ou du disque dur de secours prend du temps.
- Partie 3 : Pourquoi le processus de clonage est-il si long ?
- Partie 4 : Comment résoudre le problème du disque dur de clonage très lent ?
Partie 1 : Méthodes pour résoudre le problème du clonage de disque dur SSD qui prend du temps
Les disques de clonage sont devenus la meilleure option pour les utilisateurs qui souhaitent utiliser un nouveau disque dur ou un nouveau SDD sans perdre les informations du disque source, tout en conservant l'organisation des données, les paramètres et les applications installées. Il s'agit de transférer tout ce que le disque source contient sur le disque de destination. Au fil du temps, cette procédure s'est améliorée et il existe de plus en plus de méthodes pour l'effectuer. Cependant, il existe certains problèmes qui peuvent entraver la réalisation de cette tâche et prendre trop de temps.
Partie 2 : Vue d'ensemble du problème - le clonage du disque dur ou du disque dur de secours prend du temps.
Bien que le clonage d'un disque ne devrait pas poser de problème, certaines situations peuvent ralentir ce processus. Pour réaliser cette tâche, vous devez utiliser une application ou un logiciel professionnel pour lequel il existe de bonnes références. Il existe de nombreuses options, mais plusieurs d'entre elles ne sont généralement pas efficaces. Si vous faites un mauvais choix, vous rencontrerez des problèmes, l'un d'eux pouvant être que le clonage prend trop de temps.
Pour cela, je vous recommande d'utiliser AOMEI Backupper, un logiciel qui, en plus d'être sûr, est extrêmement pratique. Maintenant, le problème que le clonage de votre disque dur ou SDD prend une éternité peut ne pas être seulement dû à un programme inefficace, mais à d'autres facteurs que je vous montrerai dans la partie suivante.
Partie 3 : Pourquoi le processus de clonage prend-il autant de temps ?
Le clonage de votre disque nécessite non seulement le bon logiciel, mais aussi que tout votre matériel et votre système d'exploitation soient en bon état ; sinon, cette procédure prendra plus de temps qu'elle ne devrait. Voici quelques facteurs qui peuvent faire du clonage une tâche éternelle :
- La taille des données est trop élevée :Le processus de clonage ne devrait pas prendre trop de temps, mais n'oubliez pas que vous allez faire une copie de l'ensemble de votre disque. Ainsi, tous vos fichiers seront stockés, y compris les fichiers temporaires, cachés, et tous ceux liés à vos applications et programmes. La quantité que représentent toutes ces informations est considérable, de sorte que si vous transférez plusieurs gigaoctets, le processus risque de prendre beaucoup de temps.
- La connexion USB est trop lente pour lire et écrire :Si vous clonez votre disque sur un disque dur externe ou un SSD (ou vice versa), un problème lié à la connexion USB peut survenir. Si les ports ne sont pas sains, la vitesse de lecture et d'écriture du disque sera lente, ce qui affectera directement les performances du clonage. Tout d'abord, vérifiez que vos ports sont propres et qu'il n'y a rien qui les obstrue, sinon vous devrez faire quelques adaptations.
- Le disque d'origine est vieux et comporte des secteurs défectueux Bien qu'il soit possible de cloner un disque qui présente des dysfonctionnements et des secteurs défectueux en raison de sa longue durée d'utilisation, le clonage prendra plus de temps que d'habitude. Ce processus nécessite de copier tous les fichiers, et pour cela, il doit lire tous les secteurs du disque source ; s'il y a un mauvais secteur, il faudra plus de temps pour lire le contenu, ce qui entrave et ralentit la copie des informations.
- La configuration de l'ordinateur est trop ancienne :Même si vous disposez d'un ordinateur moderne, si la configuration n'est pas à jour, le clonage prendra plus de temps. Je vous recommande d'utiliser le système d'exploitation le plus récent, en plus de le faire mettre à jour afin qu'il n'y ait pas de problèmes de compatibilité ou d'événements indésirables qui ralentissent le processus.
- Le disque cible présente des secteurs défectueux ou un problème de lecture et d'écriture.Si le disque cible n'est pas récent et a déjà été utilisé, il présente probablement des problèmes de lecture et d'écriture ou des secteurs défectueux, ce qui ralentit le processus de clonage. Il est conseillé de formater le disque cible (s'il ne contient pas d'informations) avant le clonage.6. Problèmes liés aux outils : Comme je l'ai mentionné, le choix d'un logiciel douteux peut rendre le clonage dangereux, inefficace et, au mieux, lent. Pour cette raison, vous devriez choisir une application sûre telle que AOMEI Backupper.
Partie 4 : Comment résoudre le problème du disque dur de clonage très lent ?
Méthode 1 : Utiliser AOMEI Backupper pour cloner.Pour le clonage de disque, il n'y a pas de meilleur logiciel que AOMEI Backupper. Cette application est très sûre et pratique à utiliser. Vous pouvez effectuer cette tâche et bien d'autres de manière simple. Ainsi, en quelques clics, vous pouvez cloner votre disque dur sans aucun risque et en moins de temps que la moyenne. Je vais vous montrer combien il est facile d'accomplir cette tâche :
Étape 1 : Sélectionnez Clone de disque

Sélectionnez Clone dans le menu latéral de gauche, puis Clone de disque.
Étape 2 : Sélectionner le disque source

Sélectionnez le disque source que vous souhaitez cloner. Cliquez sur le bouton suivant.
Étape 3 : Sélectionner le disque de destination

Sélectionnez le disque de destination sur lequel le disque source sera cloné et cliquez sur Suivant. Vous devez garder à l'esprit que le disque de destination sera formaté et que toutes les données existantes seront écrasées ! Sauvegardez les fichiers importants à l'avance.
Étape 4 : Prévisualisation de l'information
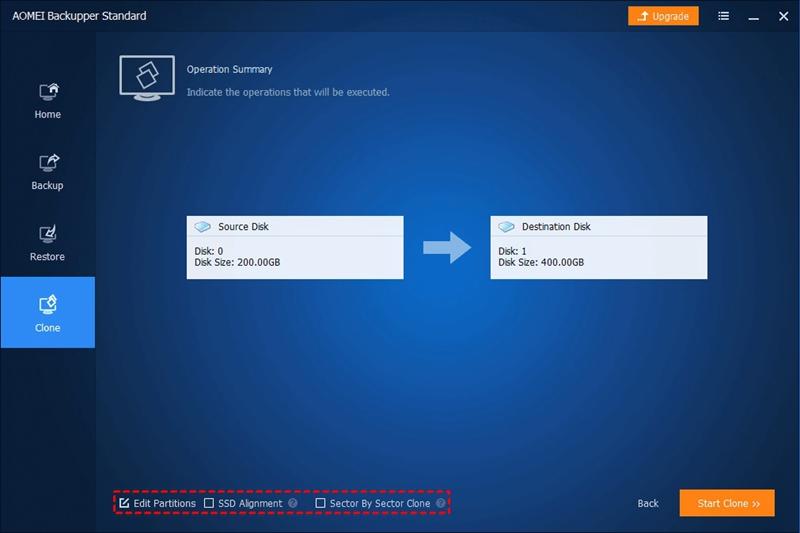
Prévisualisez les informations de votre disque source et de votre disque de destination. Dans le coin inférieur gauche, définissez les paramètres avancés souhaités.
Étape 5 : Confirmez le processus

Une fois que vous avez fini de modifier les paramètres, cliquez sur Start Clone. Attendez que le processus soit terminé, puis cliquez sur Terminer.
Méthode 2 : Utilisez la connexion SATA :Si vous utilisez un disque externe, que ce soit comme source ou comme destination, et que vous détectez un problème de connexion USB qui n'a rien à voir avec l'état physique de vos ports ou du câble d'alimentation, vous pouvez utiliser un câble adaptateur USB vers SATA. Les connexions SATA ont tendance à être plus stables et, étant à l'intérieur du boîtier, elles empêchent l'accumulation de poussière ou la perturbation des ports par un choc.
Méthode 3 : Vérifiez l'utilisation du CPU et de la mémoireParfois, certains programmes consomment beaucoup de mémoire et ralentissent le fonctionnement de votre disque. Avant de procéder au clonage de disque, assurez-vous que vous avez fermé toutes les applications. Il se peut également que certains processus d'arrière-plan occupent une grande quantité de mémoire et, pour les fermer, vous devez procéder comme suit :
Étape 1 : Ouvrez regedit
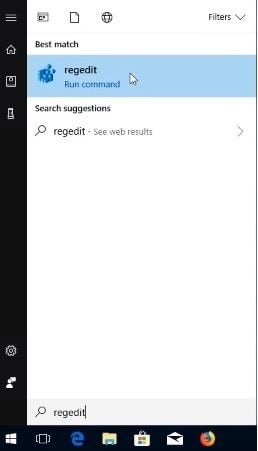
Cliquez sur l'icône Windows dans le coin inférieur gauche de l'écran et tapez regedit. Cliquez ensuite sur regedit dans la liste.
Étape 2 : confirmez

Sélectionnez Oui dans la boîte de dialogue.
Étape 3 : Développez les dossiers

Dans la liste de gauche de la fenêtre de l'éditeur du registre, cliquez sur les flèches situées à côté de HKEY_LOCAL_MACHINE, SYSTEM, ControlSet001 et Services.
Étape 4 : Cliquez sur le dossier Ndu

Cliquez sur le dossier Ndu dans la liste de gauche.
Étape 5 : Modifier le démarrage

Cliquez avec le bouton droit de la souris sur Démarrer, puis sélectionnez Modifier...
Étape 6 : modifier les données de valeur
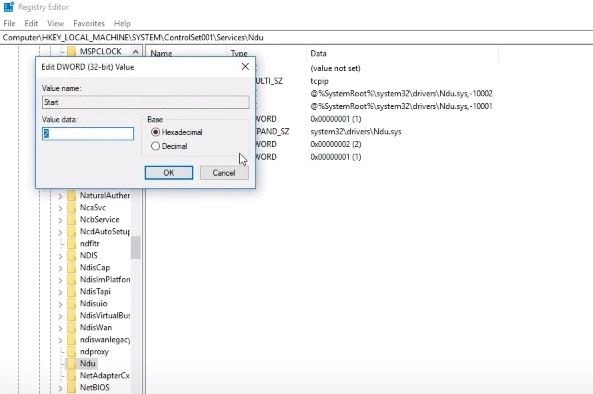
Dans la boîte de dialogue, modifiez le nombre qui se trouve sous Données de la valeur Effacez 2, puis tapez 4. Enfin, cliquez sur OK et redémarrez Windows.
Ce processus doit être suffisant. Ouvrez le gestionnaire des tâches pour vérifier si votre utilisation de la mémoire est dans un faible pourcentage ; si ce n'est pas le cas, vous devez suivre ces étapes :
Étape 1 : Ouvrez Regedit et développez les dossiers.

Répétez les deux premières étapes du dernier tutoriel pour ouvrir à nouveau l'éditeur de registre. Ensuite, dans la liste de gauche, cliquez sur les flèches situées à côté de HKEY_LOCAL_MACHINE, SYSTEM, CurrentControlSet et Control.
Étape 2 : Développez la gestion des sessions et cliquez sur Gestion de la mémoire.

Cliquez sur la flèche à côté de Gestion des sessions, puis cliquez sur Gestion de la mémoire.
Étape 3 : Modifier ClearPageFileAtShutDown
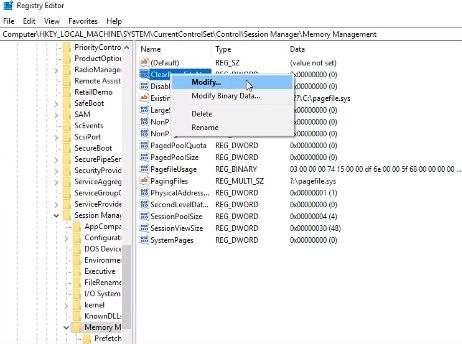
Cliquez avec le bouton droit de la souris sur ClearPageFileAtShutDown, puis sélectionnez Modifier...
Étape 4 : modifier les données de la valeur

Dans la boîte de dialogue, modifiez le nombre qui se trouve sous Données de valeur. Effacez 0 puis tapez 1. Enfin, cliquez sur OK et redémarrez Windows.
Méthode 4 : Remplacez le disque cible par un disque sainSi votre disque cible présente des problèmes, la solution la plus efficace sera de le remplacer par un nouveau disque. Bien qu'il ne s'agisse pas d'un achat bon marché, il représentera un investissement très rentable, car un nouveau disque durera généralement de nombreuses années.
Méthode 5 : attendez patiemment :N'oubliez pas que le processus de clonage peut prendre beaucoup de temps. Si vous disposez de plusieurs gigaoctets d'informations, d'un grand nombre d'applications installées et de fichiers volumineux tels que des vidéos ou des films, le processus de transfert des données sera affecté. Vous devez être patient et garder à l'esprit que l'exécution de la tâche peut prendre quelques heures.
Conclusion
Le clonage de disques durs et de disques SSD est une tâche qui ne devrait pas présenter de difficultés, car, bien qu'il s'agisse d'un processus long, il n'entraîne pas de complications pour le disque source et le disque de destination pour mener à bien cette tâche. Toutefois, de multiples facteurs peuvent entraver cette activité et la compliquer au point qu'elle devienne lente. Une des raisons pour lesquelles cet événement imprévu peut se produire est l'utilisation d'un logiciel de mauvaise qualité ; heureusement, AOMEI Backupper existe, cette application vous assurera qu'elle clonera votre disque de manière fluide, pratique et sûre.


