
L'erreur "Stop Code Clock Watchdog Timeout" peut se produire dans Windows lorsqu'il y a une mauvaise communication entre les threads d'un processeur à plusieurs cœurs. Si vous avez rencontré cette erreur d'écran bleu, vous avez besoin de solutions qui fonctionnent.
Cet article examine les causes de l'erreur dans Windows. Il va plus loin en vous montrant neuf réparations de l'erreur. Enfin, si vous perdez des données à cause de cette erreur, vous apprendrez comment les récupérer avec l'outil Recoverit Data Recovery.
Quelles sont les causes de Clock Watchdog Timeout ?
Comme indiqué précédemment, l'erreur "Clock Watchdog Timeout" est généralement causée par un problème avec un processeur spécifique de votre ordinateur. D'autres facteurs peuvent être à l'origine de cette erreur, notamment des erreurs dans les pilotes de votre matériel, le BIOS, la mémoire vive (RAM) ou une application tierce. De plus, l'overclocking de votre ordinateur est une cause majeure de l'erreur. Enfin, si vous venez d'installer un logiciel sur votre ordinateur mais que vous ne l'avez pas fait correctement, cette erreur peut en être la conséquence.
Comment réparer l'erreur Clock Watchdog Timeout de Windows ?
Si vous êtes confronté au message d'erreur "Timeout Clock Watchdog", il vous sera demandé de redémarrer votre ordinateur. Si vous voyez toujours l'erreur après le redémarrage, essayez l'une des solutions suivantes :
Solution 1 : Retrait d'un pilote de périphérique récemment mis à jour
Considérez la possibilité de revenir en arrière pour tout pilote que vous avez récemment mis à jour sur votre appareil. Cette solution est plus viable si vous avez découvert que l'erreur s'est produite après avoir effectué une mise à jour du pilote.
- Ouvrez le menu "Démarrer" de Windows et de là, cliquez sur l'onglet "Gestionnaire de périphériques".
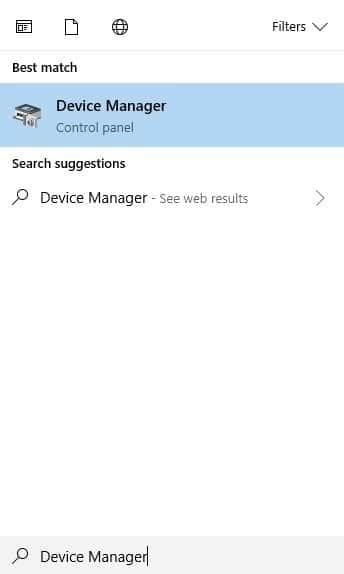
- Pour afficher les détails des propriétés de l'appareil en question, faites un clic droit dessus et sélectionnez "Propriétés" dans la liste qui s'affiche

- Cliquez sur "Pilote", l'un des onglets de la nouvelle fenêtre contextuelle. Si cet onglet est en gris, cela signifie que votre Windows n'a pas de pilote précédent sur lequel revenir. Maintenant, choisissez l'option "Pilote Roll Back".

- Confirmez que vous souhaitez revenir au pilote précédent en cliquant sur "Oui". Redémarrez votre ordinateur après la restauration de l'application précédemment installée. Vos modifications seront enregistrées.

Solution 2 : Exécuter l'outil de diagnostic de la mémoire de Windows
L'erreur peut être causée par des problèmes dans la mémoire de votre système. La façon la plus sûre de vérifier si le problème (s'il existe) est d'exécuter l'outil de diagnostic de la mémoire Windows.
- Commencez par utiliser la boîte de dialogue "Exécuter". Dans cette boîte, entrez la commande : mdshed.exe. Appuyez sur "Entrée" et lancez l'outil de diagnostic de la mémoire Windows.
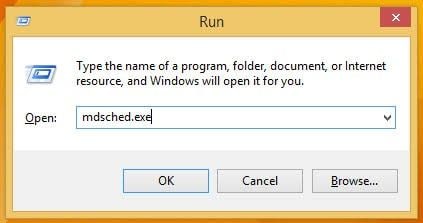
- Une autre façon d'accéder à l'outil est de lancer "Diagnostic de la mémoire de Windows" en tant qu'administrateur. Pour ce faire, effectuez une recherche de cet outil dans le champ de recherche de Windows sur votre bureau

- Parmi les deux options de la fenêtre contextuelle, choisissez la première option. Cela permettra au logiciel de redémarrer votre ordinateur en vérifiant s'il y a des erreurs.
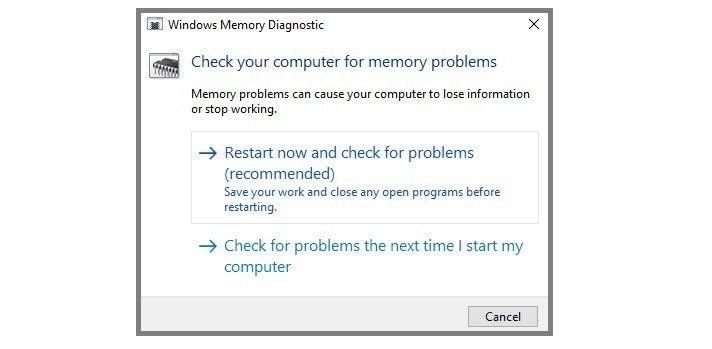
- Tout problème détecté après le redémarrage sera automatiquement résolu. Si ce n'est pas le cas, vous pouvez remplacer la mémoire par une nouvelle.

- Si aucune erreur n'est constatée, le problème vient d'un autre facteur, d'où la nécessité de passer à d'autres solutions.
Solution 3 : Déconnecter les nouveaux dispositifs matériels
Débranchez tout dispositif matériel que vous avez pu brancher ou connecter à votre ordinateur. Si une application récemment téléchargée est mal installée sur Windows, elle peut provoquer cette erreur. En attendant, si vous ne savez pas lequel de vos périphériques connectés est à l'origine de l'erreur, vous devez débrancher tous les périphériques qui ont été connectés en externe, à l'exception de votre clavier et de votre souris. Maintenant, redémarrez votre PC.
Solution 4 : Supprimer les logiciels tiers
Des logiciels tiers peuvent être à l'origine de l'erreur Clock Watchdog Timeout. Par conséquent, vous devez désinstaller ce type de logiciel de votre ordinateur, puis le redémarrer.
- Ouvrez la boîte de dialogue "Exécuter" en appuyant sur les touches "Windows" + "R". Dans la boîte, tapez ceci: appwiz.cpl. Lancer en appuyant sur la touche "Entrée
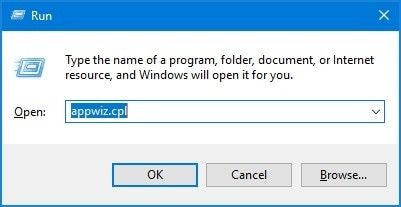
- Tous les programmes installés sur votre PC seront affichés sur une liste que vous pourrez consulter.

- Choisissez le logiciel tiers que vous souhaitez désinstaller, faites un clic droit dessus et appuyez sur le bouton "Désinstaller".
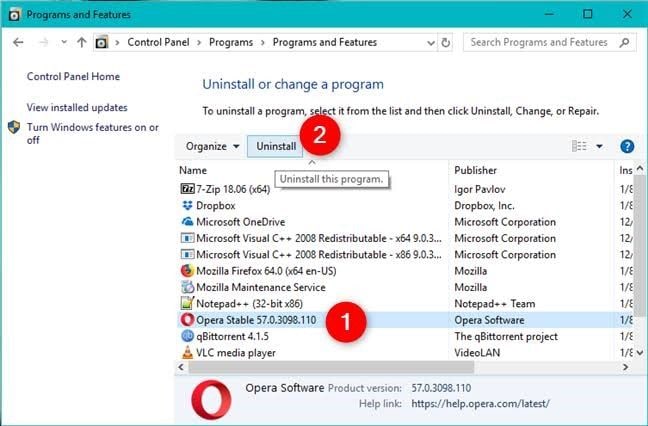
- Suivez les instructions qui s'affichent à l'écran pour terminer la procédure
Solution 5 : Exécution du vérificateur de fichiers système
Si les fichiers système correspondants sont endommagés, cette erreur peut se produire. Grâce au System File Checker (SFC), vous pouvez scanner votre ordinateur à la recherche d'erreurs et les réparer. Pour utiliser l'utilitaire SFC, suivez les étapes ci-dessous :
- Dans la boîte de recherche Cortana de votre Windows 10, entrez cette instruction et appuyez sur la touche "Entrée": cmd. La meilleure correspondance à sélectionner est "Invite de commande". Vous devez sélectionner "Exécuter en tant qu'administrateur".

- Acceptez de laisser le programme apporter des modifications à votre ordinateur en appuyant sur "Oui".

- Tapez ceci: sfc /scannow. Cette commande SFC doit être exécutée dans la page d'invite de commande. Pour l'exécuter, appuyez sur la touche "Saisissez".
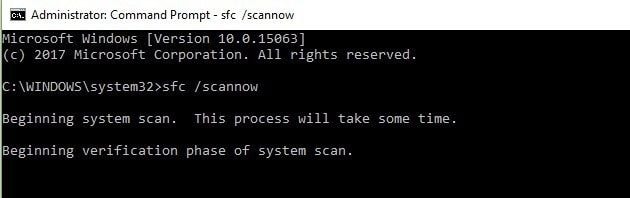
Fermer la fenêtre une fois que le scan et la réparation sont effectués. Faites-le en tapant "sortie", puis appuyez sur "Saisissez" et cela termine
Solution 6 : Désactiver le C1E et l'Intel SpeedStep dans le BIOS
Les cartes mères des ordinateurs sont parfois dotées de modes d'économie d'énergie déjà activés, comme C1E et Intel SpeedStep. Cela permet de réduire la tension avec laquelle le BIOS fonctionne, ainsi que la vitesse de l'horloge. Bien que ces fonctions soient utiles pour économiser la batterie, vous devez les désactiver pour améliorer les performances maximales. Lancez la fenêtre des paramètres du BIOS et cliquez sur pour les désactiver, s'ils sont activés.


Solution 7 : Régler manuellement la vitesse de votre RAM et désactivez la fonction Asus Turbo dans le BIOS
Dans certains cas, cette erreur se produit lorsque vous ne réglez pas manuellement la vitesse de votre RAM dans le BIOS. Cela est dû au fait que la RAM fonctionnera toujours à faible vitesse, à moins que vous ne la régliez vous-même. Vous pouvez le faire en activant son profil de mémoire extrême (X.M.P) ou en réglant manuellement ses temporisations.
- Ouvrez les paramètres du BIOS lorsque vous démarrez votre ordinateur en appuyant sur la touche de raccourci nécessaire:"Del", "Esc", "F2", etc.

- Sélectionnez "X.M.P" et activez-le. Vous pouvez choisir entre deux profils. Sélectionnez celui qui vous permet d'obtenir une vitesse plus rapide.

- Consultez le manuel de la carte mère de votre ordinateur pour savoir comment désactiver la fonction Asus Turbo, car celle-ci est unique pour chaque type de carte mère.
Solution 8: Réglez les paramètres du BIOS sur le stade par défaut
Rétablissez les paramètres par défaut de votre BIOS en suivant les étapes suivantes:
- Lancez la page des paramètres du BIOS en appuyant sur la touche droite comme le suggère votre ordinateur; chaque type de carte mère a sa touche ou combinaison de touches spécifique pour entrer ses paramètres BIOS. Consultez le fabricant de votre carte mère pour connaître les vôtres
- Cliquez sur l'option qui contient "par défaut" par exemple "Paramétrage par défaut", qui dépend également du type de votre carte mère .

- Vous pouvez obtenir une invite à confirmer votre décision, en appuyant sur la lettre "Y".
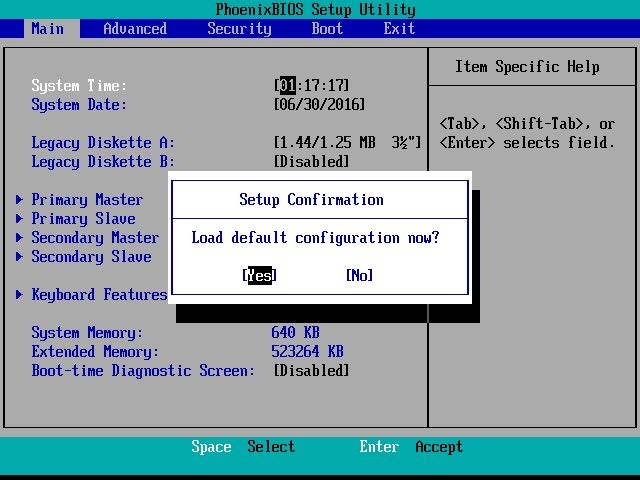
- Une fois la réinitialisation terminée, sauvegardez les modifications que vous avez apportées et quittez la page
- Redémarrez votre PC
Solution 9 : Supprimer les mises à jour problématiques
Si une mise à jour problématique est la cause de l'erreur Clock Watchdog Timeout dans votre Windows, vous devez suivre les étapes décrites ci-dessous pour supprimer la mise à jour qui vous cause ce problème :
- Aller à la section "Mise à jour et Sécurité" en cliquant sur et en lançant l'application "Paramètres"

- Choisissez de "Voir l'historique des mises à jour installées".
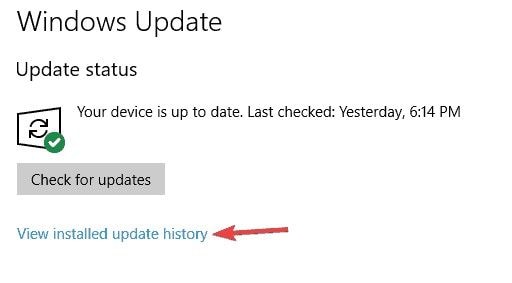
- Du fait que les dernières mises à jour que vous avez effectuées sont très probablement les coupables, dans ce cas, vous devez les mémoriser ou les noter dans la liste de l'historique des mises à jour qui apparaît
- Sélectionnez le bouton "Désinstaller les mises à jour"

- Double-cliquez sur la mise à jour que vous avez choisi de supprimer. Après avoir fait votre choix, suivez les instructions à l'écran pour terminer le processus

Comment récupérer des données non sauvegardées après l'erreur Clock Watchdog Timeout ?
Imaginez donc que vous travaillez sur des données importantes et que vous ne les avez pas sauvegardées, puis que soudainement, votre travail est interrompu par l'erreur de Timeout du Clock Watchdog. Le sentiment de perte que vous éprouverez est compréhensible. Mais ne vous inquiétez pas, cette section a pour but de vous aider à récupérer les données que vous pensez avoir perdues à jamais.
Recoverit Data Recovery est un outil tiers que vous pouvez télécharger en ligne pour la récupération de vos fichiers non sauvegardés et des données manquantes. Il permet de récupérer des données à partir de toutes sortes d'événements de perte de données comme des systèmes formatés, une infection virale, des systèmes en panne, des cartes SD endommagées, des disques durs internes présentant des problèmes et, bien sûr, des erreurs comme celle ci.
Si vos données sont dans des formats comme l'audio, la vidéo, les documents, les images, entre autres types de fichiers, Recoverit peut vous aider à les récupérer dans les ordinateurs Mac et Windows OS.
Étape 1 : Choisir un emplacement
Choisissez un emplacement à partir duquel Recoverit peut rechercher vos fichiers perdus. L'emplacement doit être celui où vous aviez vos données non sauvegardées

Étape 2 : Scanner l'emplacement
Asseyez-vous et laissez Recoverit faire son travail en scannant l'endroit que vous avez choisi

Étape 3 : Prévisualisation et enregistrement
Visualisez tous les fichiers qui ont été récupérés, puis choisissez le bouton "Récupérer" pour les enregistrer.

Conclusion
Cet article a réussi à vous montrer les neuf meilleures solutions pour réparer l'erreur Clock Watchdog Timeout de Windows. Essayez chaque solution jusqu'à ce que vous trouviez celle qui vous convient. Pour vos fichiers non sauvegardés qui ont été perdus à cause de l'erreur, Recoverit Data Recovery peut vous aider à les récupérer.


