
Vous utilisez maintenant la dernière version de Windows 10. Vous aimez toutes les nouvelles fonctionnalités. Tout est parfait, mais vous avez atteint l'écran bleu de la mort (BSOD) !
Et oui ! Même Windows 10 n'est pas sujet à l'écran bleu de la mort. La question est de savoir ce que vous faites maintenant ?
Le BSOD est irritant pour tous les utilisateurs. Mais voilà le problème: il n'est pas nécessaire d'être un expert en technologie pour savoir comment le réparer.
Que ce soit l'erreur de code d'arrêt Critical_Structure_Corruption, Exception de fil de système non traitée, ou toute autre erreur, il existe des moyens faciles de les réparer.
Dans cet article, nous allons parler de l'erreur de code d'arrêt Critical_Structure_Corruption et de la manière dont vous pouvez y faire face.
Partie 1 : Pourquoi ai-je l'erreur de code d'arrêt Critical_Structure_Corruption ?
Avant de passer à la réparation de l'erreur de code d'arrêt Critical_Structure_Corruption, voyons d'abord de quoi il s'agit. Nous sommes sûrs que vous vous êtes demandé ce que signifie ce code d'erreur BSOD.
Si vous recherchez ce code en ligne, comme vous y invite votre BSOD, vous obtiendrez de nombreuses ressources vous donnant différentes raisons. L'erreur de code d'arrêt Critical_Structure_Corruption est affiché pour 2 raisons principales.
- Erreur de matériel : Si vous obtenez l'erreur de code d'arrêt Critical_Structure_Corruption, l'écran BSOD est le moyen pour votre PC de vous informer d'un problème matériel défectueux. Le plus souvent, il s'agit d'une erreur de mémoire ou de bloc d'alimentation.
- Pilote défectueux : L'erreur de code d'arrêt Critical_Structure_Corruption est également causée par des problèmes avec votre pilote. Il s'agit généralement d'un pilote de périphérique particulier qui écrase le code de noyau critique de votre PC.
Ne vous inquiétez pas ! Quelle que soit la raison de l'erreur, nous vous aiderons à y remédier. Dans la prochaine partie, nous parlerons de 7 réparations que vous pouvez utiliser pour vous débarrasser de cette erreur BSOD. Alors, commençons !
Partie 2 : Comment réparer l'erreur de code d'arrêt Critical_Structure_Corruption ?
Réparation 1 : Redémarrage automatique de Windows
Si vous avez toujours accès au bureau de Windows 10 même après l'erreur BSOD avec l'erreur de code d'arrêt Critical_Structure_Corruption, la première solution est de redémarrer votre Windows.
Étape 1 : Cliquez sur l'icône "Windows" sur votre écran.
Étape 2 : Cliquez sur le bouton "Alimentation" et appuyez sur "Redémarrer".

Lorsque vous avez accès à votre bureau même après l'apparition de l'erreur de code d'arrêt Critical_Structure_Corruption, un simple redémarrage peut réparer l'erreur BSOD.
Réparation 2 : Désinstallation des logiciels potentiellement problématiques
Il existe quelques programmes comme Daemon Tools et Intel HAXM (Hardware Accelerated Execution Manager) qui sont connus pour causer la tristement célèbre erreur de code d'arrêt Critical_Structure_Corruption. Ainsi, dans cette réparation, nous verrons comment désinstaller de tels logiciels potentiellement problématiques de votre Windows 10 !
Étape 1 : Allez dans "Paramètres".

Étape 2 : Naviguez vers le "Système" > "Apps et caractéristiques".

Étape 3 : Cliquez sur une application récemment installée que vous souhaitez supprimer, puis cliquez sur "Désinstaller".
Étape 4 : Lisez les instructions à l'écran qui suivent pour désinstaller l'application.
Étape 5 : Vous pouvez également rechercher le programme que vous souhaitez installer dans la barre "Rechercher dans la liste" et suivre les étapes 3 et 4 pour le désinstaller.
Étape 6 : Redémarrez votre Windows 10.
Si l'erreur de code d'arrêt Critical_Structure_Corruption s'est déclenchée en raison de l'installation d'un logiciel problématique, cet ensemble de mesures devrait permettre de la réparer.
Réparation 3 : Vérifier le matériel (disque dur, RAM, PSU)
Comme mentionné précédemment, l'erreur de code d'arrêt Critical_Structure_Corruption peut également être due à une défaillance du matériel. Dans cette étape, nous allons voir comment résoudre tout problème lié au matériel (disque dur, RAM ou bloc d'alimentation).
Suivez ces étapes pour réparer l'erreur de code d'arrêt Critical_Structure_Corruption causée par le bloc d'alimentation (PSU).
Étape 1 : Si vous avez récemment ajouté une nouvelle pièce de matériel, veuillez lire sa description pour vous assurer que ses spécifications de puissance ne dépassent pas les limites de puissance recommandées. Si c'est le cas, détachez-la/les.
Étape 2 : Reconnectez tous les fils du matériel auquel votre PC est connecté.
Étape 3 : Redémarrez votre PC.
Si ces étapes corrigent l'erreur de code d'arrêt Critical_Structure_Corruption, félicitations ! Vous pouvez maintenant continuer à utiliser votre PC. Si cette erreur BSOD n'est toujours pas corrigée, cela peut être dû à d'autres composants matériels de votre PC - Disque dur et RAM.
Pour vous assurer qu'aucun dysfonctionnement de la RAM ne cause cette erreur BSOD, retirez les sticks de RAM de votre CPU, un par un, pour repérer celui qui cause ce problème. Assurez-vous qu'au moins une des clés de mémoire vive est branchée lorsque vous allumez votre PC.
Pour toute erreur BSOD induite par le disque dur, la commande "CHKDSK" vérifie si le disque du système de fichiers est en défaut. Suivez ces quelques étapes pour utiliser cette commande afin de réparer l'erreur de code d'arrêt Critical_Structure_Corruption.
Étape 1 : Cliquez sur le bouton "Windows" suivi du bouton "X" pour ouvrir le menu Utilisateur puissant.
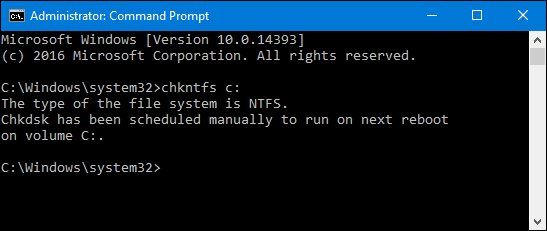
Étape 2 : Ouvrir "Invite de commande (Admin)".
Étape 3 : Ecrire la commande "chkdsk C : /f /r" et appuyez sur "Entrée".

Étape 4 : Une fois le processus terminé, suivez les étapes mentionnées dans la réparation 1 pour redémarrer votre PC.
Toutes les erreurs de disque dur causant l'erreur de code d'arrêt Critical_Structure_Corruption est résolue maintenant.
Réparation 4 : Exécution du dépannage pour l'écran bleu
En raison des plaintes constantes des utilisateurs, Microsoft a inclus un bouton "Dépannage écran bleu" sous Windows 10. Suivez ces étapes simples pour utiliser cette fonction afin de réparer l'erreur de code d'arrêt Critical_Structure_Corruption dans votre PC.
Étape 1 : Allez dans "Paramètres".
Étape 2 : Sélectionnez "Mise à jour et Sécurité" et cliquez dessus.
Étape 3 : Naviguer vers "Dépannage" depuis le panneau de gauche et cliquer dessus.
Étape 4 : Trouvez "Écran bleu" et sélectionnez-le. Cliquez sur le bouton "Exécuter le dépannage".

Étape 5 : "Redémarrez" votre PC, une fois ce processus terminé.
Réparation 5: Exécution de System File Checker (SFC)
Le dépanneur Écran bleu de Windows a-t-il fait sa magie ? Ne vous inquiétez pas si ce n'est pas le cas ! Il existe quelques autres correctifs qui vous aideront à dépanner l'erreur de code d'arrêt Critical_Structure_Corruption. Le System File Checker (SFC) peut vous aider à résoudre de nombreux problèmes système, y compris celui de l'erreur de code d'arrêt Critical_Structure_Corruption !
Suivre ces étapes simples pour lancer le System File Checker (SFC) et réparer l'erreur BSOD.
Étape 1 : Ouvrez le menu Utilisateur puissant ("Windows" + "X") et cliquez sur "Invite de commande (Admin)".
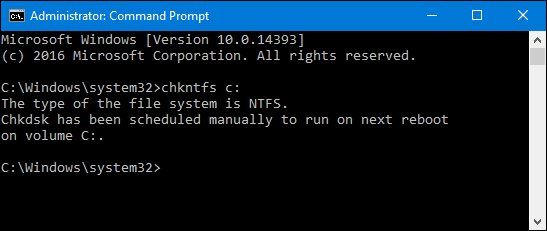
Étape 2 : Exécutez la commande "SFC /scannow".

Étape 3 : "Redémarrez" votre PC une fois le processus terminé.
Ce processus prend généralement entre 5 et 15 minutes. Si des erreurs de fichier système sont à l'origine de l'erreur de code d'arrêt Critical_Structure_Corruption, cet ensemble d'étapes doit les avoir réparés.
Réparation 6 : Effectuer un nettoyage pour trouver le pilote défectueux
Une autre cause fréquente de l'erreur de code d'arrêt Critical_Structure_Corruption - est la mauvaise écriture des pilotes d'appareils. Dans ce correctif, nous allons essayer d'identifier et de désactiver tous ces pilotes défectueux.
Il n'est pas nécessaire d'être un technicien expert pour faire cela. Il suffit de suivre ces étapes simples pour trouver le pilote défectueux à l'origine du code d'arrêt - Erreur de corruption de structure critique dans votre PC.
Étape 1 : Ouvrez le menu de démarrage et cherchez "msconfig".
Étape 2 : Sélectionnez la première meilleure correspondance. Cela ouvre une application "Configuration du système".
Étape 3 : Parmi les 5 onglets que vous voyez, sélectionnez l'onglet "Services".
Étape 4 : Cochez l'option "Cacher tous les services Microsoft" dans le coin inférieur gauche.

Étape 5 : Passez à l'onglet suivant - "Démarrage" et cliquez sur "Gestionnaire de tâches ouvert".

Étape 6 : Changer le "Etat" de toutes les applications listées en "Désactivé".
Étape 7 : "Redémarrer" votre PC.
Réparation 7 : Sauvegarder vos données et nettoyez installez Windows 10
Si aucune des réparations ci-dessus n'a fonctionné pour vous et que l'erreur de code d'arrêt Critical_Structure_Corruption ou d'autres erreurs - est toujours en vigueur, vous devez nettoyer l'installation de Windows 10 - comme solution de dernier recours.
La première étape consiste à créer une sauvegarde. Connectez un périphérique de stockage et créez une sauvegarde de tous les fichiers nécessaires sur votre PC. L'étape suivante consiste à nettoyer l'installation de Windows 10.
L'installation de Windows 10 nécessite un support tel qu'un DVD d'installation ou un lecteur USB. Une fois que vous êtes prêt, configurez votre PC pour démarrer à partir du support d'installation de votre choix - DVD ou USB - et suivez ces étapes simples pour vous débarrasser enfin de l'erreur de code d'arrêt Critical_Structure_Corruption.
Étape 1 : Sélectionnez la langue de votre choix et appuyez sur "Suivant". Cliquez sur "Installer maintenant".

Étape 2 : Si vous installez Windows 10 pour la première fois, tapez la clé de produit dans la zone prévue à cet effet et cliquez sur "Suivant".
Étape 3 : Si vous réinstallez Windows 10, comme dans ce cas, sélectionnez "Je n'ai pas de clé de produit" au lieu de "Suivant" pour continuer.

Étape 4 : Choisissez la bonne architecture de Windows 10 pour votre PC dans la liste des options affichées et cliquez sur "Suivant".

Étape 5 : Dans l'écran suivant, il vous suffit de cocher la case "J'accepte les termes de la licence" et de cliquer sur "Suivant".
Étape 6 : Choisir la coutume : Installez uniquement Windows (avancé) parmi les deux options qui apparaissent sur votre écran.
Étape 7 : Sélectionnez la première partition ("Drive 0 Partition 1") et appuyez sur "Supprimer". Une fois que vous avez l'espace nécessaire, sélectionnez la partition et appuyez sur "Suivant". Cela lancera le processus d'installation de votre Windows 10.

Étape 8 : Une fois le processus terminé, configurez votre compte Microsoft et commencez à utiliser votre PC.
Maintenant, vous avez un tout nouveau Windows 10 sans plus avoir l'erreur de code d'arrêt Critical_Structure_Corruption. Félicitations!
Partie 3 : Comment sauver les fichiers perdus à cause de la BSOD (Critical Structure Corruption)
Rappelez-vous comment dans le dernier correctif pour l'erreur de code d'arrêt Critical_Structure_Corruption nous avons parlé de créer une sauvegarde de données avant de réinstaller Windows 10 ?
Eh bien, très souvent, un utilisateur ne peut pas accéder à son Windows 10 après cette erreur BSOD et perd des documents et des fichiers d'une importance capitale. Nous vous recommandons d'utiliser un outil de récupération des données appelé Recoverit Data Recovery qui peut vous aider à récupérer toutes sortes de fichiers - images, e-mails outlook, documents, vidéos, et plus encore perdus à cause de l'erreur de code d'arrêt Critical_Structure_Corruption ou pour toute autre raison.
Suivre ces étapes simples pour récupérer vos fichiers perdus en utilisant Recoverit Data Recovery.
Étape 1 : Sélectionner l'emplacement
Ouvrez l'outil Récupération des données et sélectionnez l'endroit d'où vous avez perdu vos fichiers. Il peut s'agir du disque dur, de périphériques externes ou de tout autre emplacement.

Étape 2 : Scanner l'emplacement
Après avoir sélectionné l'emplacement, cliquez sur le bouton "Démarrer" en bas à droite pour commencer le scan. Si vous voyez votre fichier perdu pendant le processus, vous pouvez arrêter le processus de scan.
Étape 3 : Récupérer
Cliquez sur "Aperçu" pour voir les détails du fichier tels que son nom, sa taille, son type, etc. Une fois que vous êtes sûr d'avoir vos fichiers perdus, cliquez sur "Récupérer" et enregistrez le fichier à l'emplacement souhaité sur votre PC.

Et oui, c'est aussi simple que cela! Il suffit de sélectionner l'emplacement, de le scanner et d'enregistrer votre fichier. Récupérer des fichiers perdus à cause d'un arrêt de code - Corruption de structure critique ou pour toute autre raison - n'a jamais été aussi simple !
Conclusion
Les erreurs BSOD comme l'erreur de code d'arrêt Critical_Structure_Corruption peuvent interrompre le fonctionnement de votre PC. Nous espérons que votre erreur est complètement corrigée après avoir suivi ces 7 réparations faciles et que votre PC fonctionne maintenant sans problème ! Utilisez l'outil Recoverit Data Recovery pour récupérer facilement vos fichiers perdus à cause d'erreurs BSOD comme l'erreur de code d'arrêt Critical_Structure_Corruption ou toute autre raison !


