Rien n'est plus ennuyeux qu'une carte SD qui supprime des fichiers d'elle-même. Pour la plupart des gens, il s'agit d'une énigme enveloppée de mystère. Imaginez : vous téléchargez des vidéos sur votre carte mémoire et lorsque vous essayez d'accéder au contenu plus tard, il a disparu ! Vous vérifiez et revérifiez, mais vous n'arrivez pas à comprendre.
- Pourquoi votre carte SD supprime-t-elle sans cesse des fichiers ?
- Comment empêcher la carte SD de supprimer des fichiers par elle-même sur PC ?
- Comment récupérer les fichiers qui ont disparu de la carte SD ?
- Comment réparer une carte SD qui continue à supprimer des fichiers sur Android ?
- Comment protéger la carte SD contre les secteurs défectueux ou la corruption ?
Pourquoi votre carte SD supprime-t-elle sans cesse des fichiers ?
Une carte SD qui supprime des fichiers d'elle-même est le signe qu'elle a connu des jours meilleurs ou qu'elle a commencé à mal fonctionner.
Il peut présenter des dysfonctionnements dus à des dommages physiques ou à des problèmes logiciels. Les dommages physiques peuvent être dus à une erreur humaine, comme le fait de stocker la carte SD dans un endroit humide ou poussiéreux ou de la soumettre à un choc violent.
Des problèmes logiciels peuvent survenir à la suite d'une interruption soudaine de l'alimentation électrique ou de l'éjection de la mémoire d'un PC sans respecter le protocole d'éjection recommandé.
Une carte SD qui présente un défaut d'usine peut également mal fonctionner et supprimer des fichiers par elle-même. De plus, l'usure normale peut entraîner un dysfonctionnement de la carte SD.
Comment empêcher la carte SD de supprimer des fichiers par elle-même sur PC ?
Nous vous proposons ci-dessous trois solutions pour empêcher une carte SD de supprimer des fichiers par elle-même sur PC.
Solution 1 : Réparer une carte SD avec des secteurs défectueux
Qu'est-ce que le mauvais secteur ? Dans la terminologie informatique, un secteur défectueux désigne une section du support de stockage qui est défectueuse et ne répond pas aux demandes d'écriture ou de lecture. Les secteurs défectueux peuvent provenir de dommages physiques ou logiciels.
Les dommages physiques sont irréparables et sont causés par la poussière, l'eau, les défauts de fabrication, les chocs physiques ou l'usure naturelle. Les dommages causés par des problèmes logiciels ou logiques sont réparables. Les logiciels peuvent être endommagés par des perturbations électriques lors d'une perte soudaine de courant, ou par un virus informatique.
Une carte SD qui supprime des fichiers par elle-même est un signe de mauvais secteurs.
Les mauvais secteurs causés par le soft sont facilement réparables à l'aide de la commande Windows chkdsk dans l'invite de commande.
Connectez la carte SD à un ordinateur. Ensuite, tapez Command Prompt dans la barre de recherche de Windows et exécutez l'application en tant qu'administrateur.
Une fois l'application lancée, identifiez la lettre de lecteur de votre carte SD dans l'Explorateur Windows. Ensuite, tapez chkdsk h : /f et appuyez sur Entrée.
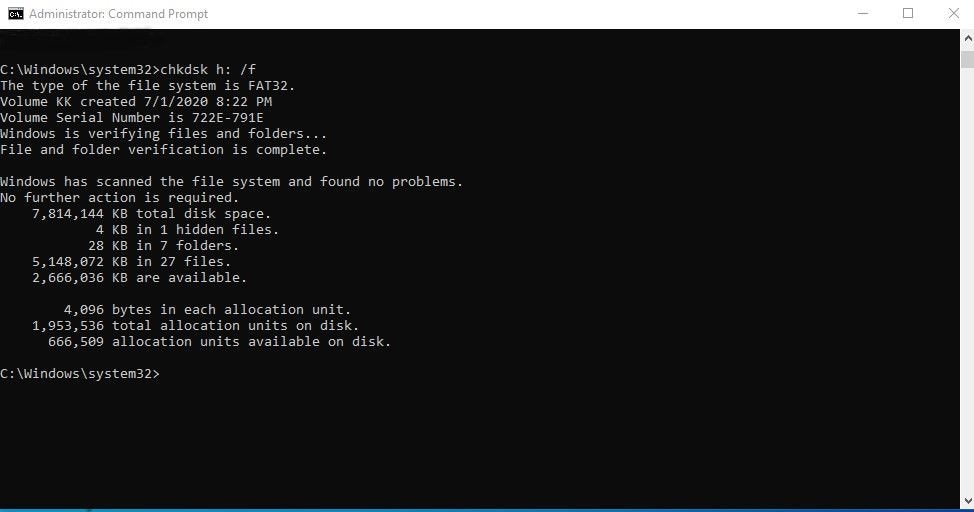
Cette commande donne l'ordre au PC de vérifier le stockage et de corriger toute erreur trouvée. Les secteurs défectueux physiques sont marqués comme inutilisables tandis que les secteurs défectueux mous sont réparés.
Solution 2 : Reformatez la carte SD
Le formatage est un processus qui efface le contenu d'un support de stockage et remplace le système de fichiers. Il peut guérir une carte SD qui continue à supprimer des fichiers par elle-même.
Pour reformater une carte mémoire, insérez-la dans un PC et assurez-vous qu'elle est détectable en vérifiant l'Explorateur Windows.
Ensuite, faites un clic droit dessus et cliquez sur Format.
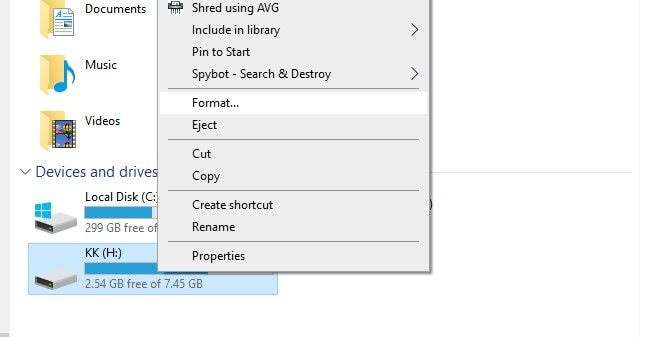
Dans la fenêtre suivante, choisissez votre système de fichiers préféré. Il doit être FAT32 ou exFAT, qui sont les systèmes de fichiers recommandés pour les clés USB. Assurez-vous que le bouton Formatage rapide est coché et Ensuite, nommez la carte SD en saisissant un contenu dans le champ Volume Label. Cliquez sur Démarrer lorsque vous êtes prêt.
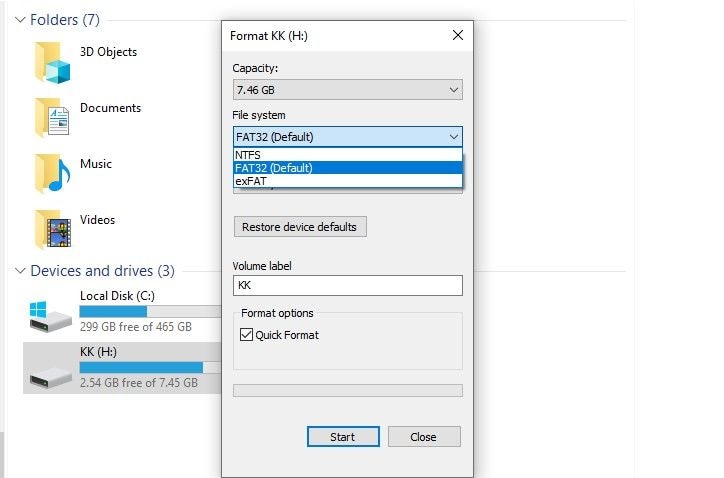
Après quelques secondes, un message s'affiche à l'écran pour vous informer de la réussite de l'opération.
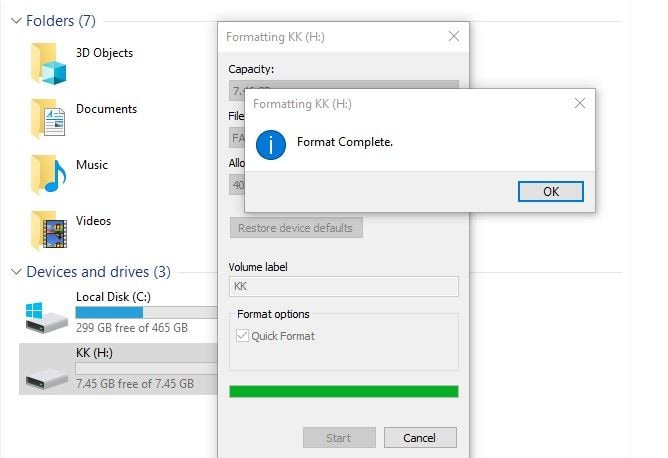
Solution 3 : Nettoyez à nouveau votre carte SD
Le nettoyage de votre carte SD fait référence à un processus logiciel qui efface tout sur l'appareil.
Pour nettoyer en utilisant un PC, lancez l'Invite de commande en tant qu'administrateur. Tapez diskpart et appuyez sur Enter.
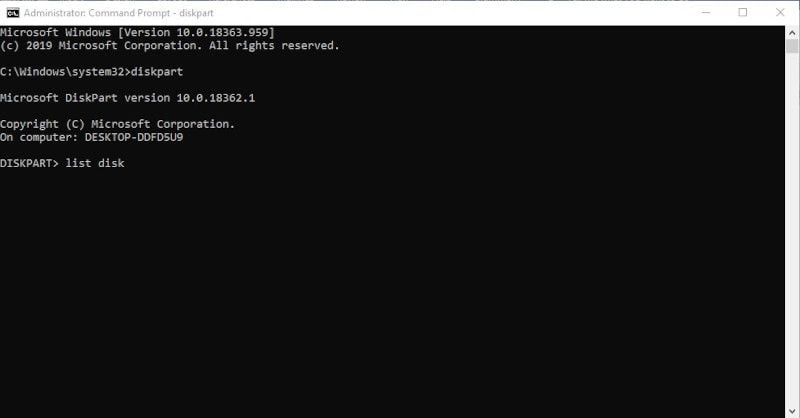
Ensuite, tapez list disk pour identifier votre clé USB dans la liste des périphériques de stockage.
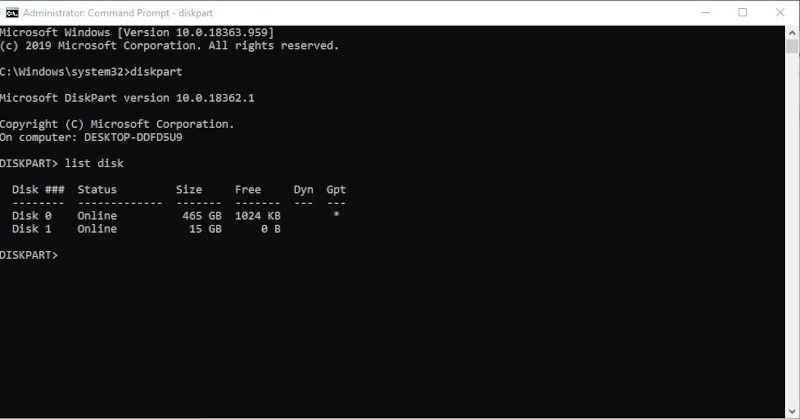
Tapez select disk x, où x désigne le numéro de votre carte SD. Cela permet de sélectionner votre clé USB pour les commandes suivantes.
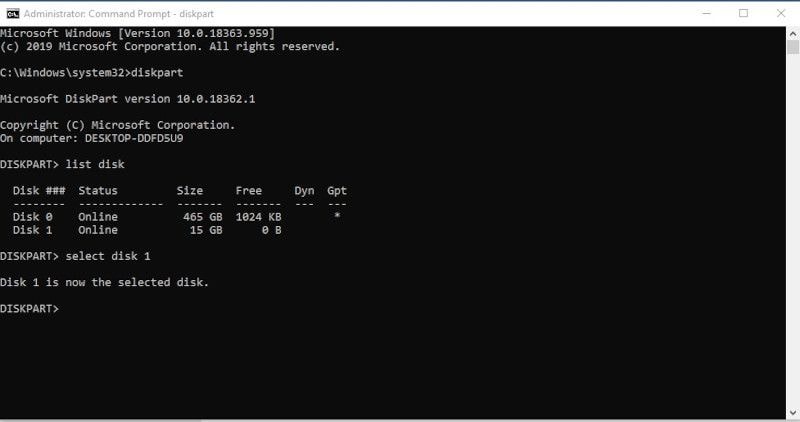
Ensuite, tapez clean et appuyez sur Entrer.
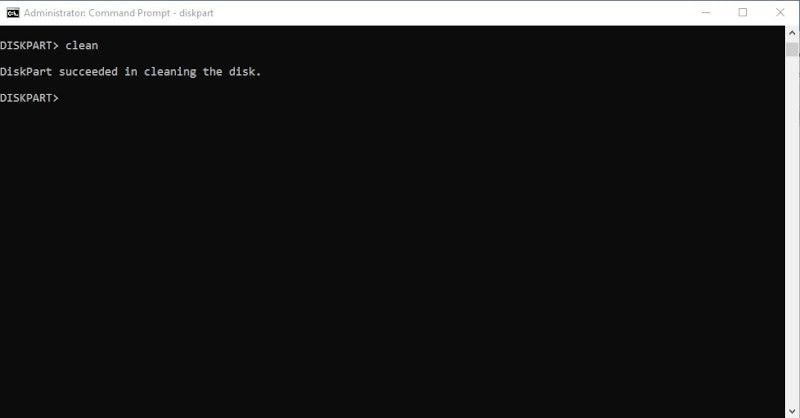
Cela permet de nettoyer votre carte SD.
Comment récupérer les fichiers qui ont disparu de la carte SD ?
Il existe plusieurs façons de récupérer une carte SD qui a supprimé des fichiers par elle-même. Mais avant d'expliquer comment résoudre ce problème, examinons d'abord comment récupérer les fichiers que vous avez peut-être perdus.
Téléchargez leRécupération de données Wondershare Recoveritet installez-le sur votre PC.
Après l'installation, lancez l'application en double-cliquant sur l'icône du raccourci sur votre bureau, ou tapez Wondershare Recoverit dans la barre de recherche de Windows et cliquez sur Ouvrir.
Une fois que vous avez lancé l'application, le processus de récupération se déroule en trois étapes seulement, comme suit :
Connectez la carte SD à l'ordinateur et sélectionnez-la dans les sections disponibles dans l'interface de Recoverit.
Connectez la carte SD à l'ordinateur et sélectionnez-la dans les sections disponibles dans l'interface Recoverit.

Étape 2 : Scanner le stockage
Cliquez sur Démarrer pour commencer à analyser la clé USB. Wondershare Recoverit effectue un scan profond en utilisant des algorithmes avancés pour trouver les fichiers supprimés. La barre de progression en haut de l'écran vous indique le nombre de fichiers récupérés. Vous pouvez interrompre ce processus et le redémarrer à tout moment.

Étape 3 : Récupération des données
Une fois le processus d'analyse terminé, vous aurez la possibilité de prévisualiser les fichiers récupérés. Sélectionnez les fichiers que vous voulez récupérer et cliquez sur Récupérer. Un message à l'écran vous demandera de choisir un emplacement sur votre ordinateur.

Le logiciel Wondershare Recoverit est l'outil ultime de récupération de données. Il est sûr, ne contient pas de virus et est livré avec une assistance gratuite 24 heures sur 24. Il y a aussi une fonction bonus, vous pouvez réparer toutes les vidéos récupérées. Il n'y a pas mieux que ça.
Comment réparer une carte SD qui continue à supprimer des fichiers sur Android ?
Dans la section ci-dessus, nous avons abordé les solutions permettant de réparer une carte SD qui supprime des fichiers d'elle-même. Mais vous pouvez également réparer la carte mémoire d'un téléphone Android si vous n'avez pas de PC à proximité.
Essayez les solutions suivantes.
Solution 1 : Remontez votre carte SD
Remonter une carte SD signifie simplement l'éjecter et la remonter. Ce processus peut permettre de résoudre un problème mineur. Pour remonter une carte mémoire, vous devez d'abord la rejeter.
Sur votre téléphone Android, accédez à Paramètres -> Stockage -> Carte SD et appuyez sur éjecter, ou recherchez un bouton d'éjection en fonction de votre version d'Android. Ensuite, remontez la carte mémoire comme indiqué ci-dessous.
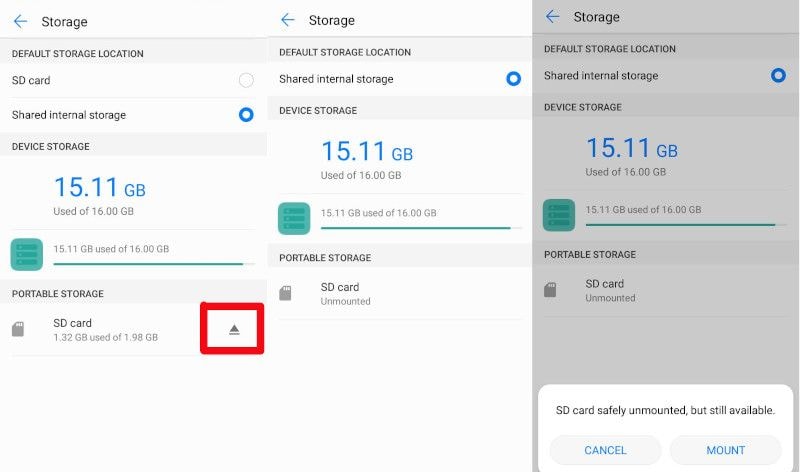
Solution 2 : Réduire la charge de travail du transfert
L'enregistrement de fichiers sur une carte SD, par opposition au stockage interne d'un appareil, est toujours plus lent. Si vous utilisez le mauvais type de carte SD et que vous faites beaucoup de photographie ou de vidéographie, la clé USB peut être trop lente pour enregistrer les fichiers et cela peut se manifester par une carte SD qui supprime des fichiers d'elle-même.
Vous devez acheter une carte SD adaptée à vos besoins et à vos objectifs. Cela permet de ne pas surcharger le stockage avec une énorme charge de travail de transfert. Les mémoires sont fournies par le fabricant avec différentes spécifications, comme suit :
- Espace mémoire -Elle est indiquée sur la carte en termes de Go, par exemple 16 Go, 32 Go, 64 Go, etc.
- MB/s-C'est la vitesse de lecture en mégaoctets par seconde. Notez qu'il ne s'agit pas de la vitesse d'écriture. Il s'agit d'une erreur courante.
- Catégorie de vitesse-Il s'agit de la vitesse d'écriture et elle est désignée -par la classe 2, 4, 6 ou 10. L'image ci-dessous résume les vitesses d'écriture et les applications.
The image below summarizes the writing speeds and applications.
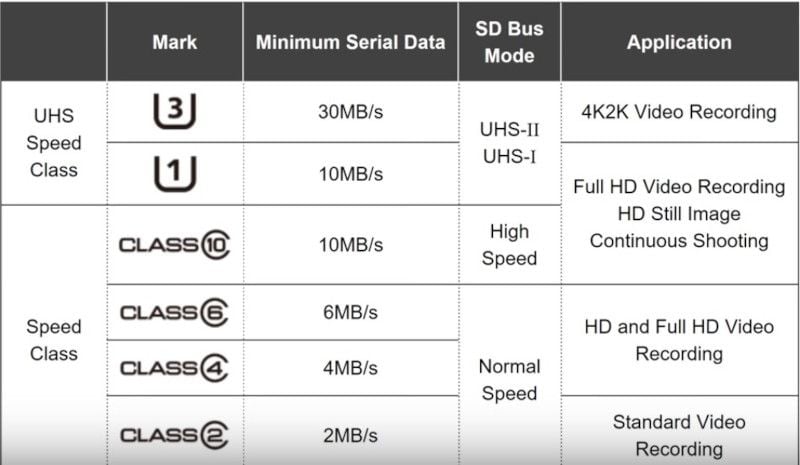
Si vous remarquez qu'une carte mémoire devient trop lente, remplacez-la par une plus rapide.
Solution 3 : Supprimez le fichier .Nomedia
.nomedia est une extension de fichier dans Android. Les fichiers se terminant par cette extension n'ont généralement pas de préfixe. Le but de ce fichier est de cacher le contenu multimédia d'un dossier. Une fois qu'un dossier est désigné comme .nomedia, le balayage et l'indexation par les lecteurs multimédia sont bloqués. Il s'agit d'une méthode utile pour rendre certains dossiers temporairement invisibles sur une carte SD. Mais si vous oubliez de supprimer le fichier, vous pouvez penser que la carte SD continue à supprimer des fichiers elle-même parce que vous ne pouvez pas les voir.
Pour supprimer le fichier .nomedia, vous avez besoin d'un explorateur de fichiers. Le Google Play Store propose plusieurs explorateurs de fichiers gratuits.
Appuyez sur l'explorateur de fichiers et naviguez jusqu'à Local, puis cliquez sur les trois boutons verticaux pour faire apparaître les paramètres. Appuyez sur les paramètres et assurez-vous que l'option Afficher les fichiers multimédias est sélectionnée.
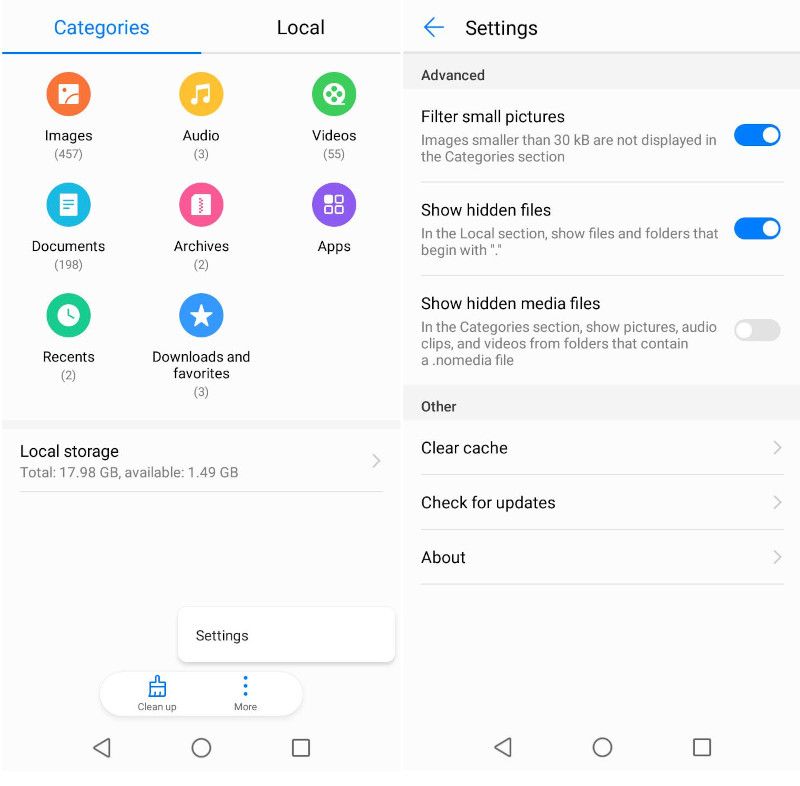
Ensuite, sélectionnez la carte SD et accédez au dossier que vous soupçonnez de contenir les fichiers que vous ne parvenez pas à afficher à l'aide d'une application standard telle que Google Photos ou l'application vidéo Android native. Vous y trouverez le fichier .nomedia. Tapez et maintenez le fichier pour le sélectionner puis tapez sur Supprimer.
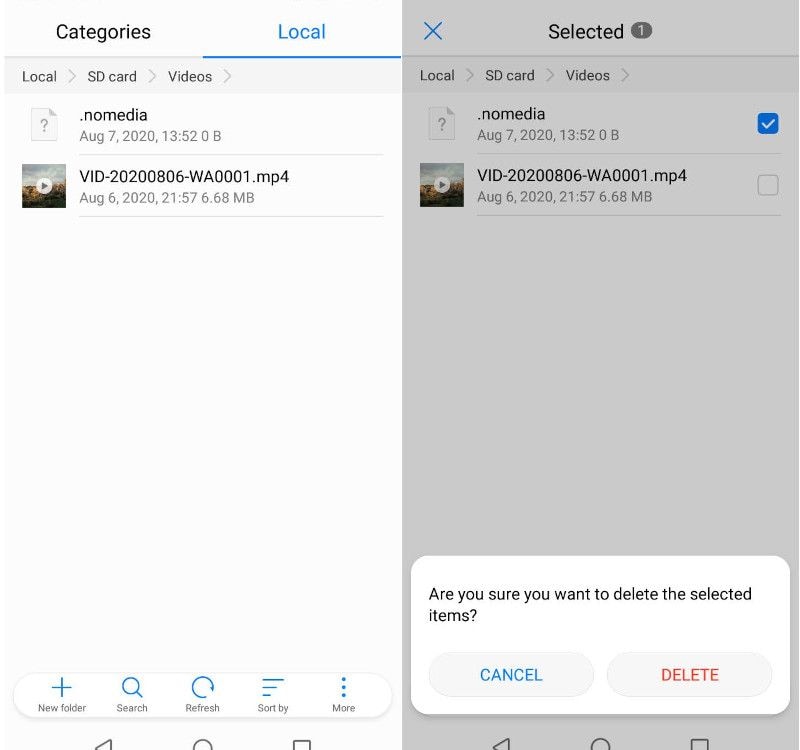
Vos fichiers sont maintenant visibles.
Solution 4 : supprimez les mauvaises applications
Le système d'exploitation Android n'est pas à l'abri des applications malveillantes. Malgré la vigilance de Google, des applications malveillantes continuent de se frayer un chemin jusqu'au Play Store. Ces applications causent toutes sortes de problèmes, y compris des cas où une carte SD continue de supprimer des fichiers par elle-même.
Le meilleur conseil est d'éviter d'installer des applications pour le simple plaisir de le faire. Lisez toujours les critiques et évitez tout ce qui a moins de 4 étoiles.
Vous pouvez également naviguer dans Paramètres>Applications et Notifications>Infos sur les applications.
Cela vous montre une liste de toutes vos applications. Les applications malveillantes utilisent généralement des noms génériques tels que Backup, Send, Time Zone Service, etc. Elles ont également tendance à utiliser l'icône Android par défaut. Parcourez la liste et voyez si une application vous semble suspecte. Pour arrêter une telle application, appuyez sur celle-ci, puis sur Force Stop, suivi de Uninstall and Disable App
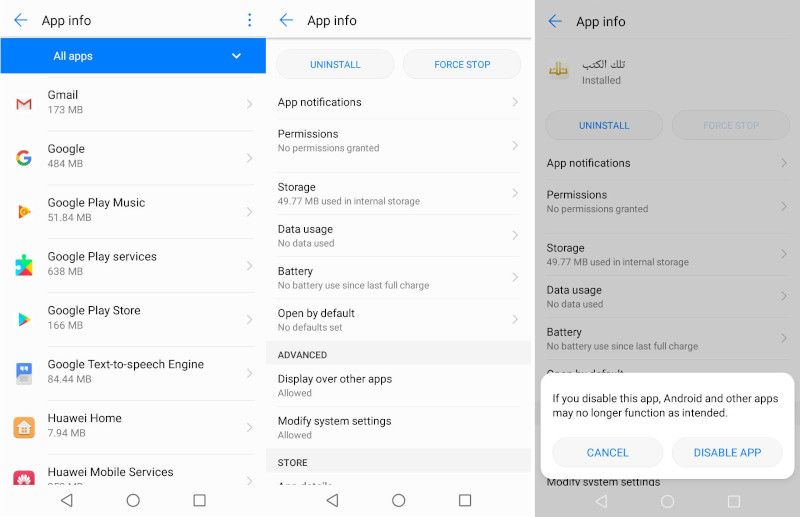
Solution 5 : Remplacer la carte corrompue
Enfin, si toutes les autres solutions ne fonctionnent pas, il peut être nécessaire de remplacer la carte mémoire. La durée de vie théorique est de 10 ans. Mais des durées de vie plus courtes sont typiquement dues à l'erreur humaine et au mauvais entretien. Si une carte comporte trop de secteurs défectueux, remplacez-la.

En outre, un support de stockage plus ancien peut ne pas être en mesure de suivre le rythme des appareils.
De même, un support de stockage plus ancien peut ne pas être en mesure de suivre le rythme des vitesses du dispositif.
Pour protéger une carte SD contre les secteurs défectueux ou la corruption, il faut en prendre soin. Comme indiqué, la corruption et les secteurs défectueux sont dus à des causes physiques et à des problèmes logiciels internes. Voici quelques conseils qui devraient prolonger la durée de vie de votre carte mémoire :
- Lorsqu'il est inséré dans un ordinateur, utilisez toujours la fonction de retrait sécurisé. Ne le retirez pas avant que l'ordinateur ne vous informe que vous pouvez le faire en toute sécurité. En outre, bien que la plupart des cartes mémoire modernes soient extractibles, il est préférable d'éteindre un téléphone ou un appareil photo avant de l'éjecter.
- Protégez-la de la poussière et de l'eau lorsqu'elle n'est pas utilisée.
- Ne l'insérez pas dans des ordinateurs qui ne vous appartiennent pas pour éviter toute infection par un virus informatique.
- Si possible, utilisez le stockage exclusivement sur un seul appareil.
- Prenez l'habitude de faire une sauvegarde au moins deux fois par an et utilisez la commande chkdsk dans l'invite de commande Windows pour vérifier et réparer les secteurs défectueux.
- Ne le laissez pas tomber, ne vous asseyez pas avec lui dans votre poche arrière, ne le laissez pas dans une voiture chaude ou ne faites rien d'autre que le bon sens ne vous dicterait pas. Ne la laissez pas tomber, ne vous asseyez pas avec elle dans votre poche arrière, ne la laissez pas dans une voiture chaude ou ne faites rien d'autre que le bon sens ne vous dicte pas.
En fin de compte, la protection de tout type de stockage se résume à une bonne utilisation.
Conclusion
SD cards are versatile storage units. Les appareils modernes sont conçus pour fonctionner sans problème. Mais cela ne veut pas dire que quelque chose ne peut pas mal tourner. Si vous constatez que votre carte SD supprime des fichiers par elle-même, suivez ces instructions pour récupérer vos données.
Questions connexes fréquemment recherchées
-
1. Pourquoi mes photos ont-elles disparu de ma carte SD ?
Il y a plusieurs raisons possibles. D'abord, remontez votre carte SD. Si cela ne fonctionne pas, vérifiez si le dossier dans lequel vous avez enregistré vos photos contient un fichier .nomedia et supprimez-le. Si vous ne trouvez toujours pas vos photos, il se peut que votre carte SD soit corrompue et que vous deviez la réparer. -
2. Comment récupérer les fichiers supprimés sur ma carte SD ?
Téléchargez et installez le logiciel de récupération de données Wondershare Recoverit. Connectez votre carte SD à l'ordinateur et assurez-vous qu'elle est détectable. Ensuite, ouvrez le logiciel Wondershare Recoverit et sélectionnez le stockage. Scannez-la et enregistrez les fichiers récupérés dans un autre emplacement sur votre ordinateur. -
3. Pourquoi ma carte SD s'est-elle effacée ?
Il est très probable qu'il s'agisse d'un dysfonctionnement. Un dysfonctionnement peut être causé par des défauts physiques ou des problèmes logiciels. Les défauts physiques sont causés par l'eau, la poussière et les chocs physiques, tandis que les problèmes logiciels peuvent être causés par des perturbations électriques, une éjection dangereuse et des défauts d'usine. -
4. Quelles sont les causes de la corruption d'une carte SD ?
Une carte SD peut être corrompue en raison de secteurs défectueux. Les secteurs défectueux des supports de stockage sont causés par des dommages physiques ou des problèmes logiciels. -
5. Comment réparer la carte SD qui supprime automatiquement des fichiers ?
Le dépannage dépend de la cause du problème. Commencez par remonter la carte SD et voyez si cela résout le problème. Si le problème persiste, insérez-le dans un PD et reformatez-le. Le reformatage efface tout le contenu et réécrit le système de fichiers. Une alternative serait d'utiliser la commande chkdsk dans Windows pour réparer les erreurs.


