« Je n'arrive pas à sauvegarder mes photos sur mon PC Windows 10. Chaque fois que j’essaie de le faire, j’obtiens encore et encore une erreur inattendue. "
En tombant sur cette question, j'ai réalisé que beaucoup de personnes rencontraient des problèmes indésirables lors de l'enregistrement de leurs photos sur leur ordinateur et leur smartphone. Étant donné que ces problèmes d'enregistrement de photos peuvent avoir beaucoup de raisons, leur dépannage peut prendre un certain temps. Donc, pour vous aider à sauvegarder vos photos sur votre appareil sans aucun problème, j'ai élaboré ce guide complet.
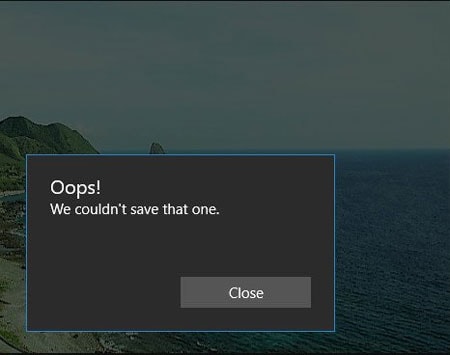
Partie 1 : Erreurs courantes lors de l'enregistrement de vos photos
Avant de résoudre ces problèmes d’enregistrement de photos, examinons certaines des erreurs courantes afin que vous puissiez facilement diagnostiquer le problème.
Windows
-
Impossible de sauvegarder la photo à l'emplacement désigné.
-
Oops ! La photo ne peut pas être sauvegardée par l'application Photos.
-
Erreur de sauvegarde du fichier : impossible de sauvegarder l'image dans le dossier sélectionné.
-
Une erreur inattendue s'est produite lors de l'enregistrement d'une image
-
Pas assez d'espace de stockage sur place pour sauvegarder le fichier.
-
L'image ne peut pas être sauvegardée en raison d'une violation de partage de fichiers.
-
Vous ne disposez pas des autorisations nécessaires pour sauvegarder ce fichier.

Téléphones intelligents
-
Quelque chose s'est mal passé. Veuillez réessayer.
-
Erreur inattendue : impossible de sauvegarder le fichier à cet emplacement.
-
Vous ne trouvez pas de carte SD pour sauvegarder votre fichier.
-
Le fichier du même nom existe déjà à l'emplacement.
-
Pas assez d'espace sur l'appareil pour sauvegarder la photo.
-
L'application ne dispose pas de l'autorisation nécessaire pour sauvegarder le fichier.
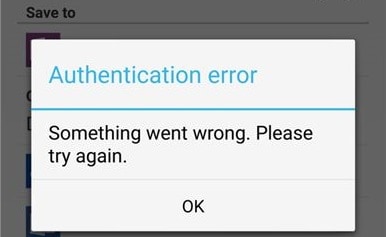
Partie 2 : Raisons courantes de l'apparition de problèmes d'enregistrement de photos
Idéalement, si vous rencontrez aussi les erreurs répertoriées ci-dessus ou tout autre problème d’enregistrement de photos, cela peut se produire pour les raisons suivantes :
Corruption de photo : la photo que vous essayez de sauvegarder peut être corrompue ou endommagée pour différentes raisons.
Informations manquantes : les métadonnées du fichier, l'en-tête de l'image ou ses informations EXIF peuvent aussi être endommagées ou manquantes.
Problèmes d'autorisation : il est probable que vous ne disposiez pas des autorisations nécessaires pour sauvegarder la photo dans un emplacement désigné.
Pas de stockage : En plus, s'il n'y a pas d'espace disponible sur la source respective, vos photos risquent de ne pas être sauvegardées.
Erreurs liées à l'application : il peut aussi y avoir d'autres problèmes avec l'application (comme l'application Photos) que vous utilisez pour sauvegarder l'image.
Autres raisons : En dehors de cela, il peut y avoir d'autres raisons liées au micrologiciel de votre appareil, aux applications tierces, aux violations de partage, etc.
Partie 3 : Comment corriger toutes sortes d'erreurs d'enregistrement de photos sur votre appareil ?
A présent que vous savez ce qui a pu causer ces principales erreurs d’enregistrement de photos sur votre système, découvrons quelques méthodes courantes pour les corriger.
Correctif 1 : assurez-vous qu'il y a suffisamment d'espace disponible sur votre système
Bien souvent, nos photos ne sont pas sauvegardées sur notre système en raison d’un espace faible ou indisponible pour les accueillir. Donc, avant de prendre des mesures drastiques pour résoudre ces problèmes de sauvegarde de photos, vérifiez le stockage sur votre système.
Vous pouvez simplement accéder aux paramètres de votre ordinateur et accéder à ses paramètres de stockage. À partir de là, vous pouvez vérifier la quantité d'espace occupée sur les différentes partitions et ce qui consomme son stockage.
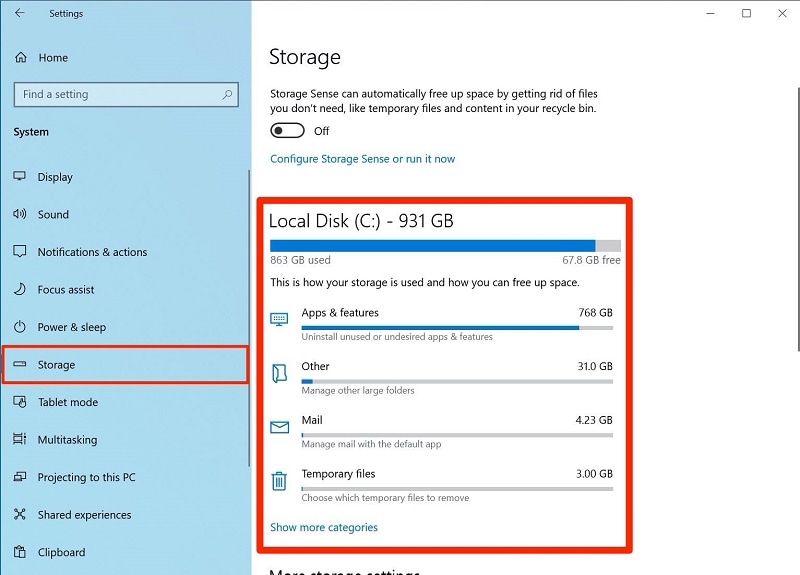
S'il y a un manque d'espace disponible sur votre système, vous pouvez supprimer certaines de ses données existantes et créer plus de stockage pour vos photos.
Correctif 2 : exécutez l'utilitaire de résolution des problèmes Windows pour résoudre les problèmes liés aux applications
Si vous pensez qu'il y a un problème avec Photos ou toute autre application sur votre ordinateur, vous pouvez aussi exécuter son utilitaire de résolution des problèmes. Par exemple, Microsoft propose une fonctionnalité de dépannage intégrée à laquelle vous pouvez accéder gratuitement sur votre ordinateur.
Pour résoudre les problèmes d’enregistrement des photos, accédez simplement aux paramètres de votre système > Mise à jour et sécurité > Dépannage > Dépanneurs supplémentaires. Parmi toutes les options disponibles, cliquez simplement sur le bouton « Windows Store App » et démarrez son utilitaire de résolution des problèmes.
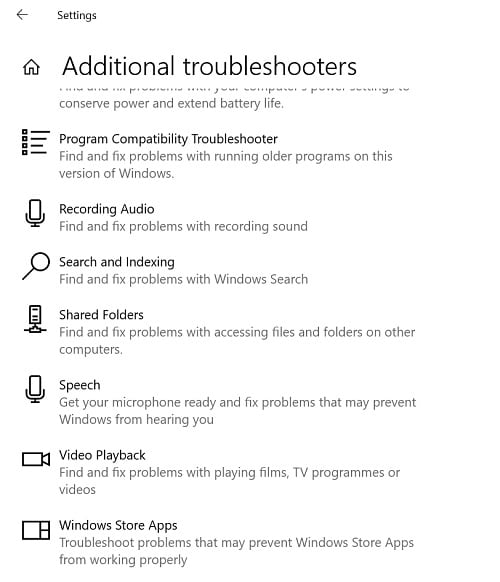
Vous pouvez à présent suivre un simple assistant étape par étape qui vérifiera toutes sortes de problèmes liés aux applications sur votre système et les corrigera par la suite.
Correctif 3 : réinitialiser ou réparer l’application Photos sous Windows 10
La plupart des utilisateurs de Windows rencontrent ces problèmes d'enregistrement de photos lorsqu'ils travaillent avec l'application Photos. Pour diagnostiquer cela, vous pouvez simplement accéder aux Paramètres > Applications > Applications et fonctionnalités de votre ordinateur. À partir de là, vous pouvez rechercher l'application Photos et cliquer sur ses options avancées.
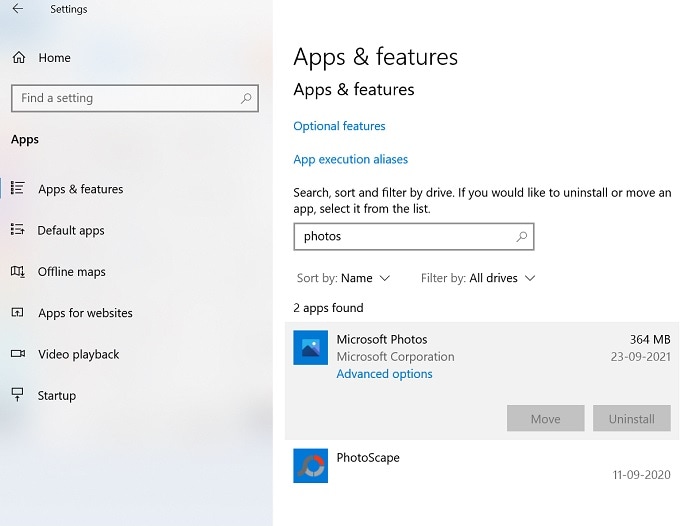
Comme vous obtiendrez toutes sortes d'options liées à l'application Photos, vous pouvez faire défiler un peu pour trouver la section Réinitialiser. À partir de là, vous pouvez choisir de réinitialiser ou de réparer l'application Photos sur votre PC Windows.

Si vous choisissez de réparer l'application Photos, une nouvelle fenêtre s'ouvrira et vous permettra de réparer l'application. Si vous réinitialisez l'application Photos, tous ses paramètres existants seront aussi supprimés.
Correctif 4 : Sauvegardez vos photos dans un format pris en charge via MS Paint
Bien que cela puisse sembler une solution simple, cela peut vous aider à résoudre la plupart des problèmes courants d’enregistrement de photos. Par exemple, si vous essayez de charger l'image avec une application incompatible, vous pouvez d'abord convertir la photo dans n'importe quel autre format.
Vous pouvez simplement lancer l'application MS Paint sur votre système et ouvrir n'importe quelle image dessus. A présent, allez simplement dans son Menu > Enregistrer sous et choisissez d'exporter l'image sous forme de fichier JPG ou PNG.
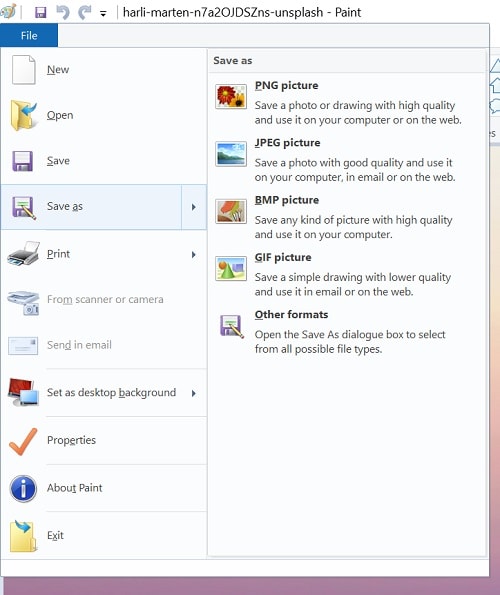
De cette manière, vous pouvez sauvegarder l'image dans un format pris en charge (comme JPG ou PNG) et l'ouvrir facilement avec n'importe quelle autre application ultérieurement.
Correctif 5 : mettez à jour le micrologiciel sur votre PC Windows
Il peut aussi y avoir un problème avec votre système Windows, provoquant ces erreurs d'enregistrement de photos. Le moyen le plus simple de les résoudre consiste à mettre à jour votre PC Windows vers sa dernière version stable.
Vous pouvez simplement aller dans le menu Démarrer et cliquer sur l’icône d’engrenage pour visiter les paramètres de votre système. À partir de là, vous pouvez accéder à Mise à jour et sécurité > Windows Update et rechercher la dernière version disponible.
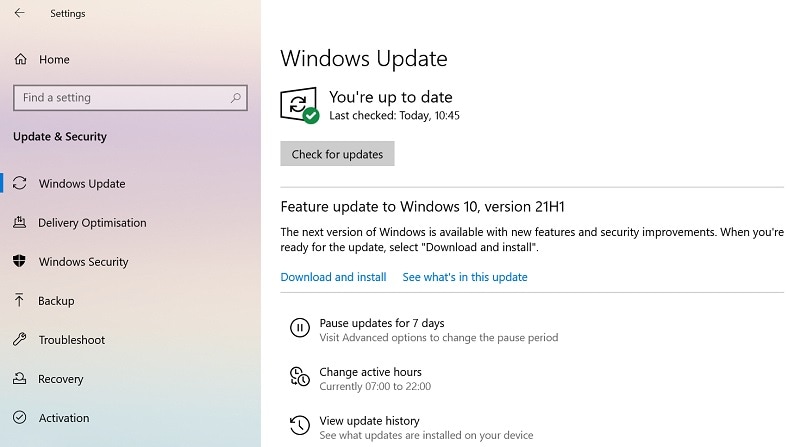
Si une mise à jour est disponible, cliquez sur le bouton « Télécharger et installer » et attendez un moment car cela configurerait la mise à jour sur votre système. Après avoir installé la mise à jour, vous pouvez redémarrer votre système en mode normal et vérifier si cela résout ou non ces problèmes d'enregistrement de photos.
Correctif 6 : Réparez vos photos corrompues ou endommagées avec Wondershare Repairit
Comme je l'ai indiqué ci-dessus, l'une des principales raisons de ces problèmes d'enregistrement de photos pourrait être liée à des fichiers corrompus ou endommagés. Dans ce cas, vous pouvez envisager d'utiliser Wondershare Repairit qui peut résoudre beaucoup de problèmes avec vos photos.
L'application est assez simple à utiliser et peut réparer plusieurs images de différents formats en même temps. Il se charge de la réparation de presque toutes sortes de problèmes tels que les images pixellisées, les fichiers corrompus, les en-têtes manquants, etc. Vous pouvez profiter de l'aide de ses modes de réparation Rapide et Avancé pour réparer toutes sortes d'images de la manière suivante :
Étape 1 : Lancez Repairit et chargez vos images endommagées
Pour résoudre ces problèmes d'enregistrement de photos, vous pouvez commencer par lancer Repairit et visiter sa section « Réparation de photos ». À partir de là, vous pouvez cliquer sur le bouton « Ajouter » pour parcourir et charger toute image corrompue sur l'application.

Ensuite, vous pouvez vérifier les détails des images chargées sur Repairit et même ajouter/supprimer n'importe quelle image de votre choix.

Étape 2 : Réparez vos images corrompues avec Repairit
A présent, cliquez sur le bouton « Réparer » et attendez simplement un moment car l'application résoudra tout problème avec vos photos. Il vous informera des résultats de l'analyse de réparation rapide une fois le processus terminé.

Si vous le voulez, vous pouvez simplement cliquer sur l'icône de l'image ou sur le bouton « Aperçu » pour vérifier les résultats du processus de réparation sur son interface native.

En plus de cela, si une image est gravement corrompue, l'analyse rapide risque de ne pas être en mesure de la réparer. Dans ce cas, l'application vous proposera d'exécuter une Réparation Avancée qui pourrait prendre plus de temps, mais dont les résultats seraient aussi supérieurs.
Veuillez noter que pour exécuter une réparation avancée, vous devez d'abord télécharger un exemple d'image (une image prise sur le même appareil que l'appareil corrompu et du même format). Une fois l'analyse de réparation avancée terminée, vous pouvez aussi consulter un aperçu de ses résultats sur Repairit.
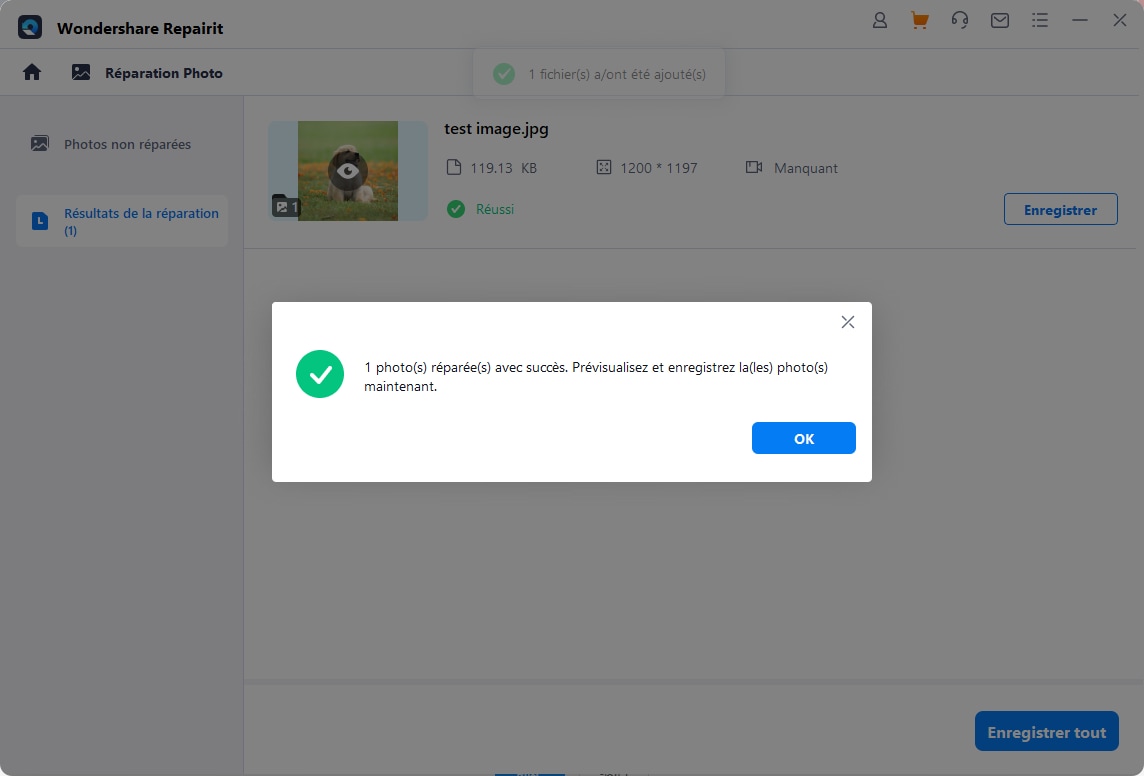
Étape 3 : Exportez vos images réparées sur votre système
Enfin, vous pouvez simplement cliquer sur le bouton « Sauvegarder » ou « Enregistrer tout » pour exporter vos photos vers n'importe quel emplacement préféré de votre système.
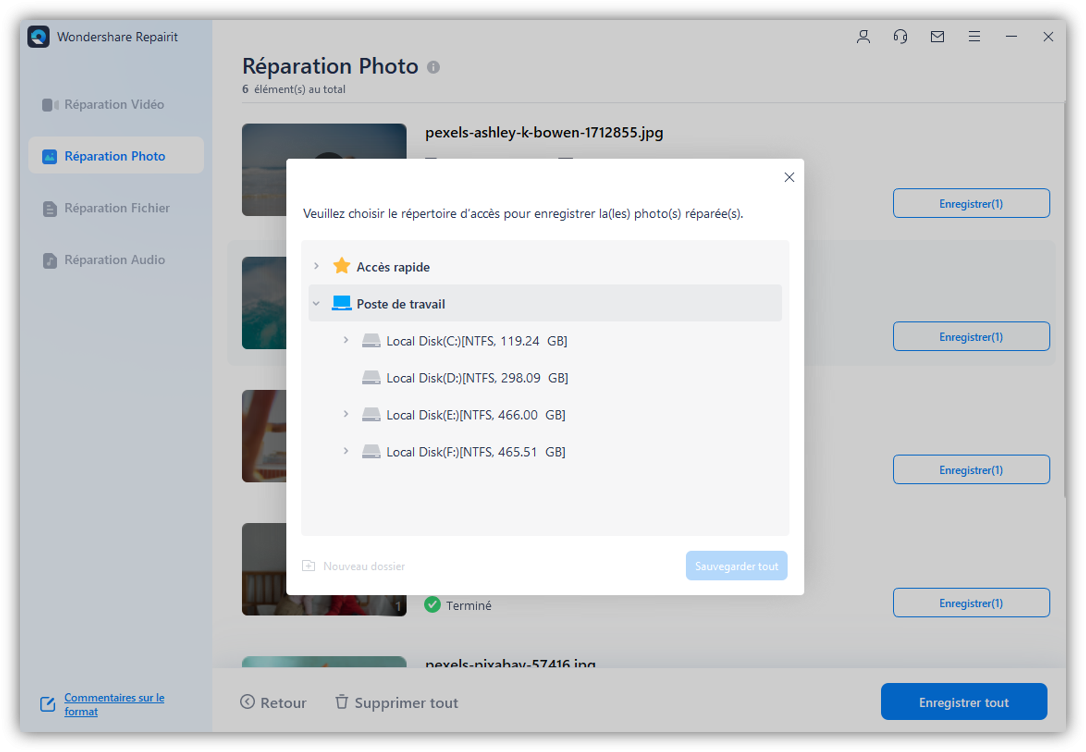
En suivant ces étapes simples, vous pouvez facilement surmonter le problème d'enregistrement des photos sur votre système et gérer vos images sans aucun problème.
Conclusion
Comme vous pouvez le constater, n’importe qui peut rencontrer des problèmes lors de l’enregistrement de ses photos sur son ordinateur ou son smartphone. Puisqu'il peut y avoir toutes sortes de problèmes d'enregistrement de photos, vous pouvez suivre les suggestions ci-dessus pour les résoudre. En plus d'exécuter l'utilitaire de résolution des problèmes intégré à votre système, vous pouvez aussi utiliser un outil dédié à la réparation de photos comme Wondershare Repairit. Avec lui, vous pouvez facilement réparer plusieurs photos corrompues ou endommagées sur votre système et les sauvegarder dans n'importe quel emplacement sécurisé de votre choix.
 100% sécurité pour le téléchargement gratuit
100% sécurité pour le téléchargement gratuit

