La technologie avance sans cesse et celle des disques ne fait pas exception. Après de nombreuses années où les partitions MBR régnaient en maître, les partitions GPT sont apparues et le format s'est développé, jusqu'à devenir le futur de tous les disques durs. Le clonage de disque est une opération en place depuis plusieurs années et tous les disques GPT sont totalement compatibles avec le clonage. Dans cet article, vous allez comprendre comment marche cette opération et je vais vous montrer un logiciel professionnel pour le faire vous même !
Partie 1 : Apprendre à cloner un disque GPT avec Windows 10
L'une des tâches les plus importantes des utilisateurs de PC est de sauvegarder leurs données. C'est une opération presque obligatoire pour se protéger des pertes de données en cas de problème avec le matériel. Ainsi vos données pourront être facilement restaurées si elles ont été supprimées ou perdues sur le stockage d'origine.
Cloner le disque est une bonne option pour sauvegarder les données. C'est aussi une façon de conserver les données pour pouvoir installer Windows 10 sur un autre disque en gardant les paramètres et informations au moment du clonage. Ce qui veut dire que pour installer un nouveau disque, vous n'aurez pas besoin de transférer vos données ou de réinstaller le système manuellement, ce qui vous fera gagner quelques heures.
Partie 2 : En savoir plus sur les disque GPT
Les disques GPT (GUID Partition Table) possèdent un format de partition innovant ayant remplacé les disque MBR (Master Boot Record) datant de 1983. Un disque GPT présente de nombreux avantages, en voici quelques-uns :
Distribution efficace des données : Les sauvegardes de données des disques GPT sont distribués sur toutes les partitions, contrairement à un disque MBR, qui stocke tout à un seul endroit. Cela rend la restauration des disques GPT plus facile et réalisable car si une partition est corrompue, la restauration peut se basée sur les autres pour réparer l'ensemble.
Large stockage : Les disques MBR sont limités à 32-bits par secteur, limitant la taille maximale à 2TB. Les disques GPT eux, ont 64-bits par secteurs, permettant un stockage total de 9ZB (Zettabytes) ce qui représente un milliard de TB.
Nombre de partitions supérieur : Alors que les disques MBR n'autorisent que quatre partitions, les disques GPT ont une limite largement supérieur. Sous Windows, ils sont limités à 128 partitions par disque.
Comme vous pouvez le voir, le format GPT est bien plus efficace que le MBR. Alors si vous avez un ordinateur avec du matériel moderne, vous devriez utiliser ce système de partition.
Partie 3 : Pourquoi cloner un disque GPT sous Windows 10 ?
Cloner votre disque GPT sous Windows 10 vous offre de nombreux avantages. Le plus évident est que vous aurez ensuite une copie de votre système d'exploitation et de vos données. Ainsi si vous souhaitez changer de disque car le votre présente des signes de faiblesse, vous pourrez installer rapidement Windows 10 avec vos données sur le nouveau.
Vous gagnerez aussi sur les points suivants :
- Meilleures performances et temps de démarrage plus court : Lorsque vous installez votre système cloné, il se lancera sans les fichiers temporaires et autres éléments inutiles qui réduisent la performance de votre disque. C'est un double avantage car vous aurez installé rapidement votre Windows 10 sur un disque qui sera au final plus rapide.
- Création d'un sauvegarder : Si vous souhaitez une sauvegarde, le clonage est une bonne option. Vos fichiers seront intacts et le tout peut être sauvegardé dans une image disque que vous pouvez emporter avec vous. Même si ce n'est pas l'alternative la plus commune, sachez que si vous alliez de toute façon changer de disque car le votre semble ne plus fonctionner pour longtemps, avoir cette sauvegarde pourra vous être précieux.
- Pour garder une sauvegarde en sécurité en cas d'accident : Les disques durs sont des appareils électriques ce qui les expose aux mêmes erreurs et failles que les autres. Ils peuvent subir des surcharges, les chocs ou chutes, même légères, peuvent les endommages et ils peuvent surchauffer et causer des ennuis. Quelle que soit votre raison pour le clonage, votre disque cloné gardera vos informations en sécurité et vous facilitera la réinstallation.
Maintenant, vous savez que cloner votre disque GPT n'est pas seulement utile pour réinstaller Windows 10 mais aussi de garder vos informations, vous n'aurez plus besoin de migrer vos données manuellement.
Partie 4 : Comment cloner un disque GPT sous Windows 10 ?
Pour cloner votre disque GPT sous Windows 10, vous aurez besoin d'un logiciel spécifique, dans ce cas, la meilleure alternative est Wondershare UBackit. Cette application peut vous aider à faire cette opération facilement et rapidement.

- Sauvegarde vos fichiers, dossiers, partitions, disques durs, en seulement trois étapes.
- Permet de définir une sauvegarde automatique.
- Filtre vos documents, photos, audios, vidéos, etc pour accélérer la sauvegarde.
- Cherchez vos fichiers via mots-clés en à peine une seconde.
- Vérifie le stockage, protége l'environnement et vous informe intelligemment des sauvegardes.
Pour cloner votre disque GPT, pas besoin de connaissances techniques ou d'être un expert, il vous suffit de suivre ces étapes :
Step 1 Télécharger et Installer Wondershare UBackit on Windows 10
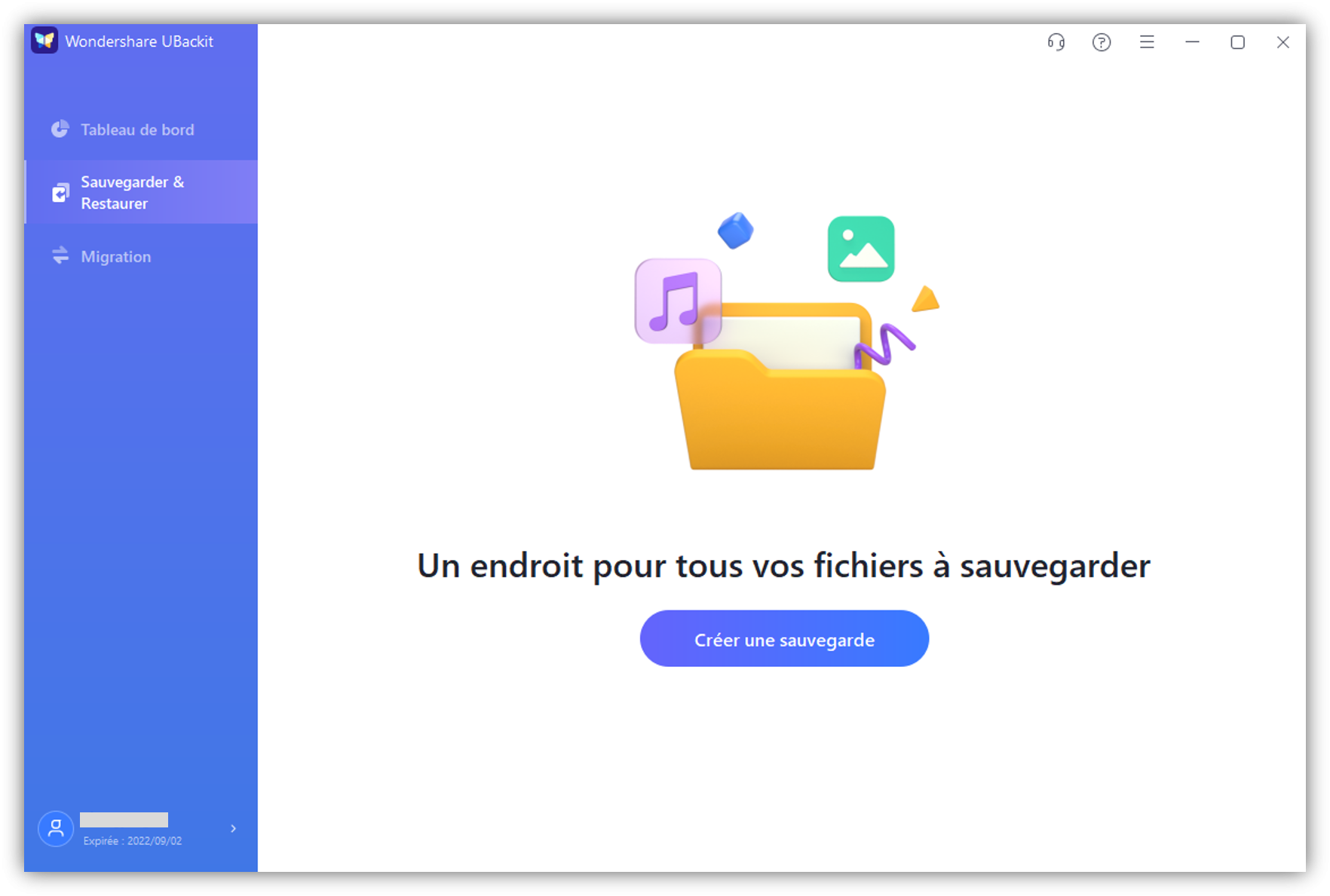
Step 2 Choisir le disque GPT à cloner
Dans la liste des lecteurs disponibles, choisissez le lecteur GPT à sauvegarder (C/D/E/F: ...) et cliquez sur "Sélectionner"
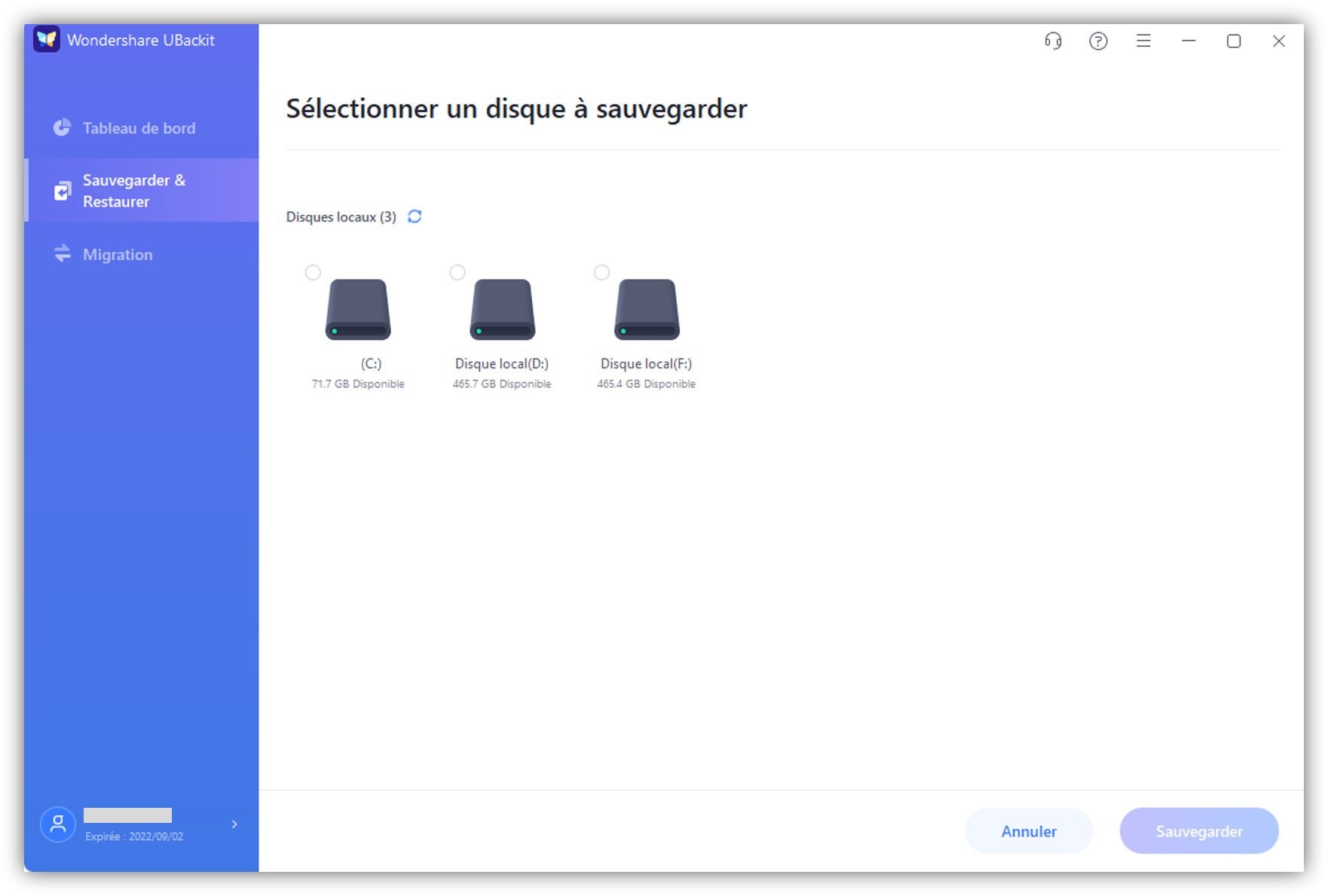
Step 3 Sélectionner la destination
Il est recommandé d'utiliser un disque dur externe neuf pour stocker vos données et paramètres. Assurez-vous que l'espace de stockage est suffisant pour charger tout le disque.
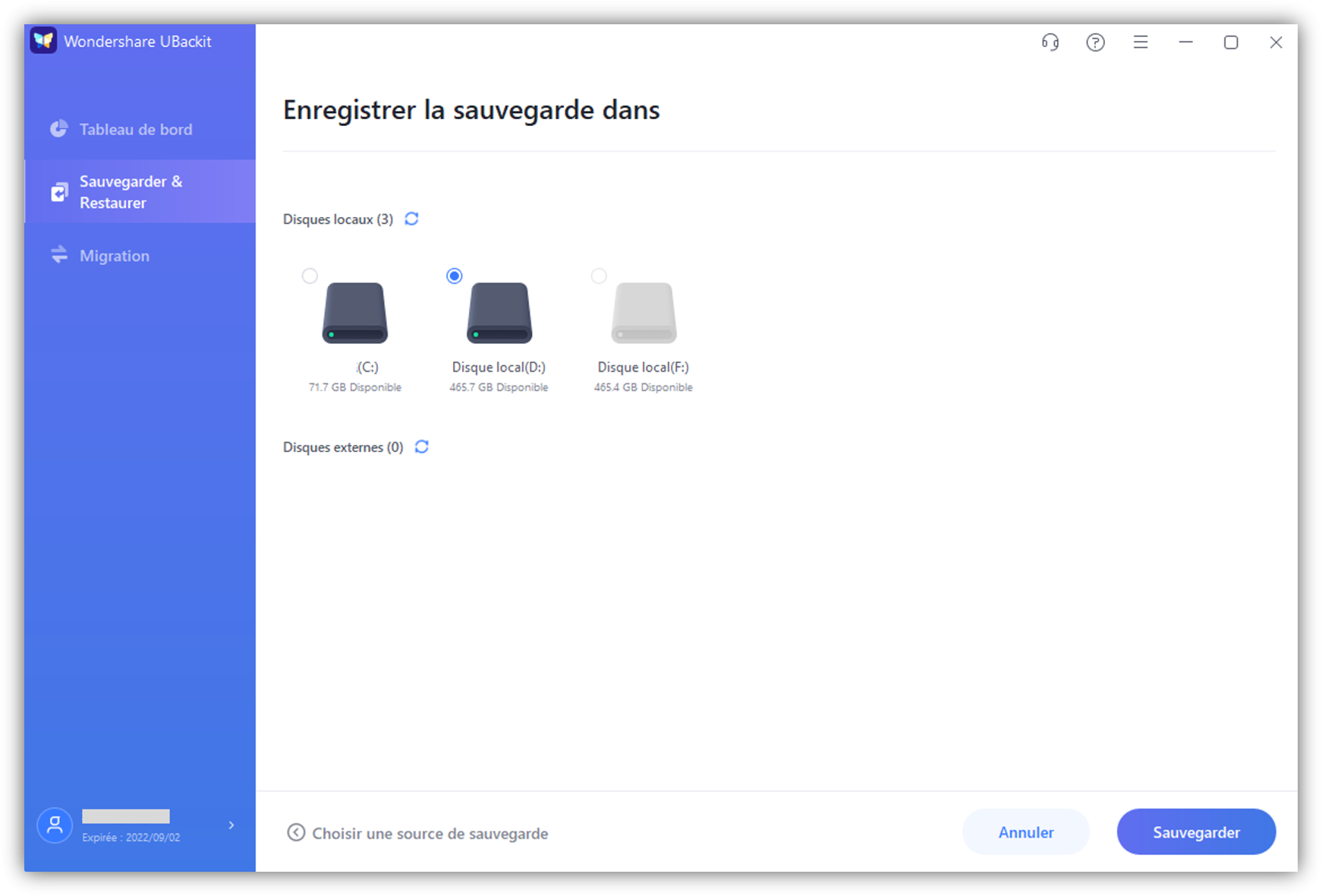
Step 4 Terminer le clonage
Après avoir cliqué sur "Sauvegarder", posez vous et attendez. L'application vous montrera la progression sur l'écran.
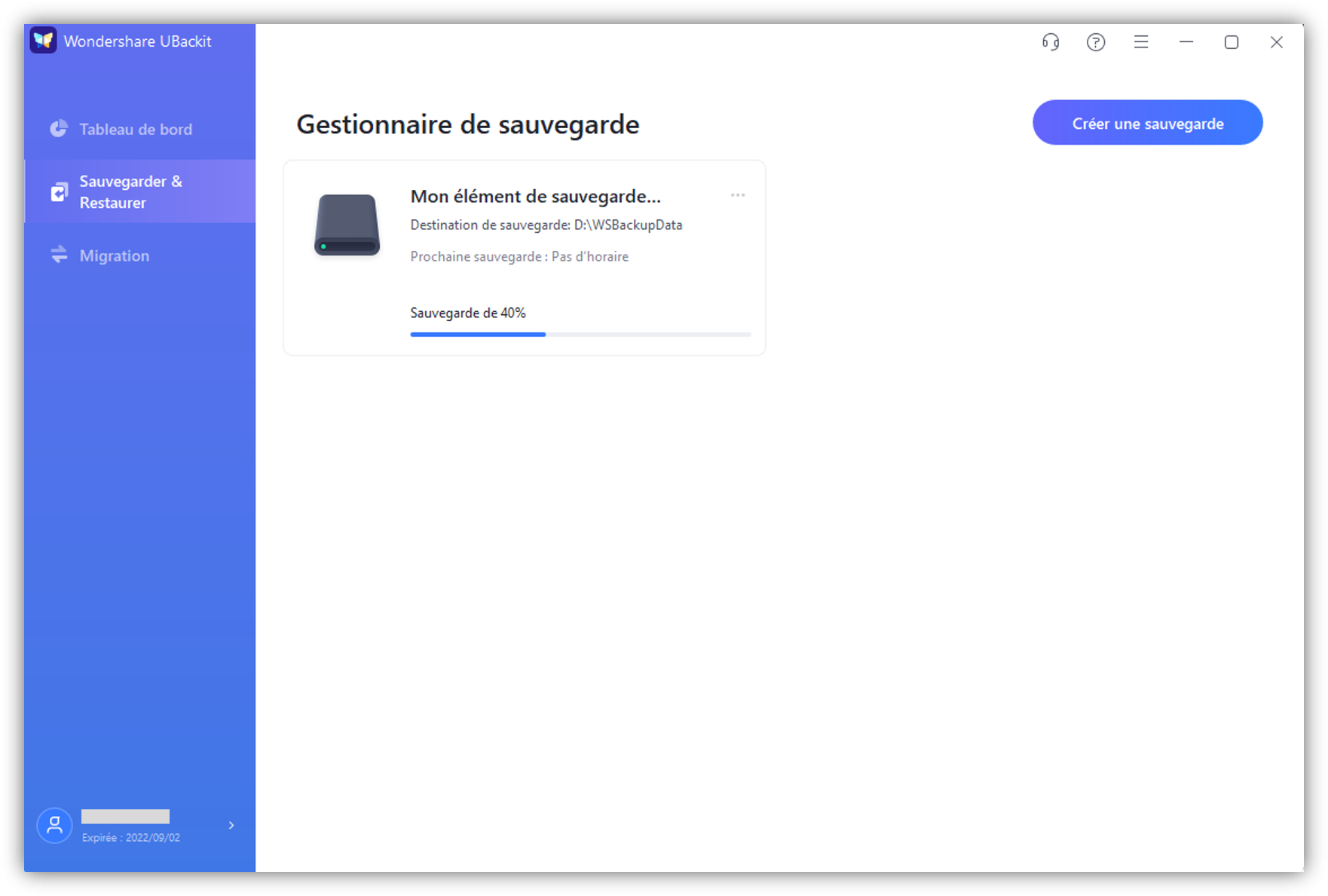
Une fois fini, UBackit vous informera de la fin de l'opération. Vous pourrez alors voir, restaurer et gérer vos données depuis le tableau de bord UBackit.
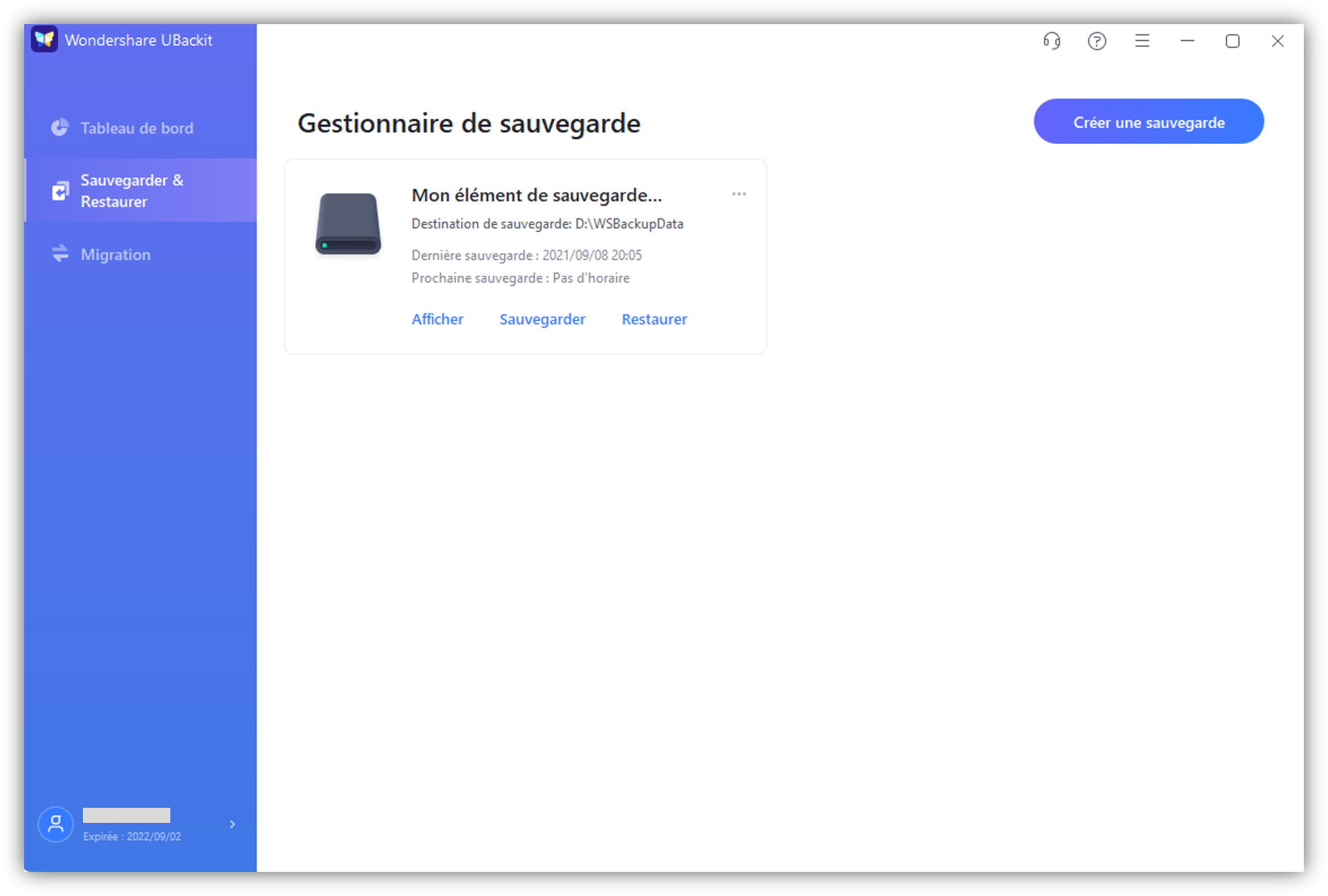
Conclusion
Comme vous avez pu le voir, les disques GPT peuvent stocker des quantités massives d'information, ce qui est très important pour les utilisateurs. Perdre ses fichiers n'est jamais une aventure plaisante et réinstaller Windows 10 peut être ennuyant et long si vous devez migrer vos fichiers et réinstaller toutes vos applications. Heureusement, le clonage de disque est une opération qui peut vous faire gagner beaucoup de temps et garder vos informations en sécurité et, grâce à Wondershare UBackit, cette tâche peut être faite en seulement quelques clics.


