"J'ai besoin d'extraire l'audio d’une vidéo en utilisant le lecteur multimédia VLC. Je n'ai pas la moindre idée de comment faire. L'audio que je veux extraire de ma vidéo a une grande importance pour moi et me sera d'une grande utilité pour mes études universitaires. J'aimerai savoir quelle est la procédure la plus rapide et la plus simple pour extraire l'audio de ma vidéo en utilisant le lecteur multimédia VLC."
Des millions d'utilisateurs de VLC souhaitent parfois extraire de l'audio d'une vidéo, cependant, la majorité de ces personnes ne connaissent aucune méthode qui leur permettrait d’effectuer cette opération avec VLC. Pourtant, extraire l'audio d'une vidéo avec VLC n'est pas une tâche si difficile. Dans ce guide, vous trouverez plusieurs méthodes pour extraire de l’audio d’une vidéo à l'aide de VLC ainsi que d'autres alternatives. Il vous suffit de les suivre correctement et vous pourrez extraire l'audio de vos vidéos en un rien de temps.
- Partie 1 : Comment extraire l'audio d'une vidéo avec le lecteur VLC ?
- Partie 2 : Comment extraire l'audio d’une vidéo avec des paramètres spécifiés via la ligne de commande de VLC ?
- Partie 3 : Comment extraire l'audio d'une vidéo en utilisant des alternatives de VLC ?
- Conseil supplémentaire : Est-il possible d'extraire de l'audio non synchronisé avec sa vidéo ?
Partie 1 : Comment extraire l'audio d'une vidéo avec le lecteur VLC ?
Tout d'abord, découvrons comment faire pour extraire l'audio d'une vidéo. La méthode que nous allons vous présenter est l'une des plus utilisées pour effectuer cette opération. Les étapes à suivre peuvent être assez longues mais sont efficaces. Les voici :
Étape 1 : Commencez votre extraction en ouvrant d'abord VLC. Une fois ouvert, via le menu Média, sélectionnez l'option "Convertir / Enregistrer" comme indiqué sur l'image ci-dessous.

Étape 2 : Après avoir cliqué, une nouvelle fenêtre apparaitra sur votre écran. Cliquez sur l'option "Ajouter", puis sélectionnez la vidéo dont vous souhaitez extraire l'audio.

Étape 3 : Cliquez maintenant sur le bouton "Convertir / Enregistrer" en bas à droite.
Étape 4 : Après avoir cliqué sur l'option précédente, la fenêtre de conversion s'ouvrira. Cliquez sur l'option "Parcourir" et naviguez jusqu'à l'endroit où vous souhaitez enregistrer votre fichier audio extrait.

Étape 5 : Nommez le fichier en conséquence avec une extension de fichier .mp3.
Étape 6 : Dans la partie Profil, sélectionnez Audio-mp3 à partir du menu déroulant. .

Étape 7 : Cliquez maintenant sur l'icône avec un tournevis qui se trouve à droite de la liste déroulante. La fenêtre d'encapsulation s'ouvrira. Sélectionnez l'option "Brut" puis cliquez sur l'onglet Codec audio.

Étape 8 : Vous aurez devant vous une autre liste déroulante à partir de laquelle vous devrez sélectionner Audio MPEG. En plus de cela, vous devez modifier le débit binaire afin d'obtenir une meilleure qualité, la valeur par défaut étant de 128 kb/s.

Étape 9 : Pour terminer, cliquez sur "Enregistrer". Le processus peut prendre un certain temps.
Partie 2 : Comment extraire l'audio d’une vidéo avec des paramètres spécifiés via la ligne de commande de VLC ?
Si vous avez essayé la méthode ci-dessus et que vous rencontrez toujours des problèmes, vous pouvez toujours extraire l'audio de vos vidéos en utilisant des paramètres spécifiés via la ligne de commande de VLC. Pour ce faire, suivez ces étapes simples :
Étape 1 : Créez un nouveau dossier et ajoutez-y la vidéo dont vous voulez extraire l'audio.
Étape 2 : Maintenant, ouvrez l'invite de commande à partir du menu Démarrer.

Étape 3 : Dirigez l'invite de commande vers l'emplacement où vous avez enregistré le dossier contenant la vidéo.
Étape 4 : Appuyez sur la touche Entrée
Étape 5 : Tapez rename (emplacement de votre vidéo).mp3
Étape 6 : Vérifiez si la vidéo a bien été convertie en mp3.
Partie 3 : Comment extraire l'audio d'une vidéo en utilisant des alternatives de VLC ?
Si vous en avez assez d'utiliser VLC pour extraire l'audio de vos vidéos, vous pouvez également effectuer cette opération en utilisant d'autres alternatives. Il existe deux alternatives pour vous. Vous pouvez utiliser n'importe quel outil en ligne pour extraire votre audio. Sinon, vous pouvez également utiliser un logiciel d'extraction audio. Il y a de nombreux logiciels qui peuvent vous aider. Suivez les deux méthodes alternatives mentionnées ci-dessous pour extraire l'audio de vos vidéos :
1. Outil en ligne
C'est l'alternative de VLC la plus simple pour extraire l'audio de vos vidéos. Il suffit d'une connexion internet pour accéder à n'importe quel outil en ligne. Les outils en ligne sont très utiles lorsque vous êtes bloqué dans une situation comme celle-ci. Suivez attentivement ces étapes :Étape 1 : Ouvrez votre navigateur.
Étape 2 : Recherchez un outil en ligne pour extraire l'audio de votre vidéo en tapant des mots-clés pertinents

Étape 3 : Sélectionnez la vidéo à partir de votre ordinateur.
Étape 4 : Uploadez la vidéo et sélectionnez le format audio mp3.
Étape 5 : Commencez l’extraction et patientez un peu.
Étape 6 : Une fois l'extraction terminée, téléchargez l'audio extrait.
2. Logiciel d'extraction
Vous pouvez également extraire l'audio de vos vidéos à l'aide d'un logiciel d'extraction. L'utilisation d'un logiciel d'extraction audio peut également vous faire gagner un temps précieux. Pour ce faire, nous vous recommandons d'utiliser Easefab. Une fois que vous avez téléchargé ce logiciel d'extraction audio, suivez les étapes suivantes :
Étape 1 : Téléchargez et exécutez le logiciel Easefab. Cliquez sur l'option "Ajouter" pour sélectionner la vidéo dont vous voulez extraire l'audio. Vous pouvez aussi simplement faire glisser la vidéo sur la fenêtre du logiciel.

Étape 2 : Maintenant, vous devez naviguer vers la bibliothèque de profils. Sélectionnez le format audio dans le catalogue "common audio" et sélectionnez le format mp3 par exemple.

Étape 3 : Une fois l'étape précédente terminée, accédez à l'écran principal et ouvrez la fenêtre de réglages. Ici, vous pouvez modifier le débit binaire, le taux d’échantillonnage et les canaux. Une fois la personnalisation terminée, cliquez sur "OK".

Étape 4 : Pour terminer, sélectionnez l'endroit où vous souhaitez enregistrer le fichier audio. Cliquez ensuite sur le bouton de conversion et patientez un moment.
Conseil supplémentaire : Est-il possible d'extraire de l'audio non synchronisé avec sa vidéo ?
Oui, il est possible d'extraire de l'audio non synchronisé avec sa vidéo avec VLC. De plus, cette opération n’est pas plus compliquée à faire que lorsque l’audio est bien synchronisé et cela vous demandera peu de temps.
Néanmoins, vous pouvez également utiliser Wondershare Repairit afin de réparer l'audio qui n'est pas synchronisé avec la vidéo. Wondershare Repairit est suffisamment efficace pour corriger votre problème d'audio non synchronisé avec sa vidéo.
Wondershare Repairit permet de réparer des vidéos corrompues, cassées ou endommagées dans les formats de fichiers MOV, MP4, M4V, M2TS, MKV, MTS, 3GP, AVI, FLV et autres. De plus, il fonctionne avec les vidéos de tous les appareils : Canon, Sony, Go Pro, Olympus, Nikon, Fuji, Samsung, Panasonic, DJI, Parrot, Skydio et bien d'autres. Le programme prend en charge divers scénarios de corruption vidéo, tels que la non lecture de vidéo, les problèmes de synchronisation audio/vidéo, les interruptions de lecture, les blocages, les vidéos floues, etc.
Avec Recoverit, vous pouvez réparer votre audio non synchronisé en seulement quelques minutes. En plus, le logiciel supporte plusieurs formats vidéo et peut vous permettre de réparer plus d'un fichier à la fois. Recoverit offre de deux modes de réparation pour ses utilisateurs : Réparation rapide / Réparation avancée. Voici les étapes que vous devez suivre afin de réparer votre fichier :
Étape 1 : Importer votre vidéo corrompue.
Une fois l'application ouverte sur votre PC, cliquez sur l'option "Ajouter" et sélectionnez votre fichier vidéo avec l'audio non synchronisé.

Étape 2 : Réparer vos vidéos
Après avoir ajouté le fichier vidéo avec l'audio non synchronisé, cliquez sur l'option de réparation rapide. Attendez un moment afin de laisser l'application réparer la vidéo.

Étape 3 : Prévisualiser les vidéos réparées
Le processus de réparation peut prendre un certain temps. Une fois qu'il est terminé, vous verrez des informations sur la vidéo réparée. Prévisualisez votre vidéo récupérée et appuyez sur "OK" pour finaliser la réparation.

Étape 4 : Mode avancé pour les vidéos gravement corrompues (facultatif)
Si les vidéos sont gravement corrompues et ne sont pas réparées avec succès, veuillez passer en mode de réparation avancée. Il suffit de cliquer sur le bouton "Réparation avancée".
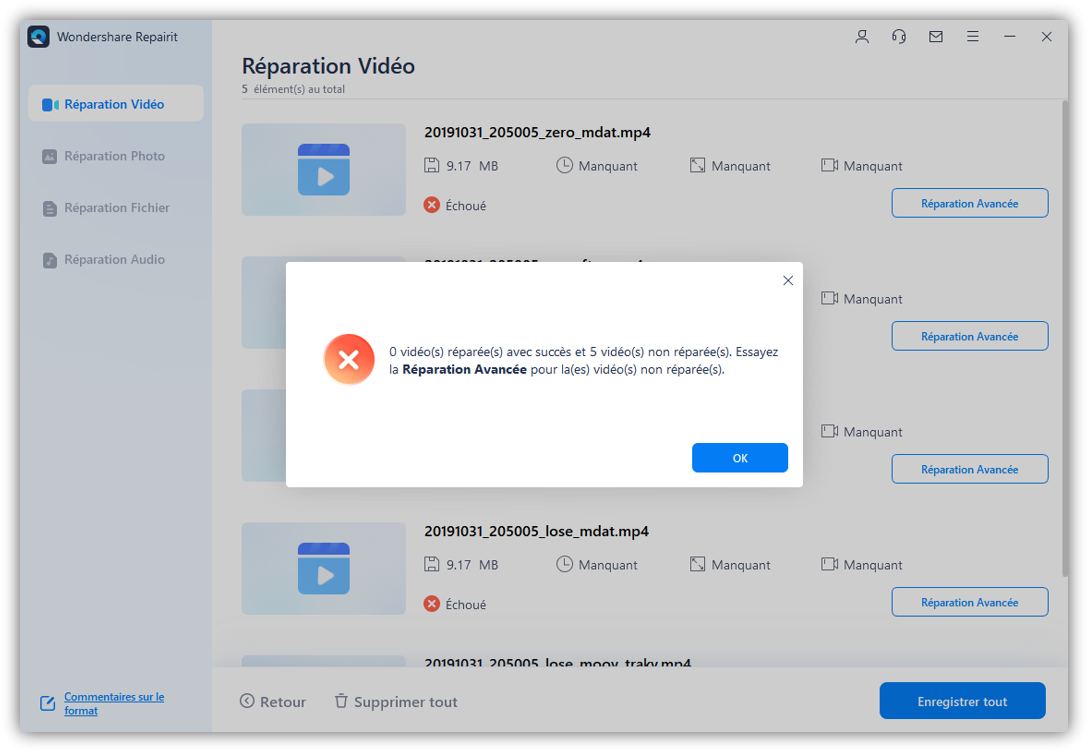
Ajoutez ensuite un échantillon de vidéo et lancez la réparation.

Étape 5 : Enregistrer la vidéo réparée
Lorsque toutes les vidéos corrompues sont réparées, vous pouvez cliquer sur le bouton "Enregistrer" pour enregistrer les vidéos sur votre ordinateur.



