Adobe Acrobat Reader est l'un des logiciels les plus utilisés pour visualiser, éditer et gérer les fichiers PDF. Cependant, comme tout autre logiciel, il peut rencontrer des problèmes, et l'un des plus frustrants est le fait qu'Adobe Reader ne s'ouvre pas. Cette erreur peut survenir pour diverses raisons et vous empêcher d'accéder à vos documents PDF importants.
Si vous êtes confronté à l'erreur Adobe Acrobat ne s'ouvre pas, ne vous inquiétez pas. Cet article complet vous guidera à travers plusieurs solutions efficaces pour résoudre ce problème.
Dans cet article
-
- Solution 1 : Mise à jour de l'application Adobe
- Solution 2 : Désinstaller les mises à jour récentes de Windows
- Solution 3 : Exécuter le programme Adobe en tant qu'administrateur
- Solution 4 : Désactiver temporairement l'antivirus
- Solution 5 : Exécuter le programme de résolution des problèmes de compatibilité
- Solution 6 : Désinstaller et réinstaller Adobe Acrobat
Partie 1 : Pourquoi Adobe Acrobat ne s'ouvre-t-il pas ?
Avant de se pencher sur les solutions, il est essentiel de comprendre les causes potentielles de l'erreur Adobe Acrobat Reader n'a pas pu s'ouvrir.
- Version obsolète d'Adobe Acrobat Reader : Si vous utilisez une version obsolète d'Adobe Acrobat Reader, elle peut être incompatible avec votre système d'exploitation ou d'autres logiciels, ce qui entraîne des conflits et des pannes.
- Conflits de logiciels : Des conflits avec d'autres logiciels installés sur votre ordinateur, tels que des programmes antivirus ou des utilitaires système, peuvent empêcher Adobe Acrobat Reader de s'ouvrir.
- Fichiers PDF corrompus : L'ouverture d'un fichier PDF corrompu ou endommagé peut entraîner le blocage d'Adobe Acrobat Reader, ce qui provoque l'erreur "Adobe Acrobat ne s'ouvre pas".
- Problèmes de ressources système : Si votre ordinateur manque de ressources système, telles que la mémoire ou la puissance du processeur, Adobe Acrobat Reader peut avoir du mal à fonctionner correctement et rencontrer des erreurs.
- Erreurs de registre : Des entrées corrompues ou incorrectes dans le registre de Windows peuvent empêcher Adobe Acrobat Reader de fonctionner correctement, ce qui entraîne l'erreur.
Essayez Repairit PDF Repair pour réparer les fichiers Adobe PDF corrompus.

Partie 2 : Adobe Acrobat ne s'ouvre pas ? Essayez ces solutions.
Si vous êtes confronté au problème Adobe Acrobat ne s'ouvre pas, ne vous inquiétez pas : il existe plusieurs mesures de dépannage que vous pouvez essayer pour rétablir le fonctionnement d'Acrobat.
Solution 1 : Mise à jour de l'application Adobe
Pour résoudre les problèmes liés à Adobe Acrobat Reader, tels que les blocages ou l'erreur "Adobe Acrobat ne s'ouvre pas", assurez-vous que vous utilisez la dernière version. Adobe met à jour le logiciel pour corriger les bogues, améliorer la vitesse et ajouter de nouvelles fonctionnalités. La mise à jour est une première étape simple qui permet souvent de résoudre le problème sans avoir recours à des solutions plus compliquées.
Voici comment mettre à jour Adobe Acrobat Reader :
Étape 1 : Ouvrez l'application Adobe sur votre PC Windows. Cliquez sur le menu "Aide", puis sélectionnez "Vérifier les mises à jour". Si une mise à jour est disponible, suivez les instructions à l'écran pour télécharger et installer la dernière version.
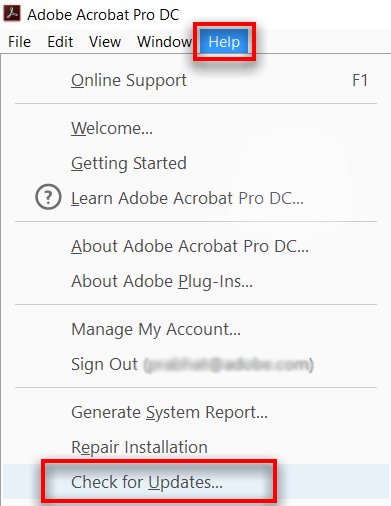
Étape 2 : après la mise à jour d'Adobe Acrobat Reader, essayez à nouveau d'ouvrir vos fichiers PDF. La question devrait être résolue.
Solution 2 : Désinstaller les mises à jour récentes de Windows
Si Adobe Acrobat ne peut pas s'ouvrir juste après une mise à jour de Windows, il se peut que la mise à jour soit à l'origine du problème. Essayez de désinstaller la dernière mise à jour de Windows et de revenir à la version précédente. Cela permet de déterminer si la mise à jour est à l'origine du problème et peut résoudre le problème jusqu'à ce qu'une nouvelle mise à jour compatible ou un correctif logiciel soit disponible.
Voici comment :
Étape 1: Appuyez sur la touche Windows + I pour ouvrir l'application Paramètres. Sélectionnez "Mise à jour Windows" dans le volet de gauche, puis cliquez sur "Historique des mises à jour".
Image

Étape 2 : Faites défiler vers le bas et cliquez sur "Désinstaller les mises à jour" et sélectionnez la mise à jour la plus récente. Suivez les instructions à l'écran pour désinstaller la mise à jour.
Image

Étape 3 : Redémarrez votre ordinateur et essayez à nouveau d'ouvrir Adobe Acrobat Reader.
Solution 3 : Exécuter le programme Adobe en tant qu'administrateur
Si Adobe Acrobat Reader ne s'ouvre pas correctement, notamment lors de l'ouverture ou de la modification de certains PDF ou en cas de problèmes de compatibilité, il peut être utile de l'exécuter en tant qu'administrateur. Cela lui donne des autorisations supplémentaires pour contourner ces problèmes.
Suivez les étapes suivantes :
Étape 1 : Localisez le raccourci Adobe Acrobat Reader sur votre bureau ou dans le menu Démarrer. Cliquez avec le bouton droit de la souris sur le raccourci et sélectionnez "Propriétés".
Étape 2 : Naviguez jusqu'à l'onglet "Compatibilité" dans la fenêtre Propriétés, puis sélectionnez l'option "Exécuter ce programme en tant qu'administrateur."
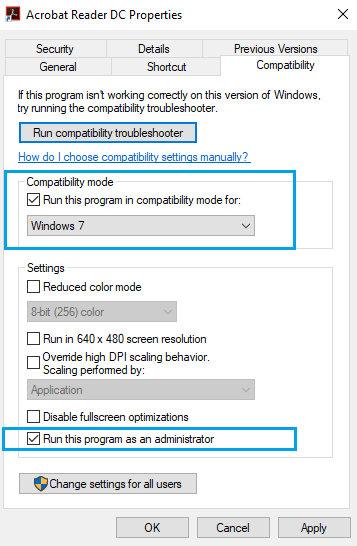
Étape 3 : Cliquez sur "Appliquer", puis sur "OK" pour enregistrer les modifications. Essayez d'ouvrir à nouveau Adobe Acrobat Reader.
L'exécution d'Adobe Acrobat Reader en tant qu'administrateur peut permettre de contourner les problèmes d'autorisation et éventuellement de résoudre l'erreur Adobe Acrobat ne s'ouvre pas.
Solution 4 : Désactiver temporairement l'antivirus
Il arrive que les logiciels antivirus considèrent par erreur Adobe Acrobat Reader comme une menace, ce qui entraîne son blocage ou son refus de s'ouvrir. La désactivation temporaire de votre antivirus peut vous aider à déterminer s'il est à l'origine du problème.
Si la situation s'améliore lorsque l'antivirus est désactivé, vous pouvez résoudre le problème en ajoutant Adobe Acrobat Reader en tant qu'exception dans les paramètres de votre antivirus, afin qu'il fonctionne correctement sans être bloqué. Voici comment procéder :
Étape 1 : Ouvrez votre programme antivirus. Recherchez une option permettant de désactiver ou de mettre temporairement hors service la protection en temps réel.
Image

Étape 2 : Une fois l'antivirus désactivé, essayez d'ouvrir à nouveau Adobe Acrobat Reader.
Si Adobe Acrobat Reader fonctionne sans problème, il est probable que votre logiciel antivirus soit à l'origine du problème. Dans ce cas, vous devrez peut-être ajouter une exception ou créer une règle dans votre programme antivirus pour permettre à Adobe Acrobat Reader de fonctionner sans interférence.
Solution 5 : Exécuter le programme de résolution des problèmes de compatibilité
Le Compatibility Troubleshooter est un outil de Windows qui permet de trouver et de résoudre les problèmes entre les programmes et le système d'exploitation. Si Adobe Acrobat Reader ne peut pas s'ouvrir, cet outil peut vérifier s'il existe des problèmes de compatibilité avec votre version de Windows et suggérer des solutions. Il est pratique lorsque Adobe Acrobat Reader ne semble pas fonctionner correctement avec la configuration de votre ordinateur.
Étape 1 : Cliquez avec le bouton droit de la souris sur le programme Adobe Acrobat et sélectionnez "Propriétés".
Étape 2 : Dans la fenêtre "Propriétés", passez à l'onglet "Compatibilité". Cliquez sur l'option "Run Compatibility Troubleshooter".
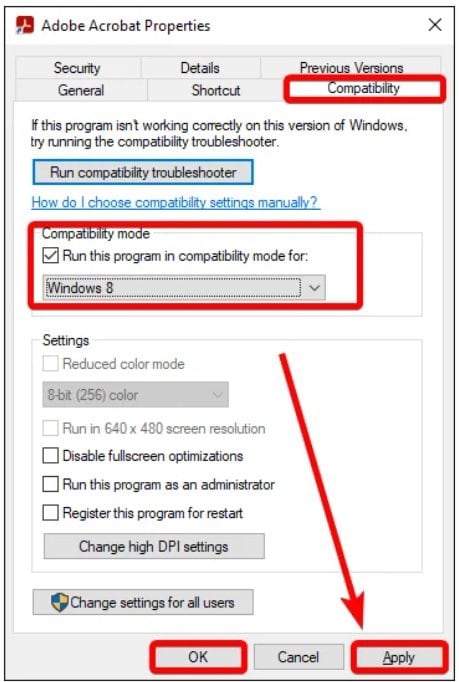
Étape 3 : Une fois que le programme de dépannage a terminé son processus, essayez d'ouvrir à nouveau Adobe Acrobat Reader.
Le Compatibility Troubleshooter permet d'identifier et de résoudre les problèmes de compatibilité entre Adobe Acrobat Reader et votre système d'exploitation, ce qui peut permettre de résoudre l'erreur "Adobe Acrobat ne s'ouvre pas".
Solution 6 : Désinstaller et réinstaller Adobe Acrobat
Si Adobe Acrobat Reader ne peut toujours pas s'ouvrir après avoir essayé d'autres solutions, la désinstallation puis la réinstallation du logiciel donnent souvent de bons résultats. Cette opération permet de se débarrasser de tous les fichiers ou paramètres corrompus de l'ancienne installation et de démarrer avec une nouvelle installation propre. Il s'agit d'une solution de dernier recours lorsque le problème semble provenir d'une installation endommagée ou lorsque rien d'autre n'a permis de résoudre le problème.
Voici comment procéder :
Étape 1 : Appuyez sur la touche Windows + R pour ouvrir la boîte de dialogue Exécuter. Tapez "appwiz.cpl" et appuyez sur Entrée pour ouvrir la fenêtre Programmes et fonctionnalités.
Image

Étape 2 : Localisez Adobe Acrobat Reader dans la liste des programmes installés et cliquez sur "Désinstaller". Suivez les instructions à l'écran pour désinstaller complètement Adobe Acrobat Reader.
Etape 3: Redémarrez votre ordinateur. Téléchargez la dernière version d'Adobe Acrobat Reader sur le site officiel d'Adobe. Installez une nouvelle copie d'Adobe Acrobat Reader sur votre ordinateur.
Partie 3 : Un fichier PDF corrompu ? Utiliser un outil de réparation de PDF
Si vous rencontrez l'erreur Adobe Acrobat ne s'ouvre pas en raison d'un fichier PDF corrompu ou endommagé, vous aurez peut-être besoin d'un outil spécialisé pour réparer le fichier. Wondershare Repairit est une excellente solution pour réparer les fichiers PDF corrompus et résoudre le problème de blocage ou de gel d'Adobe Acrobat Reader.

Wondershare Repairit - Réparation de fichiers
1 010 994 personnes l'ont téléchargé.
-
Réparez les fichiers endommagés à tous les niveaux de corruption, y compris les PDF vierges, les PDF qui ne s'ouvrent pas, les problèmes d'image PDF, les problèmes de couleur PDF, les polices PDF manquantes, les PDF illisibles, etc.
-
Corriger le texte, les hyperliens, les formulaires, les en-têtes, les pieds de page, les graphiques, les filigranes dans les PDF, etc.
-
Répare efficacement les fichiers corrompus sans modifier le fichier d'origine.
-
Aucune limite concernant le nombre et la taille des fichiers pouvant être réparés.
-
Compatibilité avec Windows 11/10/8/7/Vista, Windows Server 2003/2008/2012/2016/2019/2022 et macOS 10.10 ~ macOS 13.
-
Outre les PDF, Repairit prend également en charge tous les formats de fichiers Word, Word, Excel, PowerPoint, ZIP et Adobe.
Wondershare Repairit est un puissant outil de réparation de PDF qui peut réparer des fichiers PDF corrompus, endommagés ou illisibles. Il peut corriger divers problèmes, tels que des contenus manquants ou corrompus, des noms d'images brisés et des erreurs de formatage.
Voici comment utiliser Wondershare Repairit pour réparer votre fichier PDF corrompu :
Étape 1 : Lancez Repairit sur votre appareil. Dans l'interface principale, sélectionnez "Réparation de fichiers" pour continuer.

Étape 2 : Cliquez sur "+Ajouter" pour sélectionner le fichier PDF corrompu.

Étape 3 : Une fois le fichier PDF corrompu téléchargé, cliquez sur "Réparer" pour lancer le processus de réparation. Une fois la réparation terminée, enregistrez le fichier PDF réparé à l'emplacement souhaité.

Étape 4 : Ouvrez le fichier PDF réparé dans Adobe Acrobat Reader.
Wondershare Repairit peut vous aider à récupérer vos documents PDF importants, afin que vous puissiez y accéder et travailler avec eux sans rencontrer l'erreur Adobe Acrobat ne s'ouvre pas.
FAQ
-
Q1. Pourquoi Adobe Acrobat Reader ne cesse-t-il de se bloquer sur mon ordinateur ?
Il peut y avoir plusieurs raisons pour lesquelles Adobe Acrobat Reader ne cesse de se bloquer sur votre ordinateur. Cela peut être dû à une version obsolète, à des conflits logiciels, à des fichiers PDF corrompus, à des problèmes de ressources système ou à des erreurs de registre. Cet article propose des solutions complètes pour remédier à chacune de ces causes potentielles. -
Q2. La désinstallation et la réinstallation d'Adobe Acrobat Reader vont-elles supprimer mes fichiers PDF ?
Non, la désinstallation et la réinstallation d'Adobe Acrobat Reader ne supprimeront pas vos fichiers PDF. Les fichiers PDF sont distincts du programme et sont généralement stockés à différents endroits sur votre ordinateur ou sur des périphériques de stockage externes. Cependant, il est toujours bon de sauvegarder vos fichiers PDF importants avant de procéder à des modifications logicielles majeures. -
Q3. Puis-je utiliser Wondershare Repairit pour réparer tous les types de fichiers PDF ?
Oui, Wondershare Repairit est un outil puissant qui peut réparer divers types de fichiers PDF corrompus ou endommagés, quel que soit leur contenu ou leur origine. Il peut résoudre des problèmes tels que du texte, des images, des noms d'images et des erreurs de formatage manquants ou corrompus, ce qui en fait une solution polyvalente pour la réparation de fichiers PDF.



