Whea Uncorrectable Error est un exemple d'erreur de l'écran bleu de la mort (BSOD) dans Windows, qui apparaît généralement après le démarrage. Le BSoD ou code d'arrêt se présente comme une sorte de plan d'urgence pour le système afin qu'aucune donnée ne soit perdue par l'erreur.
WHEA_UNCORRECTABLE_ERROR est une option qui provoque une invite BSoD qui signifie généralement un dysfonctionnement matériel. Elle peut également être causée par des pilotes incompatibles avec le système d'exploitation Windows 10. En tant que code d'arrêt, cette erreur BSoD empêche toute nouvelle perte de données et peut être résolue par plusieurs méthodes.
Voici quelques-unes des causes possibles de cette erreur :
- Dysfonctionnement du matériel, qui peut inclure un disque dur, une carte vidéo, une mémoire vive, un processeur ou d'autres pièces défectueuses
- Pilote obsolète ou corrompu après une mise à jour de Windows
- Unité centrale overclockée
- Corruption du registre ou du fichier système en raison d'une erreur de lecture ou d'écriture du disque ou d'une panne de courant.
Comment corriger une erreur incorrigible de Whea dans Windows 10
Méthode 1 : Vérifier la mise à jour de Windows
- Passez à Paramètres, puis sélectionnez Mises à jour et sécurité.
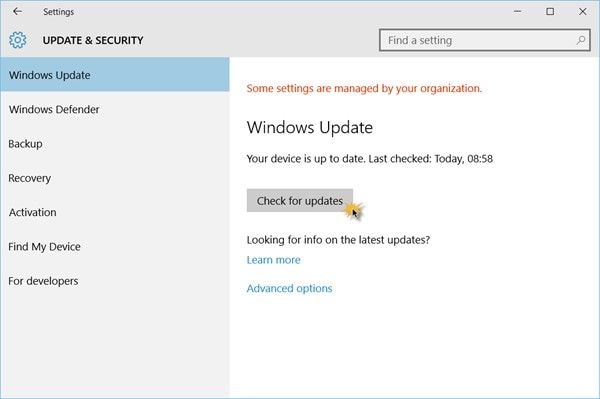
- Sélectionnez la case à cocher pour les mises à jour
- Windows 10 vérifiera et installera les mises à jour automatiquement.
Méthode 2:Disable Overclocking à partir du BIOS
- Ouvrez Paramètres et choisissez Mise à jour et sécurité, puis Mise à jour Windows.
- Localisez le démarrage avancé et sélectionnez Redémarrer maintenant.
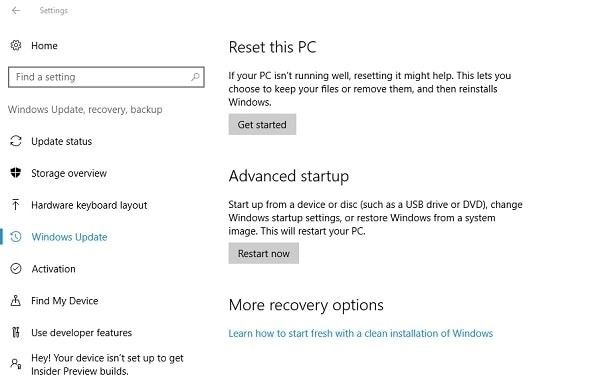
- Après le redémarrage, choisissez Dépannage, puis sélectionnez Options avancées et ensuite Paramètres du micrologiciel UEFI.
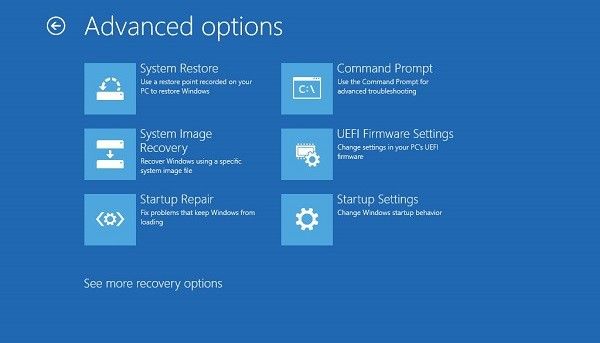
- Cliquez
- Cela ouvrira le menu du BIOS. À partir de là, sélectionnez Avancé , puis Performance.
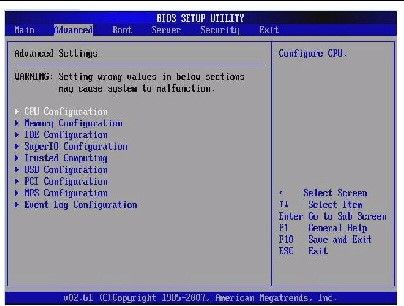
- Localisez l'overclocking et désactivez-le.
- Redémarrer le PC.
Méthode 3 : Restauration du système
- Dans la barre de recherche, tapez Restauration du système et sélectionnez le premier résultat. Cliquez sur le bouton Restaurer le système et choisissez Suivant.
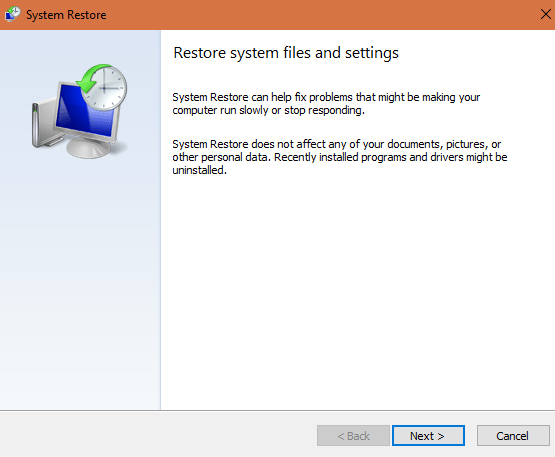
- Une liste de points de restauration apparaîtra ; choisissez le point de travail dans lequel vous voulez revenir et cliquez sur Suivant.
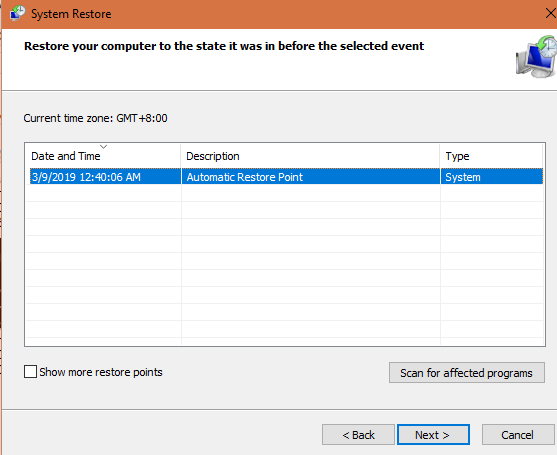
- Attendez que la restauration soit terminée et cliquez sur Terminer.
- Cliquez sur Oui pour redémarrer Windows.
Méthode 4:Mettre à jour les pilotes
- Pour mettre à jour les pilotes manuellement, ouvrez le Gestionnaire de périphériques et développez le lecteur que vous souhaitez mettre à jour.
- Cliquez avec le bouton droit de la souris sur le lecteur et choisissez Mettre à jourle pilote.
- Choisissez Rechercher automatiquement un logiciel de pilote mis à jour. Sinon, cliquez sur " Parcourir mon ordinateur" pour trouver le pilote si celui-ci est installé sur votre PC.
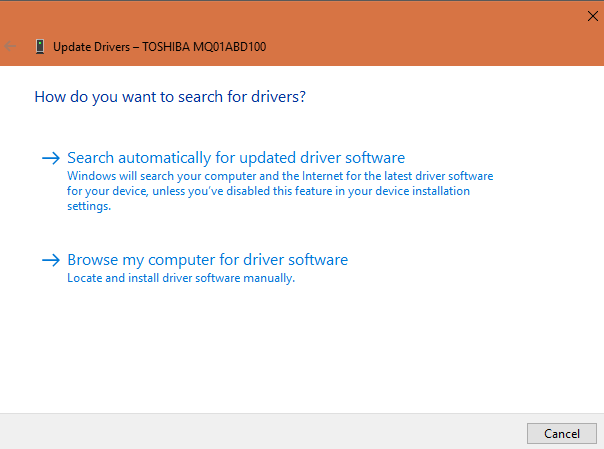
Vous pouvez utiliser des logiciels tiers pour rechercher, mettre à jour et installer automatiquement des pilotes. Vous pouvez également consulter les mises à jour concernant les conducteurs sur le site web du fabricant. Si vous avez activé les mises à jour de Windows, les mises à jour peuvent être poussées et installées automatiquement pour que les pilotes soient à jour.
Méthode 5 : Exécution de chkdsk pour vérifier l'erreur du disque dur
- Exécuter l'invite de commande en tant qu'administrateur.
- Tapez chkdsk/f /r et appuyez sur la touche Entrée
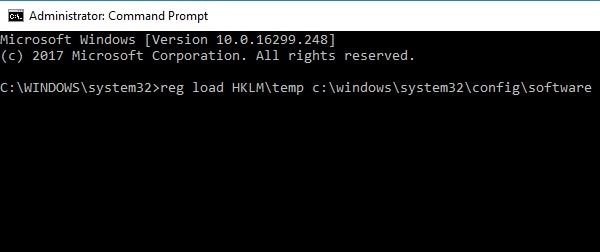
- Attendez que la commande soit traitée, puis tapez Y. Appuyez sur Entrée.
- Si Windows ne peut pas démarrer, exécutez cette commande dans la console de récupération en tapant chkdsk/r C:
Méthode 6 : Corriger les fichiers système corrompus
- Exécutez l'invite de commande en tapant cmd dans la barre de recherche.
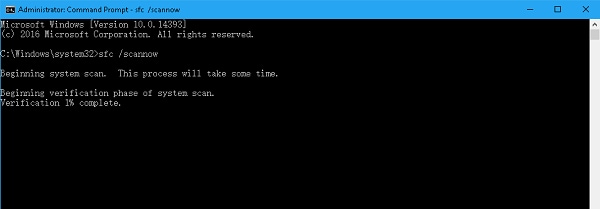
- Tapez sfc /scannow et attendez que l'ordinateur analyse le système et remplace les fichiers système corrompus.
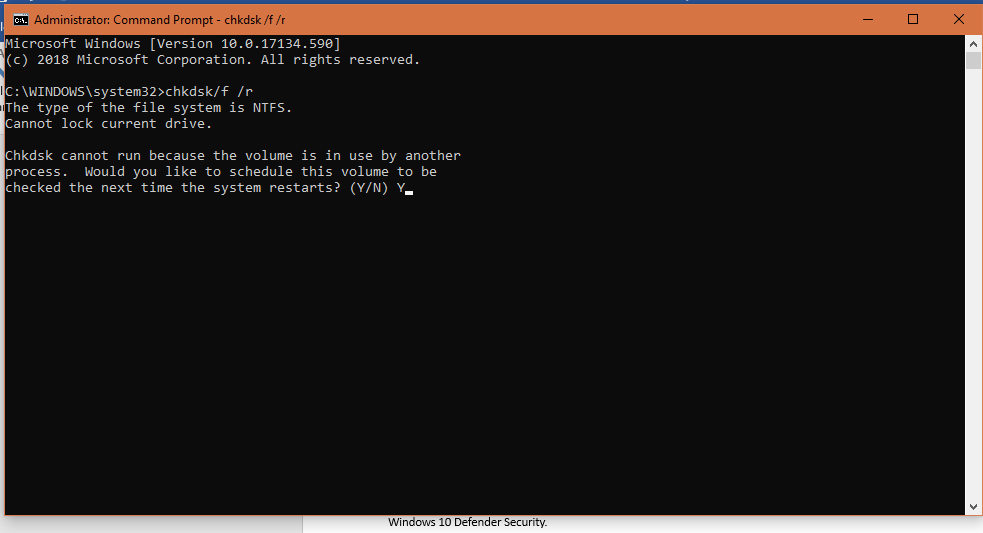
- Redémarrer le PC.
Méthode 7 : Exécution du diagnostic de la mémoire Windows pour tester la RAM
- Tapez " mémoire " dans la barre de recherche et cliquez sur " Diagnostic de la mémoire Windows".
- L'ordinateur redémarrera et démarrera dans la fenêtre de diagnostic de la mémoire Windows. Il effectuera automatiquement le test.
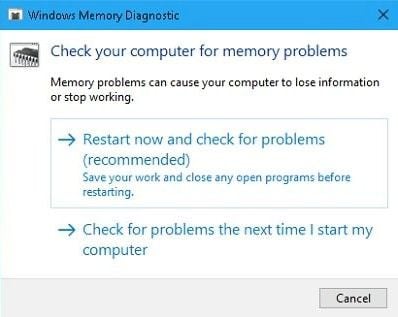
Méthode 8 : Désactiver les appareils audio supplémentaires
- Tapez son dans la barre de recherche et ouvrez la fenêtre Son dans le résultat de la recherche.
- Cliquez avec le bouton droit de la souris sur l'appareil audio et cliquez sur Désactiver.
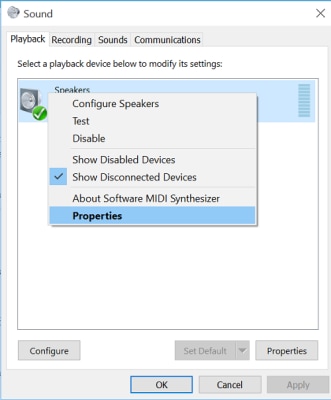
Méthode 9 : Démarrage de Windows en mode sans échec et vérification des pilotes
- Redémarrez le PC et, selon le manuel du fabricant, appuyez sur la ou les touches désignées pour ouvrir le mode sans échec.
- Cliquez sur Dépannage, puis sur Options avancées, Paramètres de démarrage , puis sur Redémarrer.
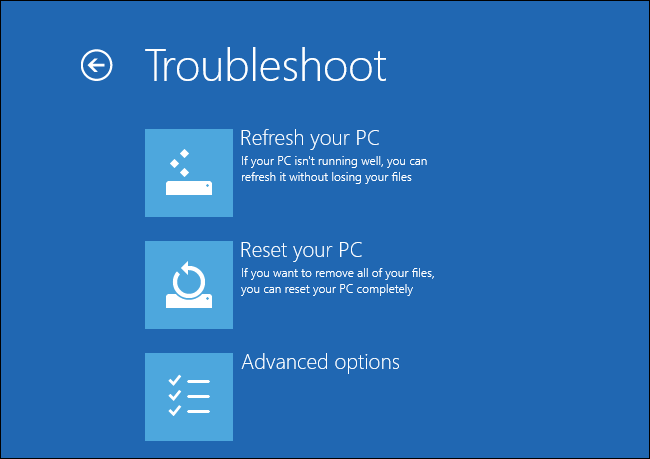
- Appuyez sur Win + R en mode sans échec, puis tapez msc et appuyez sur Entrée pour lancer le gestionnaire de périphériques.
- Les appareils portant un signe jaune ou rouge doivent être mis à jour.
Méthode 10 : Désinstaller les mises à jour Windows problématiques
- Dans l'écran de récupération de Windows, choisissez l'option Dépannage , puis Options avancées.
- Sélectionnez l'invite de commande.
- Tapez dir dans la ligne de commande pour vérifier le lecteur système sur lequel Windows 10 est installé. Sautez cette étape si vous connaissez déjà le trajet.
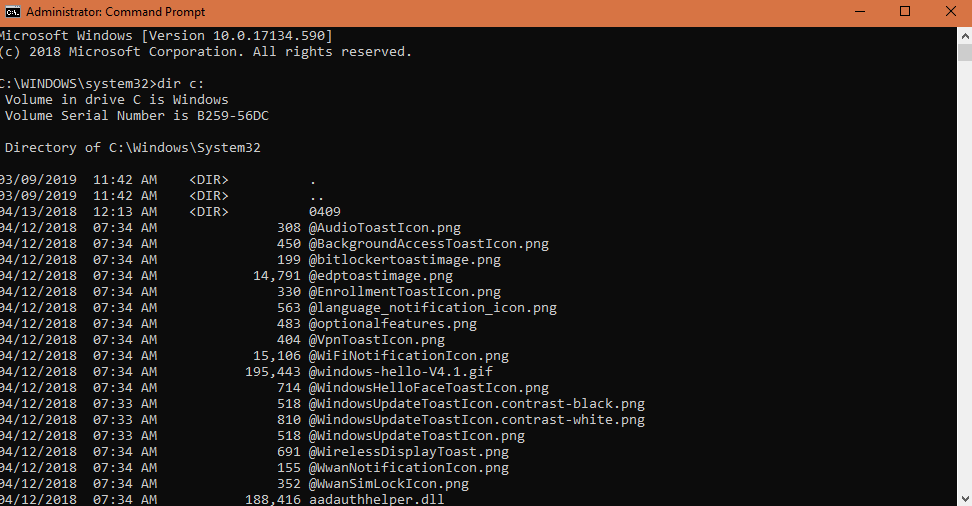
- Exécutez la commande Dism /Image:X:\ /Get-Packages pour faire apparaître les paquets installés (note : remplacez X par la bonne lettre de lecteur lorsque les paquets sont installés). Choisissez les paquets récemment installés en vous basant sur la date d'installation si vous n'êtes pas sûr de celui qui provoque l'erreur.
- Exécutez exe /image:
:\/remove-package/packagename: . - Attendez que le processus de désinstallation soit terminé, redémarrez l'ordinateur et vérifiez si le problème est résolu.
Méthode 11 : Désactiver la fonction Turbo Boost dans le BIOS
- Ouvrez le menu du BIOS au redémarrage en appuyant sur les touches désignées par le fabricant.
- Localisez les options de performance , puis Intel ® Turbo Boost Technology et appuyez sur Entrée.
- Sélectionnez Désactiver et appuyez sur la touche Entrée.
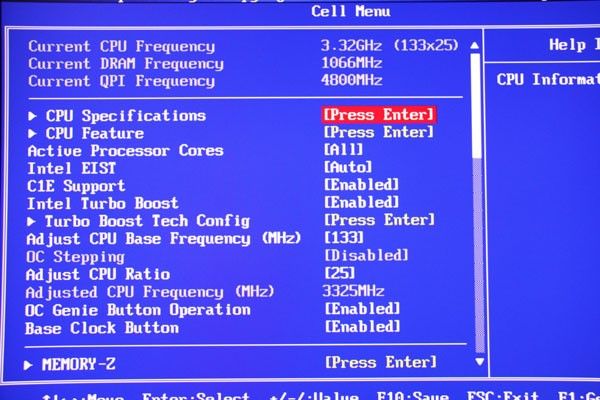
L'erreur Whea Uncorrectable Error est une erreur BSoD courante qui peut être résolue en suivant ces méthodes. L'important est de prendre soin des composants matériels et logiciels de votre PC afin d'éviter de telles erreurs et de protéger efficacement vos données.
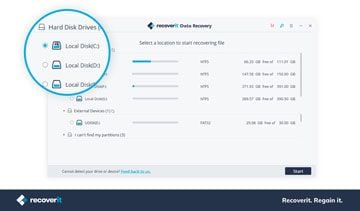
Recoverit Free Data Recovery sur ordinateur
- Récupérez les données perdues à la suite d'une suppression accidentelle ou d'un crash informatique.
- Récupération de données à partir de n'importe quel périphérique de stockage sur un ordinateur Windows et Mac.
- Récupérez les fichiers de données perdus en raison d'un plantage de l'ordinateur Windows.



