Lorsque vous souhaitez passer à un système d'exploitation Linux, vous pouvez faire un dual boot Linux et Windows sur votre ordinateur, vous permettant ainsi d'utiliser les deux simultanément. Cependant, vous pouvez souhaiter supprimer Ubuntu de votre dual boot pour plusieurs raisons.
Quelle que soit la raison, supprimer Ubuntu du dual boot sur Windows 10/11 est nécessaire en raison de l'espace qu'il occupe sur votre disque dur. Cependant, les étapes de désinstallation peuvent parfois être un peu confuses pour les utilisateurs, ce qui rend la suppression du dual boot difficile. Heureusement, cet article vous guidera à travers les étapes de suppression d'Ubuntu du dual boot sur Windows.
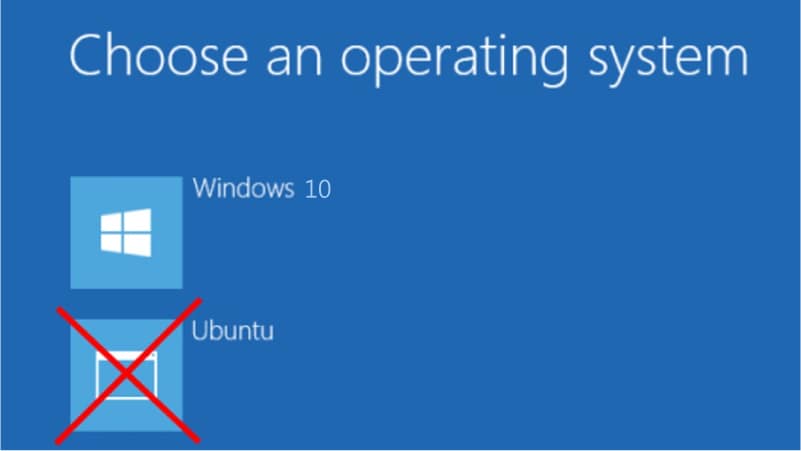
Partie 1. Avant de supprimer Ubuntu du dual boot
Il y a deux façons dont Linux a été installé :
- Installation de Linux avec Wubi
- Installation de Linux dans sa propre partition
Si vous avez installé Wubi aux côtés d'Ubuntu ou d'une distribution Linux similaire comme Linux Mint, le désinstaller est une tâche simple. Si vous avez installé Linux dans sa propre partition, vous devez supprimer les partitions Linux de votre ordinateur avant d'étendre les partitions Windows pour utiliser l'espace disque disponible actuellement.
Il faudra également récupérer le chargeur de démarrage de Windows car Linux a remplacé le chargeur de démarrage de Windows par son propre chargeur de démarrage, connu sous le nom de GRUB. Par conséquent, le chargeur de démarrage GRUB ne démarrera pas correctement votre ordinateur après la suppression des partitions.
Préparatifs :
- Une clé USB amorçable pour votre version de Windows (elle sera utilisée pour réparer le Master Boot Record (MBR) une fois qu'Ubuntu aura été retiré de votre PC.)
- Faites une sauvegarde de tous les fichiers critiques de votre système Ubuntu.
Partie 2. Comment supprimer Ubuntu du dual boot si vous l'avez installé avec Wubi
Si vous avez installé Linux comme seul système d'exploitation, vous devez réinstaller Windows par-dessus Linux pour restaurer votre système Windows. Cependant, si vous avez installé Ubuntu avec Wubi, il est simple de supprimer Ubuntu du dual boot sur Windows :
Étape 1. Démarrez Windows et accédez à Panneau de configuration > Programmes et fonctionnalités.
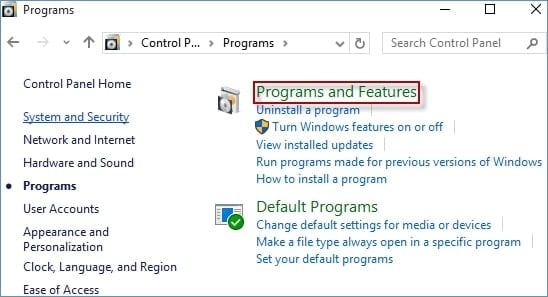
Étape 2. Recherchez Ubuntu dans la liste des programmes installés et supprimez-le comme vous le feriez pour tout autre programme. Le programme de désinstallation supprime automatiquement les fichiers Ubuntu ainsi que l'entrée du chargeur de démarrage de votre PC.
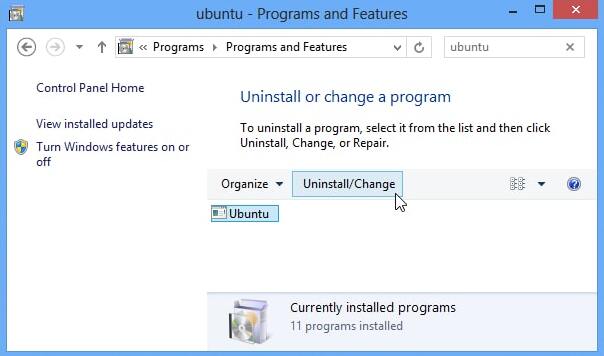
Partie 3. Comment supprimer Ubuntu du dual boot si vous l'avez installé dans sa propre partition
Dans la plupart des cas, il n'y a pas de programme de désinstallation simple qui permettra de supprimer Ubuntu du dual boot si vous l'avez installé dans sa propre partition. Au lieu de cela, vous devez manuellement réparer le chargeur de démarrage de Windows et supprimer ses partitions. Les étapes pour supprimer Ubuntu du dual boot sont énumérées ci-dessous.
Étape 1 : Supprimez la partition Linux sur Windows.
1. Démarrez Windows et entrez diskmgmt.msc dans la boîte de dialogue en appuyant sur Windows+R. Cela lancera l'utilitaire de Gestion des disques de Windows.
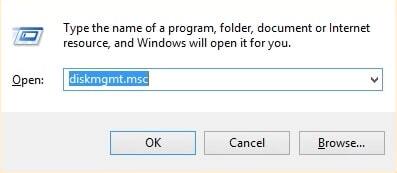
2. Étant donné que vous avez installé Linux, vous pourrez identifier la partition Linux par sa taille. Un autre indice pour localiser la partition Linux est de rechercher celles qui n'ont pas de système de fichiers ni de numéro de lecteur. Les partitions Windows sont identifiées par une lettre de lecteur, telle que C, D, E, etc., et utilisent généralement les systèmes de fichiers NTFS ou FAT.
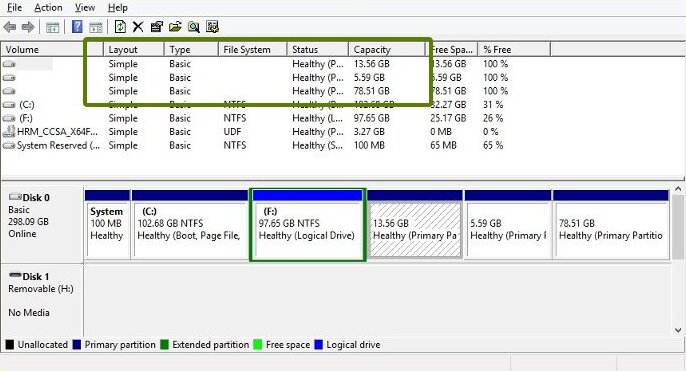
3. Sélectionnez la ou les partitions Linux, faites un clic droit et choisissez Supprimer le volume.
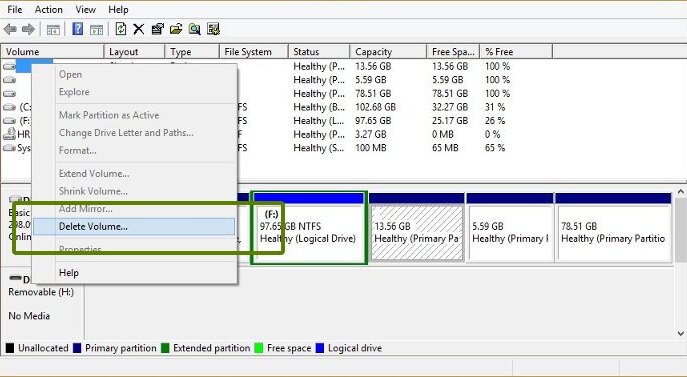
4. Il émettra un avertissement ; appuyez sur Oui pour confirmer la suppression de la partition Ubuntu Linux sur le PC Windows.
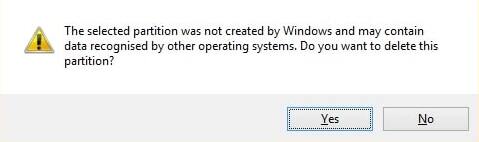
Étape 2 : Réparez le chargeur de démarrage de Windows.
C'est là que la clé USB bootable de Windows intervient pour résoudre l'erreur Grub Rescue. Vous devez démarrer votre ordinateur à partir de cette clé USB. L'installateur de Windows démarrera après avoir démarré votre ordinateur à partir de la clé USB.
1. Après avoir sélectionné la langue à utiliser lors du processus d'installation, deux options sont affichées : Installer maintenant ou Réparer votre ordinateur. Sélectionnez Réparer votre ordinateur.
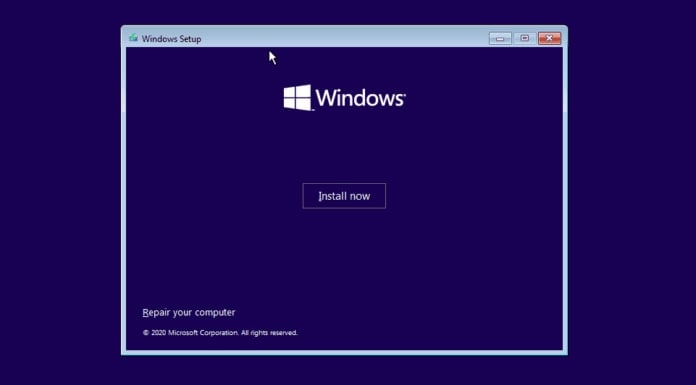
2. Pour accéder à l'écran des options avancées, cliquez sur Dépanner.
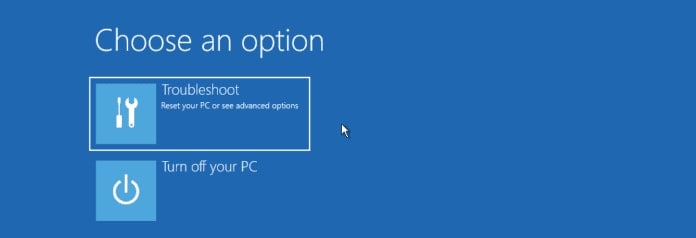
3. 5 options de dépannage sont disponibles : Réparation du démarrage, Invite de commandes, Désinstaller des mises à jour, Restauration du système et Récupération d'image système. Sélectionnez Invite de commandes. Il lance l'invite de commande de Windows, à partir de laquelle vous pouvez lancer diverses commandes pour réparer votre MBR. Pour les utilisateurs avancés, vous pouvez également accéder à l'utilitaire DiskPart à partir d'ici et partitionner ou formater votre disque dur.
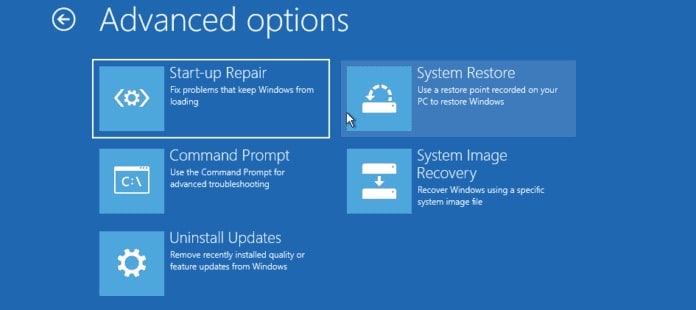
Étape 3. Pour réparer l'enregistrement de démarrage principal (MBR), saisissez les commandes suivantes :
bootrec/FixMbr
|
Après avoir exécuté avec succès les commandes, tapez Exit et redémarrez votre ordinateur. N'oubliez pas de retirer la clé USB bootable. Votre système d'exploitation Windows démarrera normalement et sans l'erreur de rescue GRUB.
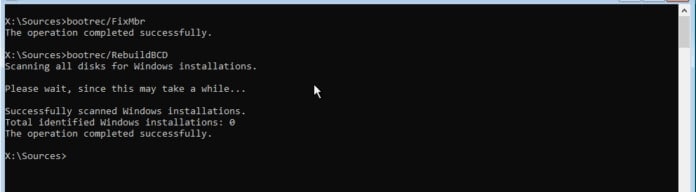
Partie 4. Comment sauvegarder les données importantes d'Ubuntu
Comment pouvez-vous sauvegarder les données importantes d'Ubuntu sans démarrer dans Linux ? Wondershare UBackit est venu à la rescousse. C'est un logiciel de sauvegarde fiable qui peut vous aider à sauvegarder vos fichiers importants. Ce logiciel effectue automatiquement la sauvegarde de vos fichiers importants, dossiers, partitions et disque dur. Il peut également surveiller efficacement le processus de sauvegarde, l'espace de stockage et la sécurité des données.
Suivez le guide étape par étape ci-dessous pour sauvegarder les données importantes d'Ubuntu en utilisant Wondershare UBackit.
Étape 1. Choisissez une partition à sauvegarder.
Lancez Wondershare UBackit, accédez à l'onglet Sauvegarde et Restauration et sélectionnez Créer une nouvelle sauvegarde. Ensuite, choisissez la partition que vous souhaitez sauvegarder dans la barre latérale.
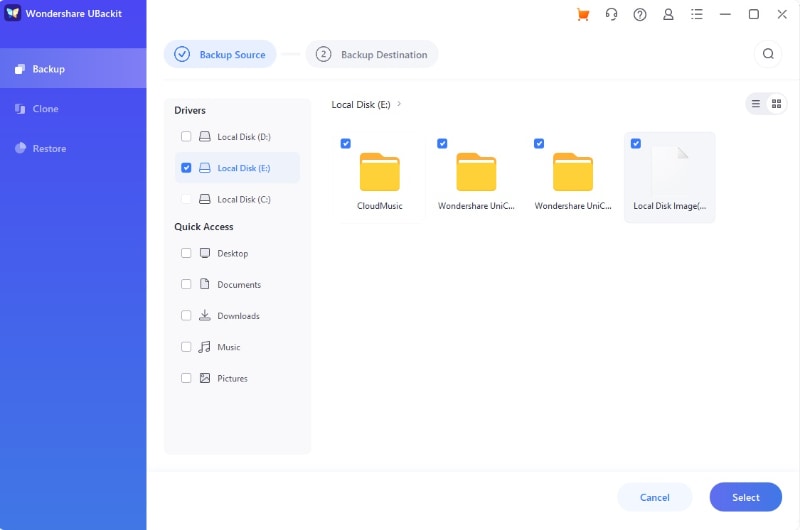
Étape 2. Choisissez un emplacement de sauvegarde.
Après avoir sélectionné une partition, vous pouvez spécifier où la sauvegarde doit être enregistrée. Cela peut être un disque interne ou toute autre source externe.

Étape 3. Terminer la procédure de sauvegarde.
Cliquez sur Sauvegarder et attendez que UBackit crée une sauvegarde de la partition entière sur le lecteur spécifié. Comme cela peut prendre quelques minutes, vous devriez patienter et ne pas fermer l'application en attendant.
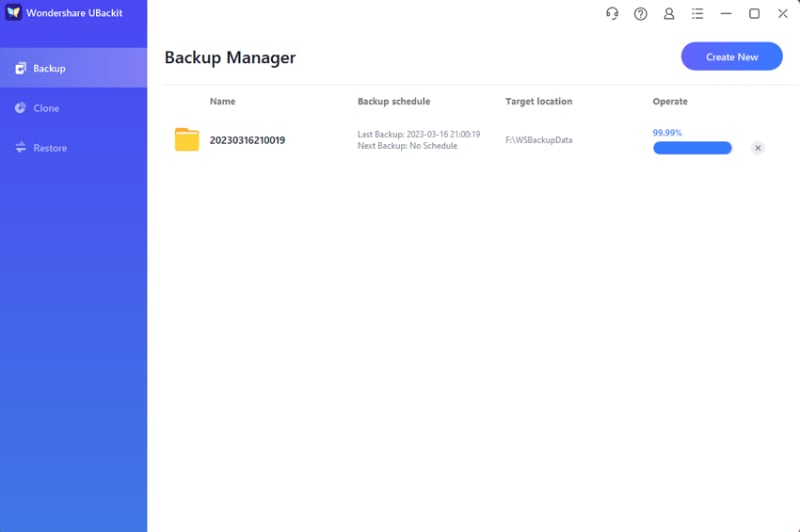
UBackit vous notifiera lorsque le processus de sauvegarde sera terminé, vous permettant de gérer vos données efficacement.

Tutoriel vidéo : Supprimer Ubuntu ou un autre Linux du dual boot
Pour des instructions détaillées, vous pouvez visionner le tutoriel vidéo ci-dessous.
Conclusion
Cela conclut notre guide complet pour désinstaller Ubuntu avec succès d'un dual boot sur Windows 10/11, que vous ayez installé Linux avec Wubi ou dans sa propre partition. Cela fonctionne également avec d'autres distributions Linux. Si vous avez besoin de sauvegarder vos fichiers importants ou vos partitions, vous pouvez télécharger Wondershare UBackit.
 100% sécurité pour le téléchargement gratuit
100% sécurité pour le téléchargement gratuit

