Comment formater une carte USB ou SD sous Ubuntu Linux
Les téléphones utilisent principalement les cartes SD comme espace de stockage externe supplémentaire ou extensible. Cependant, de nos jours, il est également utilisé pour d'autres aspects, tels que votre ordinateur portable, votre ordinateur, etc. Néanmoins, lorsque vous utilisez votre carte USB ou SD sur un nouvel appareil, il est conseillé de la formater.
Le formatage de la nouvelle carte SD garantit qu'elle est prête pour le nouvel appareil. Dans certaines circonstances, il se peut que vous ne parveniez pas à formater la carte SD sous Ubuntu Linux, un système d'exploitation couramment utilisé. Dans ce cas, vous pouvez utiliser un Ubuntu formaté SD pour rationaliser et accélérer le processus de formatage. Il existe plusieurs méthodes pour formater une carte USB ou SD dans Ubuntu Linux.
Ce blog vous guide sur la façon de formater une carte SD sous Ubuntu. Parcourez-le pour améliorer votre compréhension et faciliter le processus.
Inquiétude pour les données d'une carte SD formatée, essayez Wondershare Recoverit pour récupérer les données.

Dans cet article
-
- Méthode 1 : Réparer la carte SD avec l'utilitaire de disque GNOME d'Ubuntu
- Méthode 2 : Récupérer les photos supprimées ou perdues d'une carte SD avec PhotoRec pour Linux
- Méthode 3 : Réparer la carte SD sur un système Ubuntu à double démarrage
- Méthode 4 : Récupérer les fichiers supprimés ou perdus d'une carte SD avec TestDisk pour Linux
Quel système de fichiers utiliser pour formater une carte SD ?
Le système de fichiers que vous utilisez pour formater une carte SD sous Ubuntu dépend entièrement de la capacité de la carte et de sa compatibilité. Le système de fichiers pris en charge par l'appareil joue un rôle important dans la détermination de la facilité et de la rapidité du formatage.
Voici quelques-uns des principaux systèmes de fichiers à utiliser pour le formatage de cartes SD:
- FAT 12/16 : Applicable pour les cartes SD jusqu'à 2 Go.
- FAT32 : Un choix idéal pour les cartes SD jusqu'à 32 Go. Cependant, il ne peut pas transférer des fichiers de plus de 4 Go.
- exFAT : Généralement bénéfique pour les SDXC ou microSDXC. Il a une capacité supérieure à 32 Go et peut facilement transférer de gros fichiers. Ce format peut ne pas être compatible avec tous les appareils.
- NTFS : Également appelé système de fichiers de nouvelle technologie, il est principalement compatible avec les ordinateurs Windows. Il offre un meilleur support des fichiers volumineux et aide également à l'encryption des données.
- EXT : Les systèmes d'exploitation Linux utilisent toujours EXT ou le système de fichiers étendu. En comparaison, il offre une meilleure compatibilité avec les systèmes Linux, de meilleures performances et une sécurité accrue. Ce système de fichiers ne sera pas disponible pour macOS ou Windows.
Lors du formatage de la carte SD, il est généralement conseillé d'utiliser exFAT en raison de sa meilleure compatibilité. Cependant, pour Linux, il est recommandé d'opter uniquement pour EXT.
Pourquoi avez-vous besoin de formater une carte SD sous Ubuntu Linux ?
Lorsque vous optez pour formater une carte SD sous Ubuntu, il est important de comprendre les principales raisons qui motivent cette démarche. Voici quelques raisons courantes pour lesquelles vous devez formater la carte SD dans Ubuntu Linux :
- Infections par des logiciels malveillants et des virus : Ces problèmes peuvent nuire aux dispositifs de stockage. Par conséquent, lorsque vous essayez d'accéder à la carte SD, vous recevrez constamment des messages d'erreur et des avertissements. Il est donc conseillé d'utiliser le formatage SD sous Ubuntu pour effacer complètement les logiciels malveillants et les virus. Le formatage améliore les performances d'Ubuntu et rend le dispositif opérationnel.
- Nouveau travail avec la carte SD : Si vous prévoyez de commencer un nouveau projet en utilisant la carte SD, il est préférable de la formater. Cela permet non seulement de nettoyer la carte SD et de supprimer toutes les données, mais cela joue également un rôle important dans le rafraîchissement de la carte SD.

- Dans certaines situations, il peut ne pas y avoir de raison technique pour formater une carte SD sous Ubuntu. Cependant, la carte SD peut contenir des données qui pourraient être utilisées sur tous les appareils. Par conséquent, le formatage de la carte SD aidera à supprimer toutes les données indésirables de la carte respective.
- Lorsque vous devez utiliser des cartes SD sur différents systèmes, il est conseillé de les formater de la même manière pour garantir leur compatibilité. Différents appareils ont des exigences de compatibilité différentes. Par conséquent, vous devez changer le système de fichiers pour le rendre compatible avec l'appareil respectif. Effectuer un formatage sous Ubuntu peut aider à résoudre le problème.
Comment formater une carte SD sous Ubuntu Linux ?
Avant d'apprendre à formater une carte SD sous Ubuntu Linux, il est important de s'assurer de certaines choses. Il s'agit notamment de :
- Vous devez veiller à sauvegarder toutes les données de votre carte SD et vous assurer que la sauvegarde ne présente aucune anomalie.
- La carte SD ne doit pas être endommagée physiquement, car cela entraînerait des erreurs graves et empêcherait la lecture de la carte.
- L'ordinateur ou le portable de votre dispositif de formatage doit être branché sur le secteur.
Une fois que vous avez rempli les critères mentionnés ci-dessus, vous pouvez suivre les étapes ci-dessous pour savoir comment formater une carte SD sous Ubuntu :
Méthode 1 : Formater la carte SD sous Linux à l'aide de l'Utilitaire de disque
Vous pouvez formater une carte SD sous Linux à l'aide de la fonction Utilitaire de disque. C'est l'une des méthodes les plus pratiques et elle permet de déterminer le bon formatage à long terme.
Voici les étapes pour formater une carte SD sous Ubuntu en utilisant la fonction Disk Utility sur Linux :
Étape 1 : À l'aide d'un lecteur de carte, insérez la carte SD dans votre système. Ensuite, ouvrez le gestionnaire de fichiers et vérifiez si la carte SD s'affiche. Dans le menu des applications de votre système, ouvrez la fonction Disk Utility.
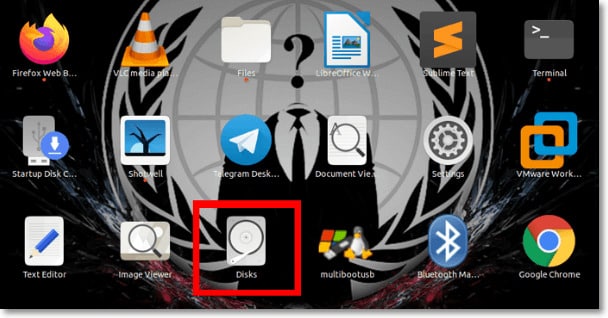
Étape 2 : Dans le panneau supérieur gauche, vous obtiendrez l'option Carte SD, ouvrez-la. Maintenant, cliquez sur l'icône de l'engrenage pour ouvrir le menu Paramètres sur votre écran. Dans le menu déroulant, cliquez sur l'option Formater la partition.
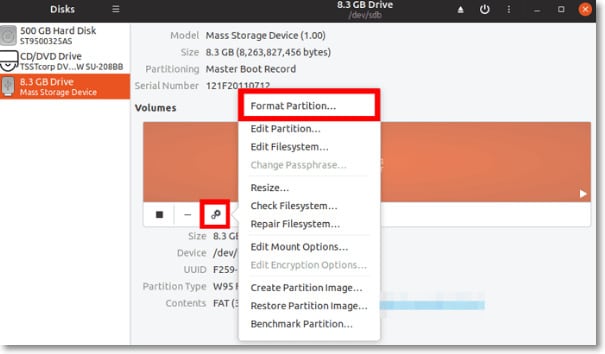
Étape 3 : Une nouvelle fenêtre s'ouvrira, dans laquelle vous trouverez toutes les options de formatage de la carte SD. Personnalisez les paramètres de cette fenêtre, comme le nom du volume, pour définir l'étiquette de la carte SD. Ici, vous trouverez également une option d'effacement, activez-la. Cette opération permet de supprimer toutes les données de la carte SD. Cliquez ensuite sur l'option Ok.
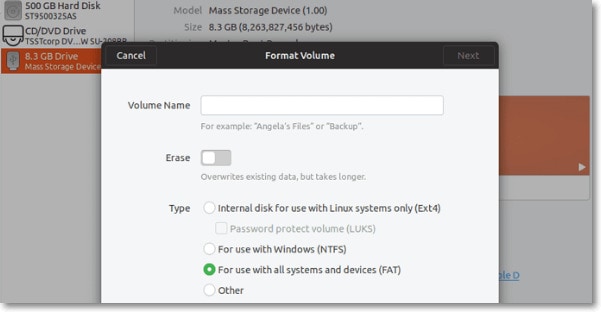
Étape 4 : Dans la fenêtre suivante, vous recevrez un message d'avertissement vous demandant de confirmer le formatage sous Ubuntu. Confirmez le processus en cliquant sur le bouton Format.
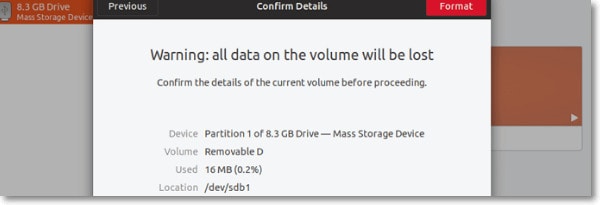
Méthode 2 : Formater la carte SD sous Linux à l'aide du terminal
Vous devez avoir un Terminal actif sur votre appareil Linux pour formater une carte SD sous Ubuntu. Il est conseillé d'adopter les bonnes étapes pour formater la carte SD via le Terminal.
Voici un guide étape par étape sur la façon de formater une carte SD sous Ubuntu en utilisant le Terminal :
Étape 1 : Connectez votre carte SD à l'appareil Linux. Ensuite, parcourez le menu des applications et localisez l'application Terminal. Dès que l'application Terminal est lancée, utilisez l'une des commandes ci-dessous pour vérifier si le lecteur est formaté :
sudo df
sudo df-h
sudo fsdisk -I
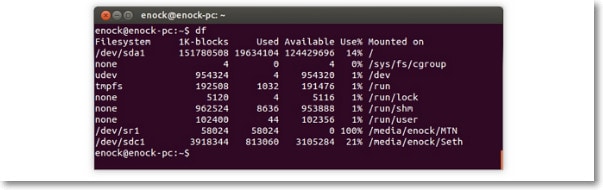
Il est très important d'identifier le bon moteur afin d'exécuter la tâche de manière appropriée.
Étape 2 : Si la carte SD est montée, vous devez la démonter. Vous pouvez le démonter à partir de la ligne de commande de l'application Terminal en écrivant la commande suivante :
sudo démonte
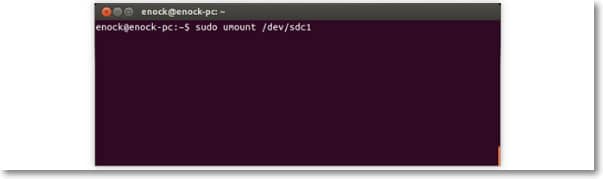
Étape 3 : Naviguez jusqu'au lecteur de votre système Linux. En fonction du système de fichiers de votre application, vous pouvez saisir l'une des commandes ci-dessous pour exécuter le processus. Ces commandes pour les différents systèmes de fichiers sont les suivantes :
Pour vFAT:
sudo mkfs.vfat /
Pour NTFS:
sudo mkfs.ntfs /
Pour EXT4:
sudo mkfs.ext4 /
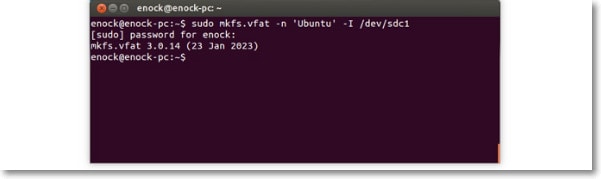
Méthode 3 : Formater la clé USB sous Linux à l'aide de l'outil GParted
Si vous avez formaté une clé USB sous Linux à l'aide de l'outil GParted, vous devez l'installer sur votre appareil. L'outil GParted est considéré comme l'un des outils les plus efficaces pour formater les lecteurs USB ou les cartes SD sous Linux.
Vous trouverez ci-dessous les étapes à suivre pour formater une clé USB sous Linux à l'aide de l'outil GParted :
Étape 1 : Installez l'outil GParted dans votre système Linux
Ouvrez le terminal et écrivez la commande 'sudo apt install gparted -y' pour installer l'outil GParted.
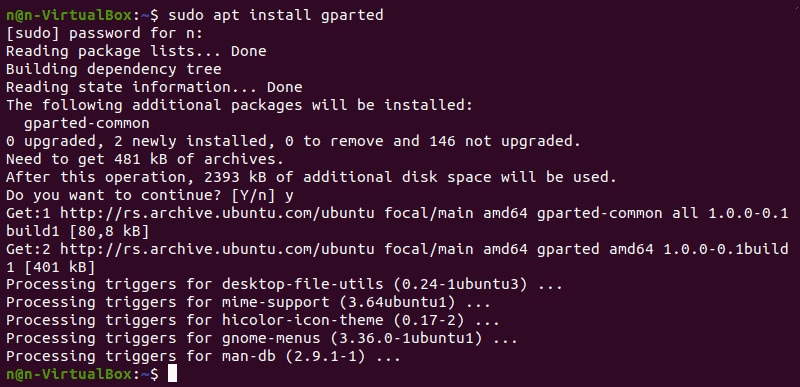
Une fois l'outil installé sur votre système Linux, exécutez-le à l'aide de la commande "sudo gparted". Le terminal ouvre le programme GParted.
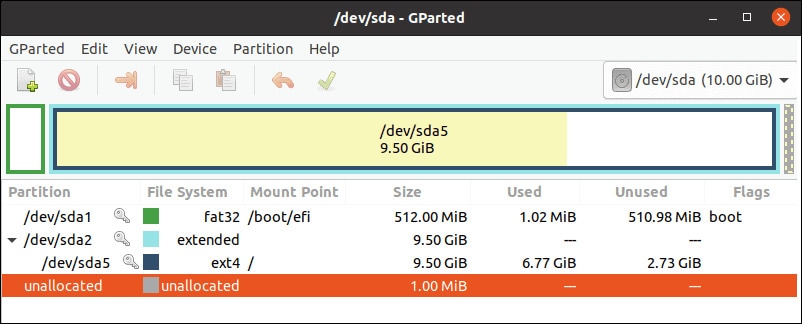
Étape 2 : Sélection du périphérique USB et du système de fichiers
En haut de l'écran d'accueil de GParted, vous devez choisir votre appareil dans le menu déroulant.
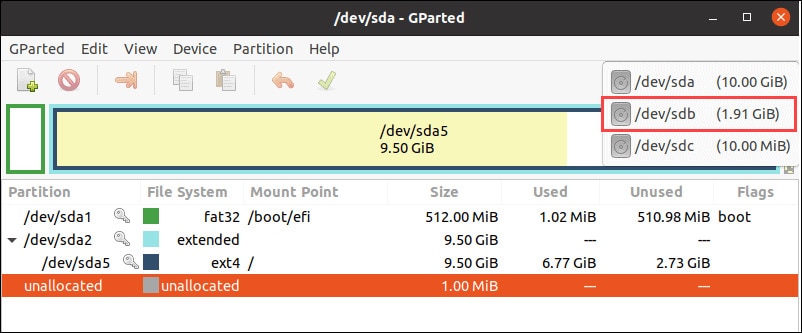
Cliquez avec le bouton droit de la souris sur la partition et, dans le menu déroulant, cliquez sur l'option Format. Dans la liste, vous devrez sélectionner un système de fichiers préféré.
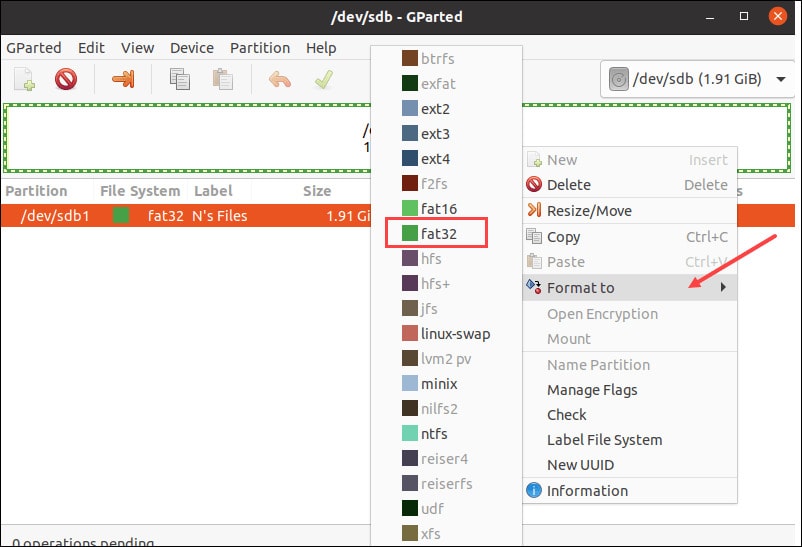
Étape 3 : Lancez le processus de formatage
Vous verrez l'option de la coche verte dans la barre des tâches. Cliquez dessus pour appliquer toutes les opérations.
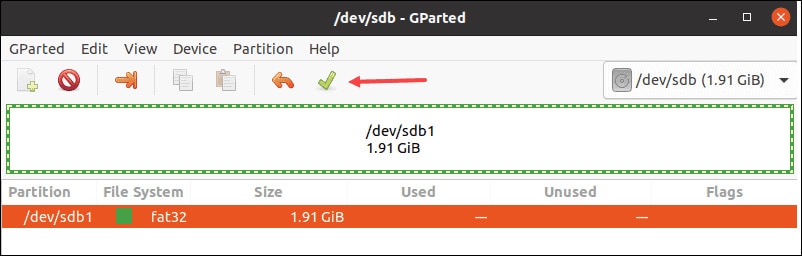
Sur l'écran de votre outil GParted, vous verrez apparaître une fenêtre contextuelle contenant un message d'avertissement sur la procédure de suppression des données. Cela invitera l'outil GParted à lancer le formatage Ubuntu. Cependant, le temps nécessaire à la procédure de formatage dépendra de la taille et du type de la clé USB.
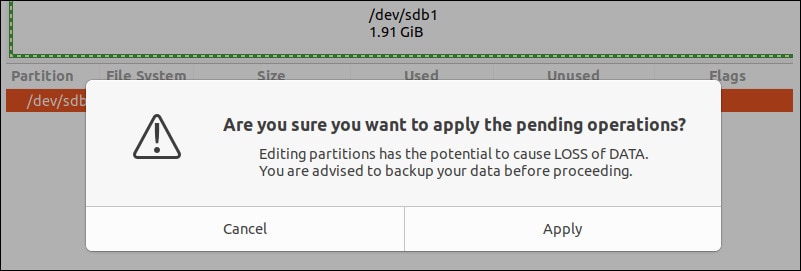
Une fois le formatage terminé, cliquez sur le bouton Fermer pour modifier le menu à partir de l'outil GParted.
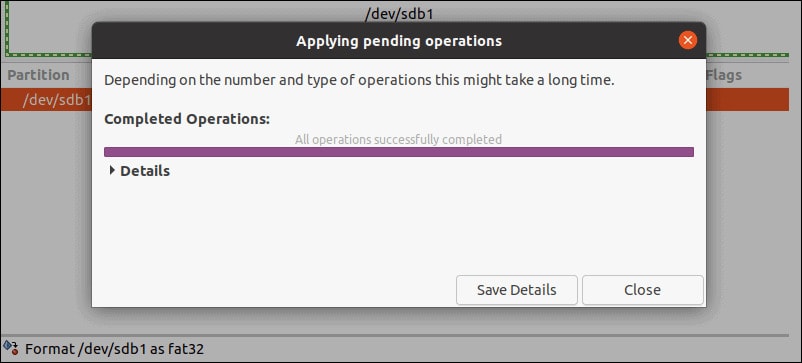
Vous craignez de perdre des données ? Sauvegardez d'abord le contenu de votre carte SD avec Wondershare Recoverit
Lorsque vous formatez vos données, une chose à laquelle vous devez veiller est de faire une sauvegarde de toutes les données. Cependant, il arrive que vous supprimiez accidentellement toutes les données à la suite d'un formatage. Une telle situation peut être très frustrante. Par conséquent, vous pouvez sauvegarder votre carte SD à l'aide de Wondershare Recoverit.
- Wondershare Recoverit est l'un des meilleurs outils permettant d'obtenir une sauvegarde de toutes les données de la carte SD formatée ou corrompue.
- Wondershare Share Recoverit permet d'obtenir une sauvegarde des données de la carte SD à la suite d'une attaque de virus, d'une suppression accidentelle ou d'un formatage.
- Le taux de réussite de la sauvegarde et de la récupération des données avec Wondershare Recoverit est généralement plus élevé.
Wondershare Recoverit est disponible pour la récupération de données sur les appareils macOS et Windows OS. Vous pouvez bénéficier des avantages de la version gratuite et de la version payante. Vous devez télécharger et installer Wondershare Recoverit sur votre système pour sauvegarder les données de la carte SD.
Vous trouverez ci-dessous les étapes à suivre pour sauvegarder le contenu de la carte SD en cas d'inquiétude à l'aide de Wondershare Recoverit :
Étape 1 : Lancez le logiciel et connectez la carte SD à l'appareil
Une fois Wondershare Recoverit installé dans votre système, vous devez le lancer. Dans ce cas, vous devez connecter votre carte SD à l'appareil pour qu'elle soit lue. Une fois que la carte SD est prête par l'appareil, elle apparaîtra dans la section Carte SD de Wondershare Recoverit. Maintenant, cliquez sur la carte SD et appuyez sur le bouton Analyser.

Étape 2 : Analysez la carte SD endommagée
Wondershare Recoverit commencera à analyser la carte et à rechercher tous les fichiers pour les sauvegarder. Le premier balayage devrait fournir les résultats pertinents. Si ce n'est pas le cas, ou si vous n'êtes pas satisfait des résultats, vous devez lancer le mode Deep Scan. Le mode Analyse approfondie permet de rechercher d'autres fichiers sur la carte.

Étape 3 : Prévisualisation et récupération des fichiers
À la fin de l'analyse approfondie, vous obtiendrez toutes les données de la carte SD. Vous pouvez avoir un aperçu de toutes les données de la carte SD et vérifier si c'est tout ce dont vous avez besoin. Maintenant, cliquez sur le bouton Récupération à côté de ces fichiers et cliquez sur l'option Récupérer. Les fichiers sont alors enregistrés sur le disque dur de votre ordinateur. Vous obtiendrez ainsi une sauvegarde supplémentaire de toutes les données.

Méthodes pour récupérer les fichiers d'une carte SD sous Ubuntu Linux
Vous perdrez probablement toutes les données une fois que vous aurez utilisé un formatage de carte SD sous Ubuntu. Cependant, il arrive parfois que vous souhaitiez récupérer des fichiers. Dans ce cas, vous pouvez utiliser Ubuntu Linux pour récupérer des fichiers à partir des cartes SD. Voici quelques-unes des meilleures méthodes pour récupérer des fichiers d'une carte SD sur Ubuntu Linux une fois celle-ci formatée :
Méthode 1 : Réparer la carte SD avec l'utilitaire de disque GNOME d'Ubuntu
L'utilitaire de disque GNOME d'Ubuntu est l'une des meilleures méthodes à envisager pour récupérer des données. Il répare la carte SD et s'assure que le stockage est disponible.
Voici les étapes pour réparer la carte SD avec l'utilitaire de disque GNOME :
Étape 1 : Lancez l'utilitaire de disque GNOME sur votre appareil.
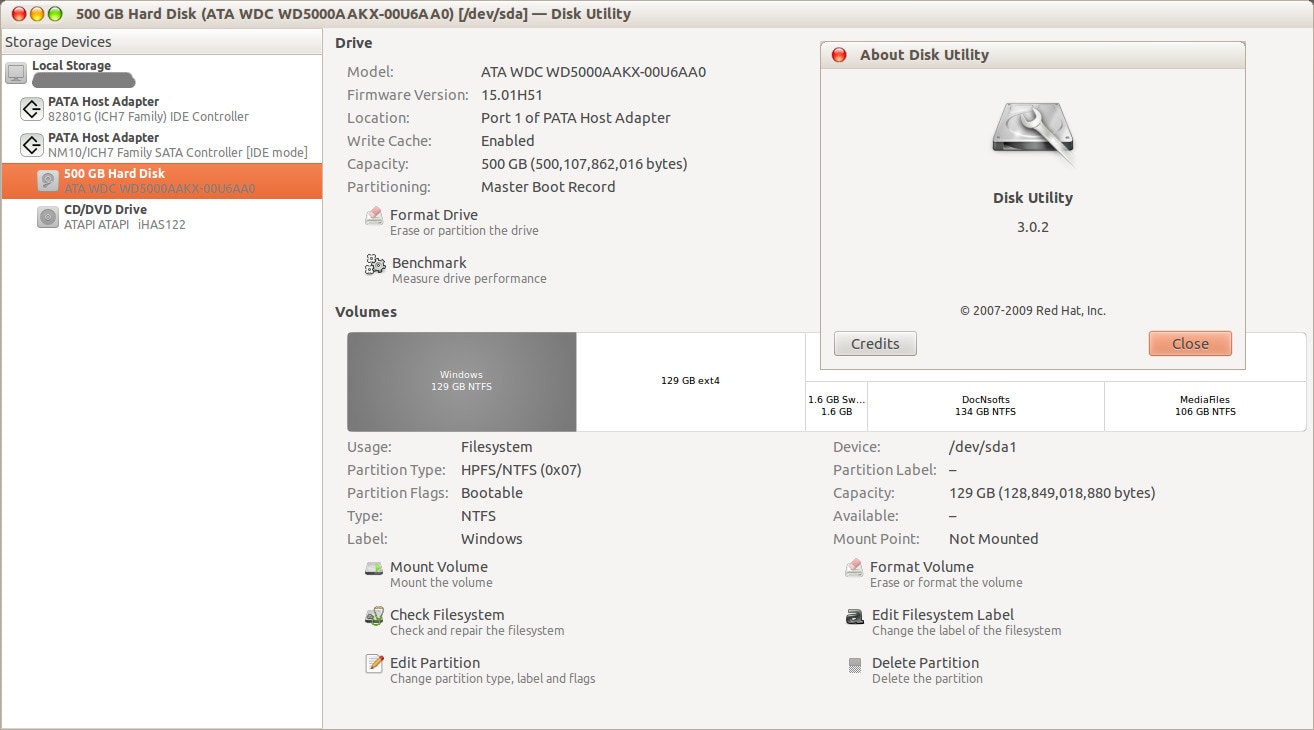
Étape 2 : Recherchez le fichier que vous recherchez à l'aide du lecteur flash. Cette option est disponible dans le cadre de l'option "lecteur flash unique".
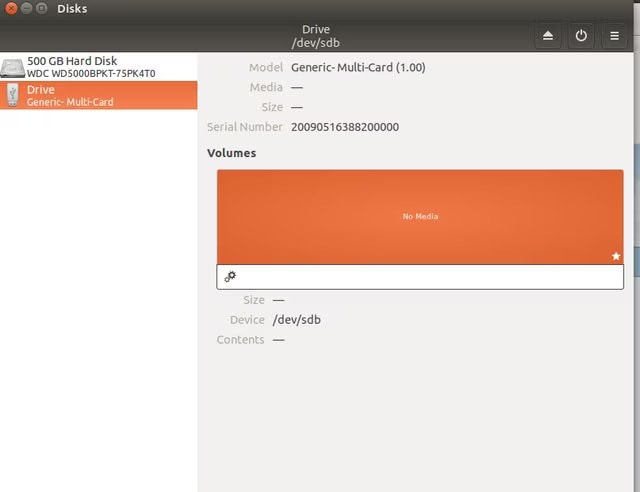
Étape 3 : S'il est disponible sous le graphique de stockage, sélectionnez la partie orientée vers le bas et montez-la. Une fois le périphérique monté, vous pouvez commencer à copier les fichiers.
Étape 4 : Vous recevrez parfois l'option "Pas de média". Il faut donc la déconnecter et la reconnecter. Cliquez ensuite sur l'icône en forme de roue dentée et passez à l'option Créer une image disque.
Étape 5 : Ensuite, enregistrez les fichiers images. Passez ensuite à l'étape suivante.
Étape 6 : Éjectez correctement la carte de votre PC. Connectez maintenant une nouvelle carte SD de la même taille au système. Allez dans le menu d'engrenage et écrivez l'image disque dans la carte nouvellement connectée.
Étape 7 : Montage pour le nouveau système de fichiers. La nouvelle carte doit être vierge avant de monter les nouveaux fichiers, sinon les données existantes seront écrasées et perdues.
Étape 8 : Après avoir démonté la partition, Ubuntu peut encore la détecter. Cependant, un contrôle de cohérence doit être effectué pour déterminer la récupération correcte du système de fichiers. Si une partition FAT32, FAT 16 ou FAT 12 est détectée, vous pouvez exécuter la commande sudo fsck.msdos -r /dev/sdd1. sdd1 est généralement le code attribué à la partition dans l'utilitaire de disque.
Étape 9 : Une fois la carte formatée pour être compatible avec le système de fichiers Linux, entrez fsck.ext# et vérifiez qu'elle fonctionne. # est le numéro ext du code.
Méthode 2 : Récupérer les photos supprimées ou perdues d'une carte SD avec PhotoRec pour Linux
PhotoRec peut également aider à récupérer les fichiers. Il ne vous permet pas de le réparer, mais simplement de récupérer les données.
Vous pouvez donc suivre les étapes ci-dessous pour récupérer les photos supprimées ou perdues d'une carte SD avec Photorec :
Étape 1 : Installez PhotoRec en utilisant la commande sudo apt-get install photorec.
Etape 2 : Une fois installé, entrez photorec dans votre terminal et lancez-le. Appuyez sur la touche Entrée du clavier.
Étape 3 : Sélectionnez la carte SD dans la liste des cartes SD sur Photorec.
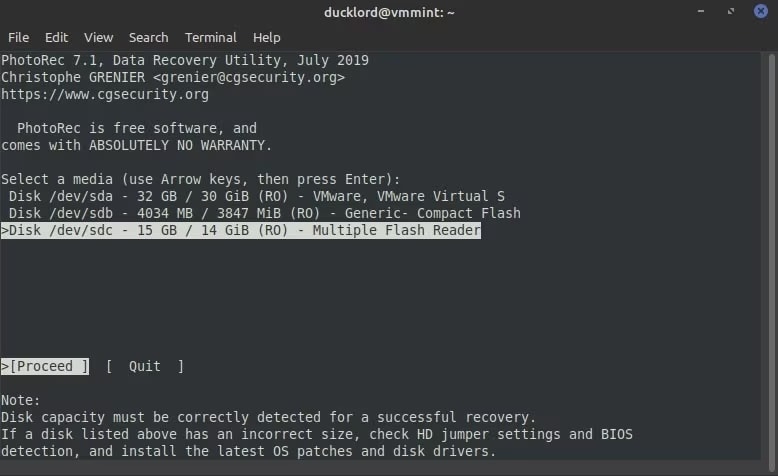
Étape 4 : Bien que la partition soit détectée, il est conseillé d'utiliser l'option Aucune partition pour une analyse complète des fichiers perdus sur le disque.
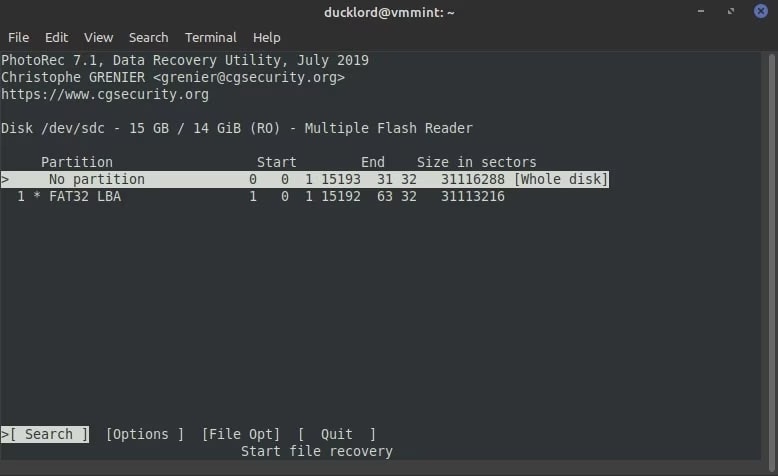
Étape 5 : Naviguez jusqu'à Options et cliquez sur l'option Conserver les fichiers corrompus. Cette fonction n'est peut-être pas utilisée, mais elle vous permettra d'économiser les fichiers de test fragmentés. Activez le mode mémoire faible avant de quitter la page d'options.
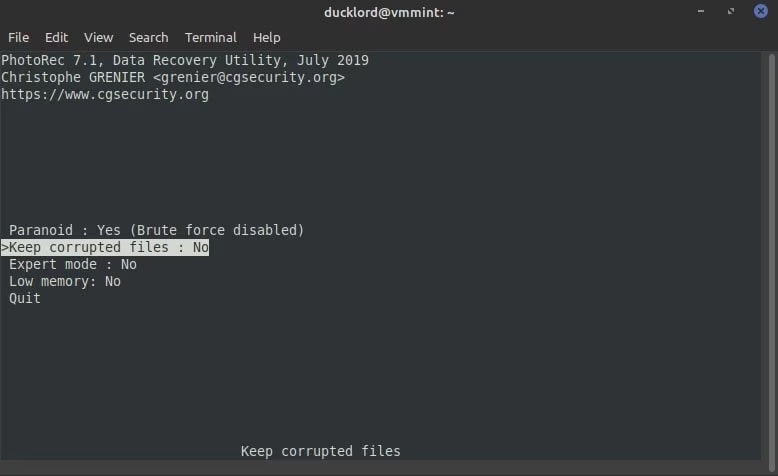
Étape 6 : Une fois que vous êtes dans le menu principal, vérifiez tous les fichiers que vous voulez que PhotoRec récupère.
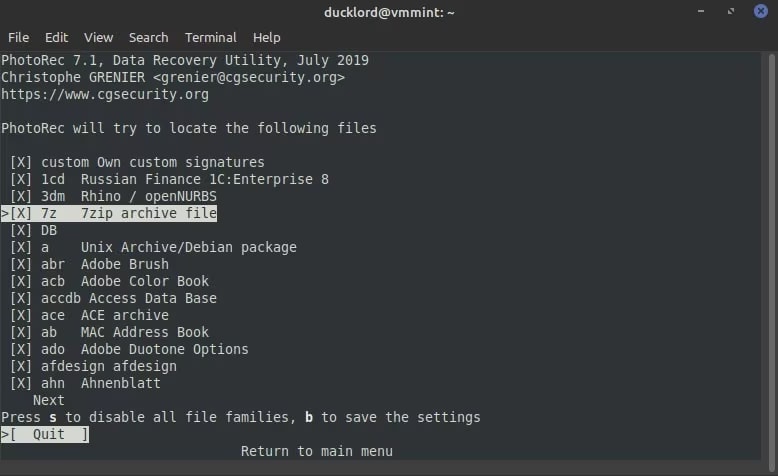
Étape 7 : Désactivez les fichiers que vous ne souhaitez pas récupérer. Cela permet d'accélérer le processus de numérisation.
Étape 8 : PhotoRec vous demandera comment analyser le système de fichiers de la carte SD. Sélectionnez d'autres.
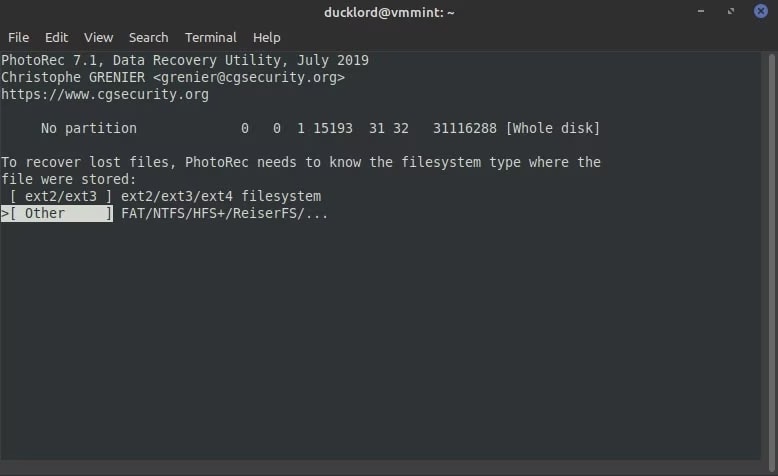
Étape 9 : Sélectionnez le dossier de destination dans lequel vous souhaitez récupérer les fichiers.
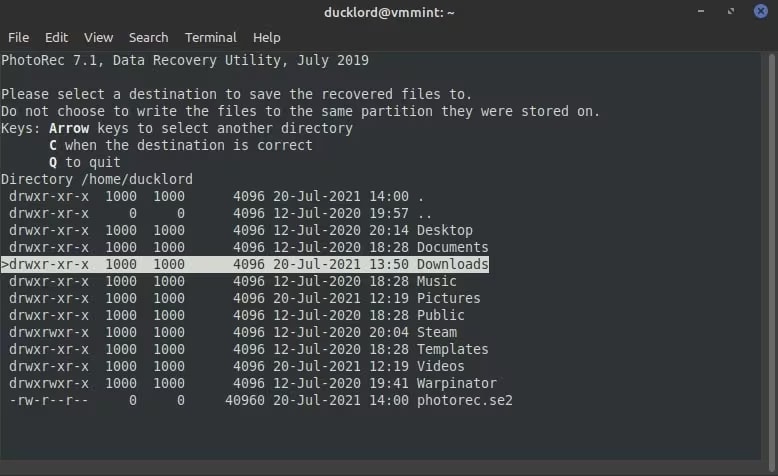
Étape 10 : PhotoRec lance le processus d'analyse et fournit une liste des fichiers qu'il a localisés. Terminez le processus dès que le fichier que vous recherchez est détecté.
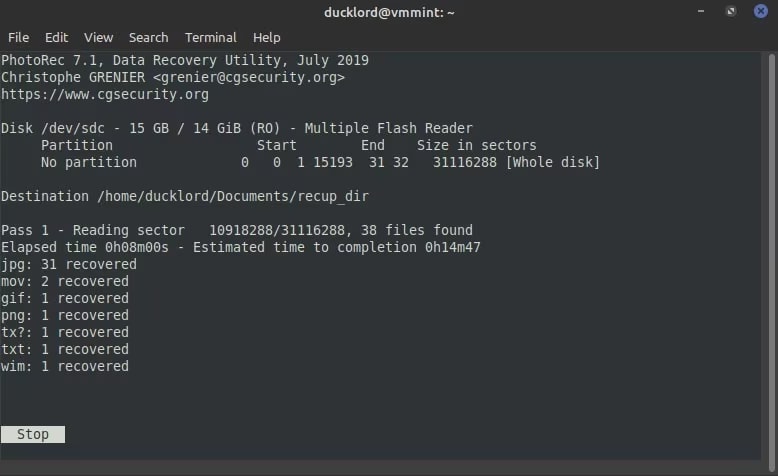
Étape 11 : Dès que la terminaison est terminée, vous recevrez un rappel de PhotoRec concernant l'emplacement où les dossiers récupérés sont sauvegardés et le nombre de fichiers détectés.
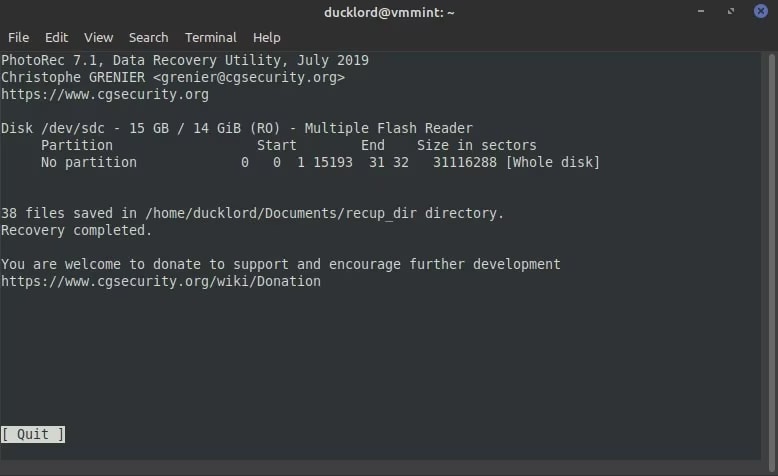
Méthode 3 : Réparer la carte SD sur un système Ubuntu à double démarrage
Le double démarrage est l'une des principales méthodes du système Ubuntu, qui peut aider à récupérer les données perdues sur les périphériques FAT. Vous pouvez suivre les étapes ci-dessous pour réparer la carte SD formatée sous Ubuntu :
Étape 1 : Redémarrez votre ordinateur. Dès que l'option GRUB apparaît, utilisez le mot-clé nécessaire pour l'inviter à initier le processus d'installation de Microsoft.
Étape 2 : Appuyez sur Windows + E sur votre clavier et ouvrez l'Explorateur Windows.
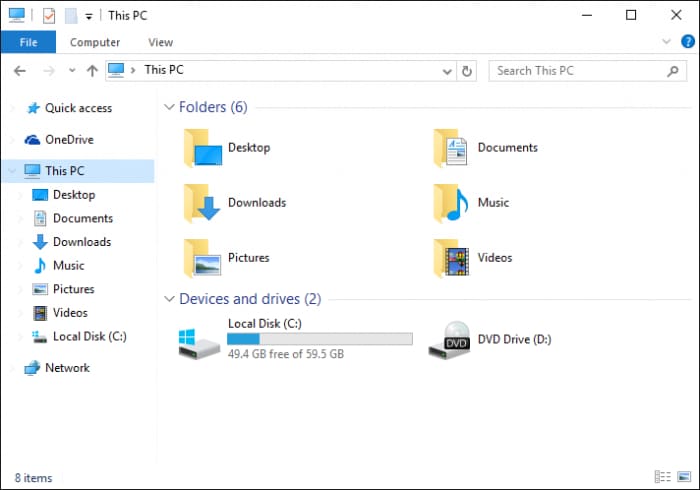
Étape 3 : Naviguez jusqu'à la lettre du lecteur attribuée à la carte mémoire.
Étape 4 : Lancez l'Invite de commande à partir de votre clavier.
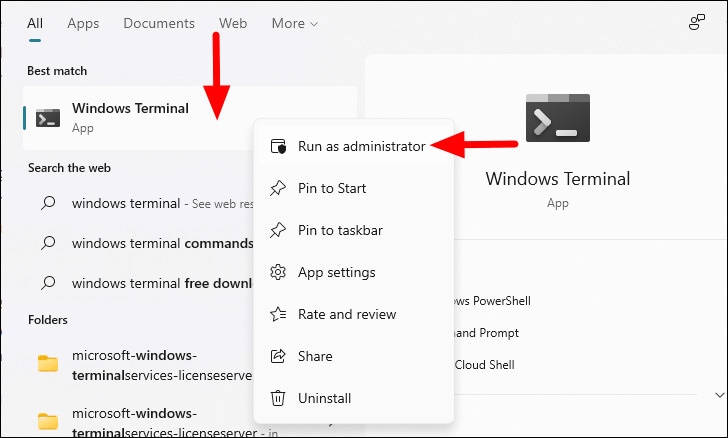
Étape 5 : Tapez la commande chdsk /f E : dans l'invite de commande. E est la lettre de lecteur attribuée à votre carte mémoire.
Étape 6 : Si un message d'erreur apparaît, cela signifie que Windows n'a pas pu récupérer les fichiers.
Étape 7 : Maintenant, essayez sur Ubuntu et exécutez la commande sudo fsck.msdos -r /dev/sdd1. sdd1 doit être remplacé par le code assigné à la carte.
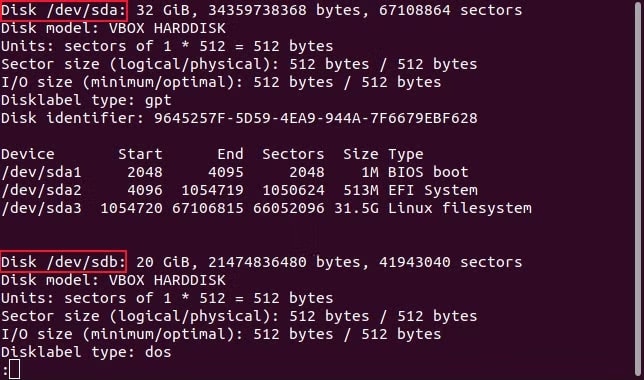
Étape 8 : Si l'utilitaire de disque GNOME ne parvient pas à prendre l'image de disque NTFS, vous pouvez utiliser la commande ntfsclone -so dsk.img /dev/ sdd1. Cela vous permettra de restaurer efficacement des fichiers à partir de Linux.
Méthode 4 : Récupérer les fichiers supprimés ou perdus d'une carte SD avec TestDisk pour Linux
Lorsque les outils intégrés ne parviennent pas à récupérer les fichiers supprimés ou perdus sous Linux, il est conseillé d'installer TestDisk pour Linux sur votre système. Cela vous permettra de récupérer différents types de données en quelques minutes.
Voici les étapes à suivre pour récupérer des fichiers supprimés ou perdus sur une carte SD avec la fonctionnalité TestDisk pour Linux :
Étape 1 : Installez TestDisk sur votre système, en exécutant la commande sudo apt-get install TestDisk
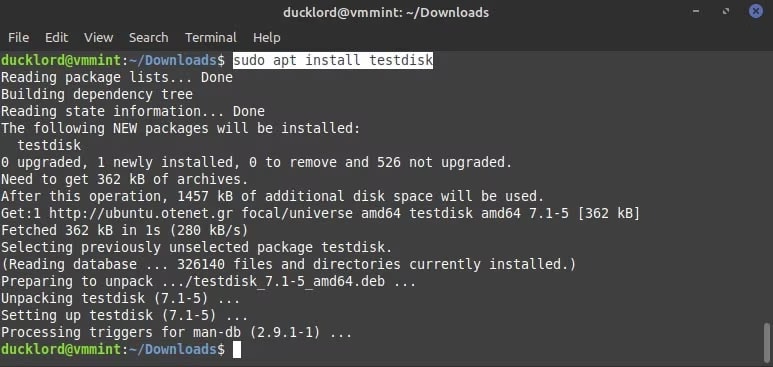
Étape 2 : Une fois TestDisk installé, lancez une analyse approfondie pour vérifier tous les problèmes potentiels de la carte SD et déterminer comment les résoudre. Tapez la commande test disk sur le terminal et appuyez sur le bouton Entrée.
Étape 3 : Créez un nouveau fichier journal en sélectionnant Create dans le premier menu.
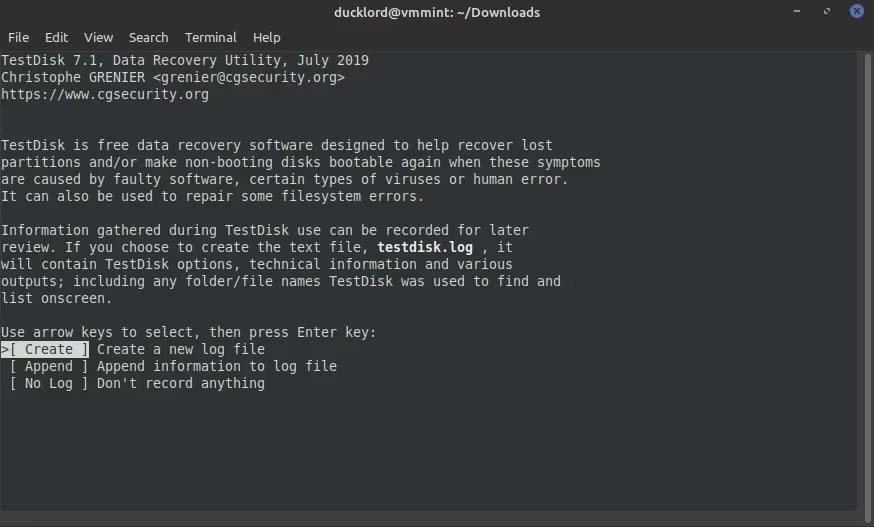
Étape 4 : TestDisk fournira une liste de cartes SD. Utilisez votre curseur pour sélectionner la carte SD concernée, puis mettez en surbrillance Continuer. Une fois la carte SD sélectionnée, cliquez sur le bouton Enter.
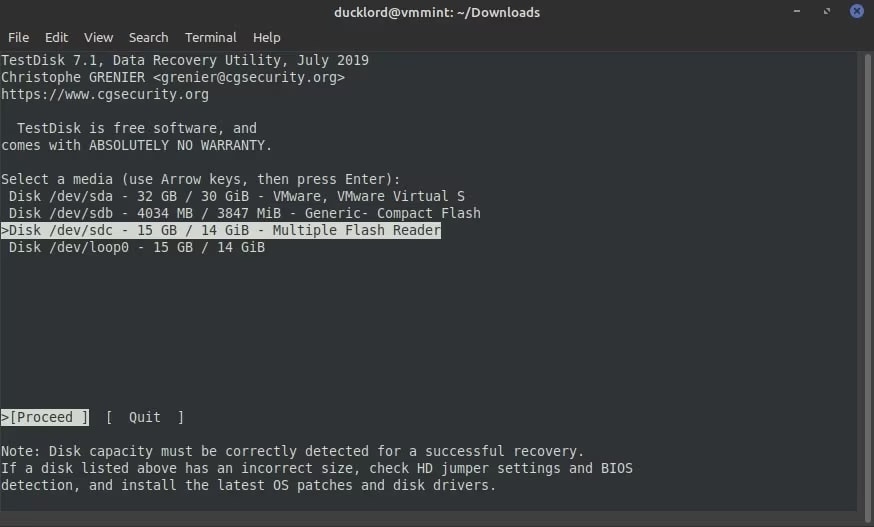
Étape 5 : Sélectionnez le type de table de partition. Linux analysera les données et vous proposera une option appropriée. Si vous comptez utiliser votre carte SD pour un appareil photo, un PC ou d'autres appareils, cliquez sur Intel.
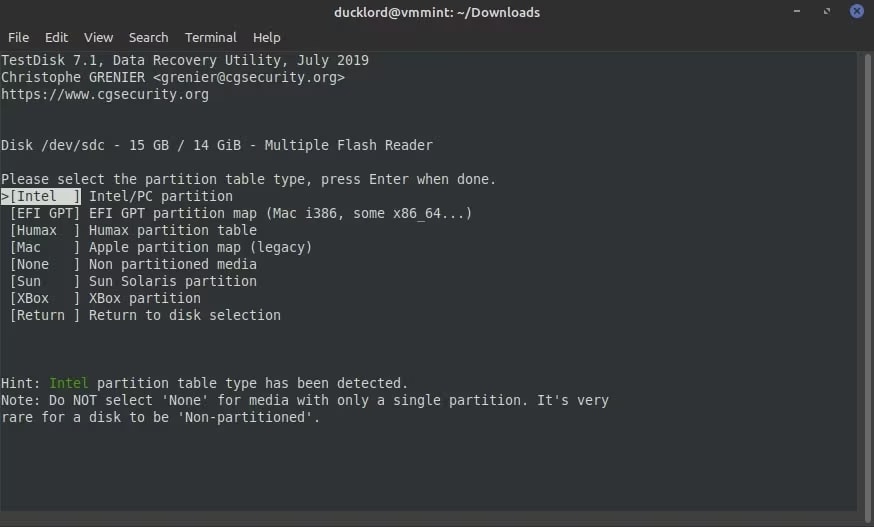
Étape 6 : Maintenant, cliquez sur Analyser. Cela permettra de détecter toute corruption ou partition perdue dans la structure de la carte.
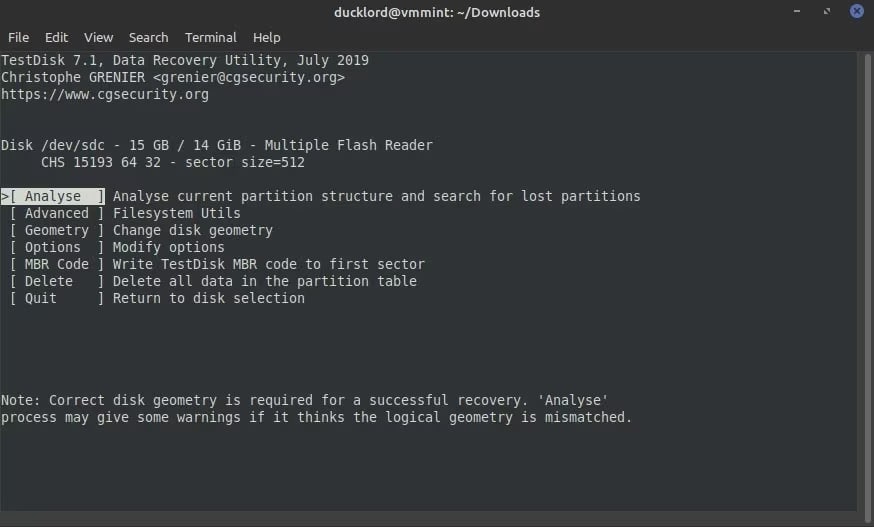
Étape 7 : TestDisk peut suggérer d'effectuer une recherche rapide lorsqu'aucune partition n'est détectée. Cela peut aider à supprimer toute partition perdue. En acceptant la suggestion, appuyez sur la touche Entrée.
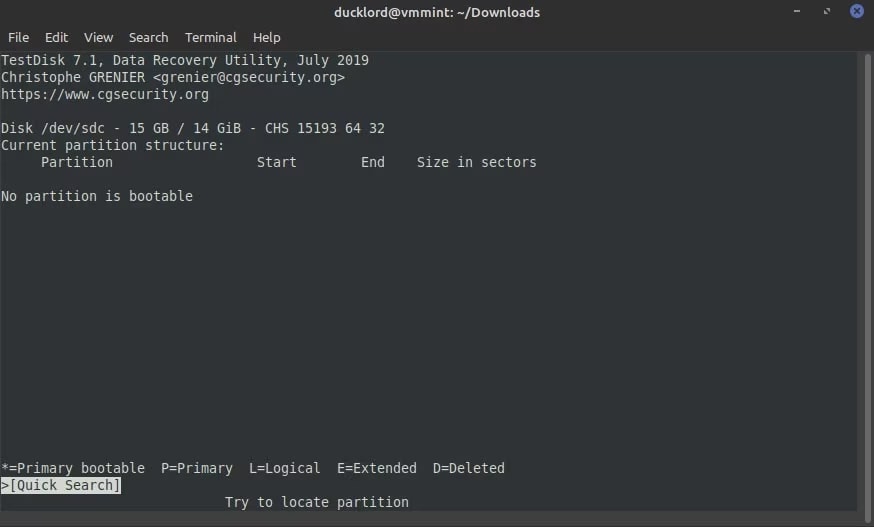
Étape 8 : TestDisk recherchera toutes les partitions possibles dans le cas d'une carte SD. Normalement, il devrait y avoir une partition pour les cartes SD. Affichez l'option fournie et modifiez le type de partition pour la rendre amorçable. Utilisez votre clavier. Saisissez la clé pour récupérer la partition de la carte SD.
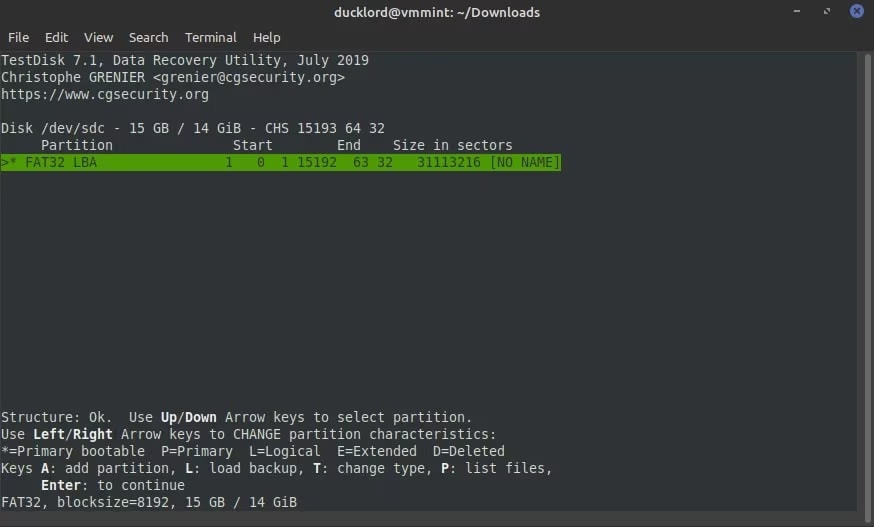
Étape 9 : Il peut arriver que TestDisk ne trouve pas la partition, il faut donc procéder à une recherche approfondie. Dès que la recherche est terminée et que la partition est détectée, cliquez sur Écrire. Il s'agit d'annuler la suppression de la partition
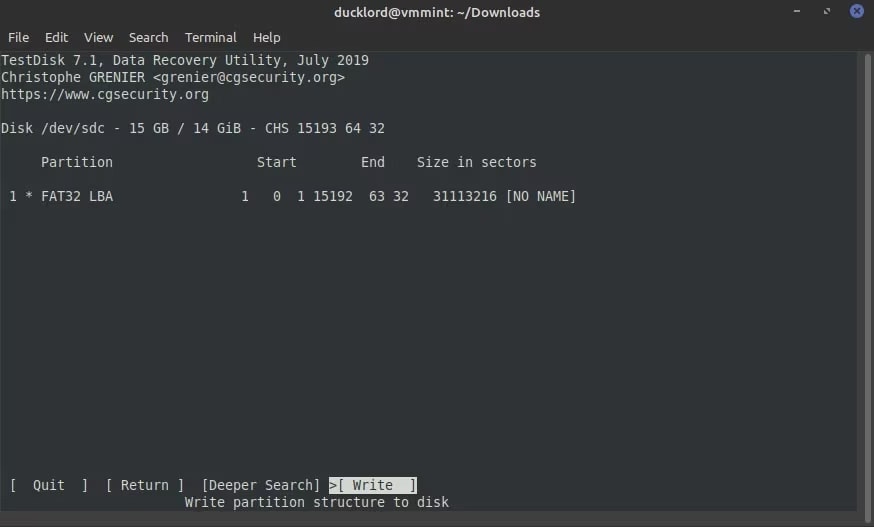
Étape 10 : Cliquez sur le bouton de sortie et fermez TestDisk.
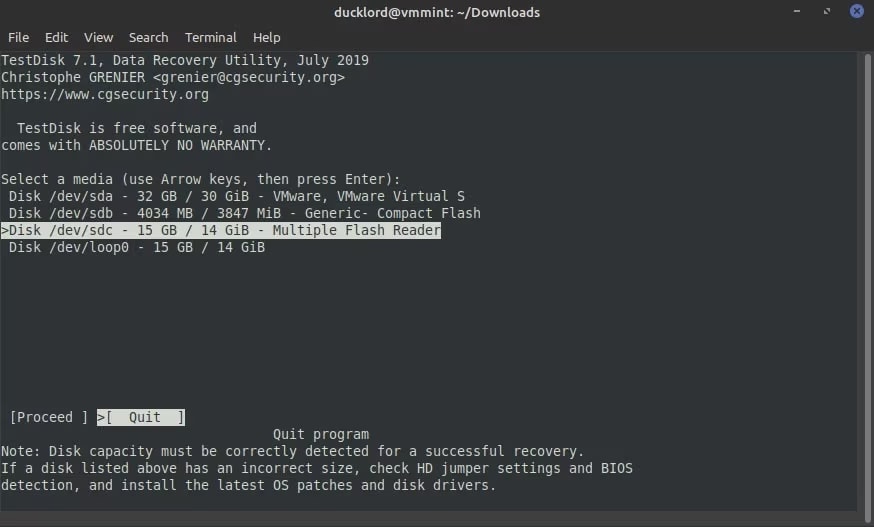
Conclusion
Vous pouvez suivre les méthodes mentionnées ci-dessus pour formater une carte SD sous Ubuntu. Ces méthodes vous permettent de formater la carte SD sur votre système Linux. Vous pouvez soit nettoyer les cartes SD, soit supprimer complètement les données qu'elles contiennent en utilisant ces méthodes. Cependant, il est conseillé de récupérer les données de la carte SD avant de la formater complètement. Suivez les étapes appropriées du tutoriel pour formater la carte SD ou récupérer les données.
FAQ
-
1. Puis-je formater la carte SD en FAT32 sous Linux ?
Oui, vous pouvez formater une carte SD en FAT32 sous Linux. Pour ce faire, vous devez utiliser l'option Utilitaire de disque GNOME disponible sur Ubuntu. Ce processus permettra d'assurer un formatage plus rapide et plus facile. -
2. Comment formater une carte mémoire dans Ubuntu ?
Si vous souhaitez formater une carte SD Ubuntu, vous pouvez adopter différentes méthodes pour le faire. Pour effectuer cette opération, vous pouvez utiliser le terminal Linux, l'Utilitaire de disque ou l'outil GParted. -
3. Comment formater une carte SD Linux dans Windows 10 ?
Vous pouvez préférer utiliser un formatteur SD sous Ubuntu pour formater des cartes SD Linux sous Windows 10. Vérifiez si les outils respectifs offrent l'option de Formatage Rapide pour un fonctionnement fluide et facile.




