Dans cet article
Importance de créer une sauvegarde pour Outlook 2010
Outlook 2010, le successeur d'Outlook 2007, a été publié le 22 septembre 2010. Il présente une nouvelle interface utilisateur avec une barre d'outils en ruban, une recherche rapide, un affichage des conversations et un volet d'aperçu des messages. De plus, il prend en charge les comptes Windows 7 Touch Gestures et Hotmail.
Outlook 2010 reste un gestionnaire de messagerie et de contacts populaire. Ainsi, il est crucial de créer une sauvegarde pour Outlook 2010 pour plusieurs raisons :
- Outlook stocke tous vos e-mails, contacts, calendriers, tâches et notes dans un fichier PST. Pour éviter la perte de données importantes en raison d'une corruption, d'un dommage ou d'une suppression accidentelle de fichiers, il est recommandé de créer une sauvegarde. Cela garantit que vous pouvez récupérer vos données en cas d'un tel événement.
- Toutes vos données Outlook seront perdues si le disque dur de votre ordinateur tombe en panne. Une copie de sauvegarde vous assure que vos données peuvent être restaurées sur un nouvel ordinateur ou disque dur.
- La création d'une sauvegarde de données Outlook vous permet de conserver une copie de vos e-mails et contacts hors site, offrant une couche supplémentaire de sécurité contre les violations de données ou les cyberattaques.
Créer une sauvegarde de vos données Outlook vous offre une tranquillité d'esprit, car vous pouvez facilement récupérer vos données en cas d'événement imprévu. Pour sauvegarder vos e-mails Outlook en 2010, vous pouvez utiliser la fonction d'exportation intégrée, qui vous permet de sauvegarder votre e-mail Outlook au format PST. Vous pouvez également utiliser un logiciel de sauvegarde Outlook tiers qui automatise le processus de sauvegarde et fournit des fonctionnalités supplémentaires telles que la planification et les sauvegardes incrémentielles. Ci-dessous, nous discutons des différentes méthodes disponibles.
Méthode 1 : sauvegarder Outlook 2010 à l'aide d'un logiciel de sauvegarde tiers
Outlook 2010 dispose d'une fonctionnalité d'exportation intégrée qui vous permet de créer rapidement une sauvegarde. Cependant, il n'existe pas d'option de sauvegarde automatique, vous devez donc sauvegarder manuellement à chaque fois. Si vous souhaitez améliorer l'intelligence et l'accessibilité du processus de sauvegarde, il peut être préférable d'utiliser un logiciel de sauvegarde tiers.
Pour plusieurs raisons, utiliser un logiciel de sauvegarde tiers pour protéger vos données Outlook 2010 peut être une bonne option :
- Simplicité : Les logiciels de sauvegarde tiers offrent une interface plus intuitive et conviviale que la fonction d'exportation intégrée d'Outlook, ce qui facilite la création et la gestion des sauvegardes par les utilisateurs.
- Automatisation : Les logiciels de sauvegarde tiers incluent fréquemment des fonctionnalités d'automatisation qui permettent une planification automatique des sauvegardes, économisant ainsi du temps et des efforts.
- Caractéristiques supplémentaires : Les logiciels de sauvegarde tiers offrent fréquemment des fonctionnalités supplémentaires telles que des sauvegardes incrémentielles, des options de chiffrement, de compression et de sauvegarde dans le cloud, qui peuvent ajouter de la valeur aux utilisateurs.
- Essai gratuit :De nombreuses options de logiciels de sauvegarde tiers proposent un essai gratuit, permettant aux utilisateurs de tester le logiciel avant de s'engager à l'acheter.
Wondershare Ubackit est recommandé pour ses fonctionnalités avancées et son interface conviviale, ce qui facilite la sauvegarde des e-mails Outlook 2010.

Wondershare UBackit - Votre logiciel de sauvegarde Outlook fiable
Sauvegardez les e-mails Outlook sur des disques durs locaux ou des périphériques de stockage externes de manière efficace, sûre et complète.
Fournissez une sauvegarde automatisée de vos fichiers de courrier électronique sur une base quotidienne, hebdomadaire, mensuelle ou continue.
Définissez un mot de passe pour crypter vos sauvegardes et protéger vos données en cas de vol, de perte ou de compromission.
Prend en charge la sauvegarde incrémentielle, qui stocke uniquement les modifications apportées à vos fichiers depuis la sauvegarde précédente, minimisant ainsi la durée de sauvegarde et l'espace de stockage.
De plus, Ubackit propose un essai gratuit d'un mois afin que les consommateurs puissent tester le programme avant de décider de l'acheter.
UBackit simplifie et automatique la sauvegarde de vos fichiers PST dans Outlook 2010. Les étapes spécifiques sont les suivantes :
- Étape 1 : Commencez par lancer Wondershare UBackit et accédez au menu de gauche pour sélectionner Sauvegarde et restauration. Ensuite, cliquez sur le bouton Créer nouveau et sélectionnez l'option Sauvegarde Outlook pour lancer une sauvegarde de vos fichiers Google.

- Étape 2 : UBackit recherchera alors automatiquement vos fichiers de messagerie Outlook 2010. Attendez quelques secondes.
- Étape 3 : Cochez les cases à côté des fichiers Outlook 2010 que vous souhaitez sauvegarder. Une fois que vous avez sélectionné les fichiers, cliquez sur le bouton Sélectionner pour continuer.
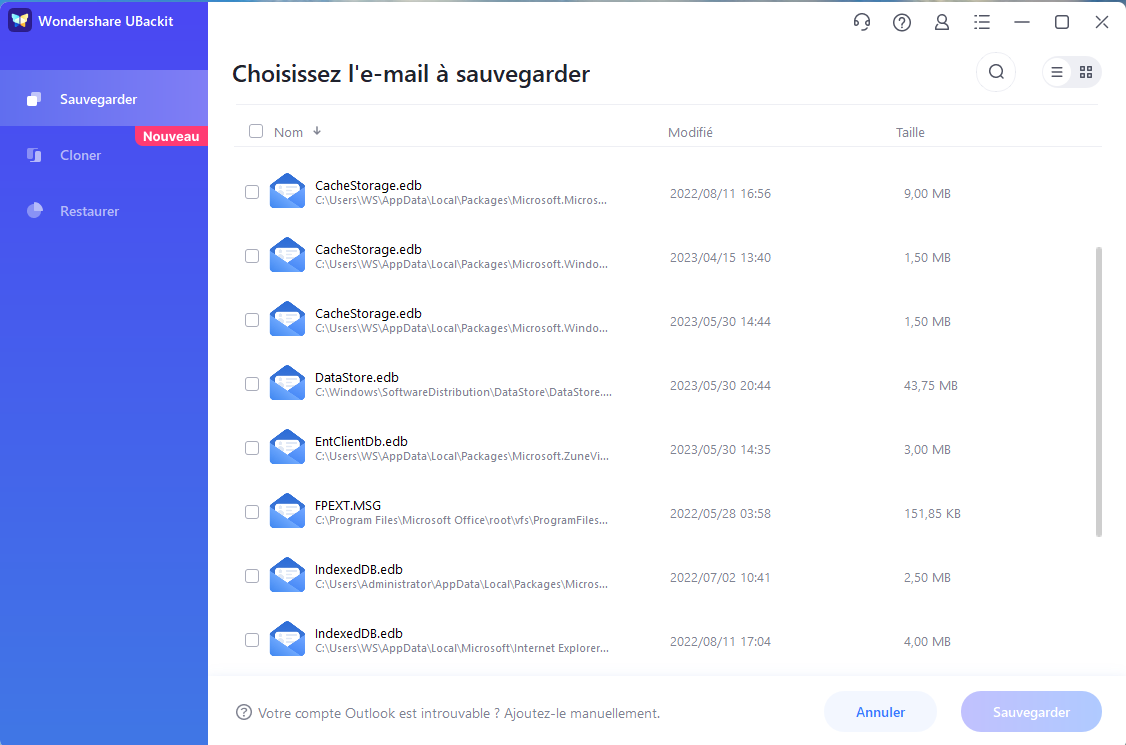
- Étape 4 : Vous devez maintenant choisir un emplacement cible où vous souhaitez enregistrer les fichiers de sauvegarde. Il peut s'agir d'un lecteur interne ou de toute autre source externe, telle qu'une clé USB connectée.
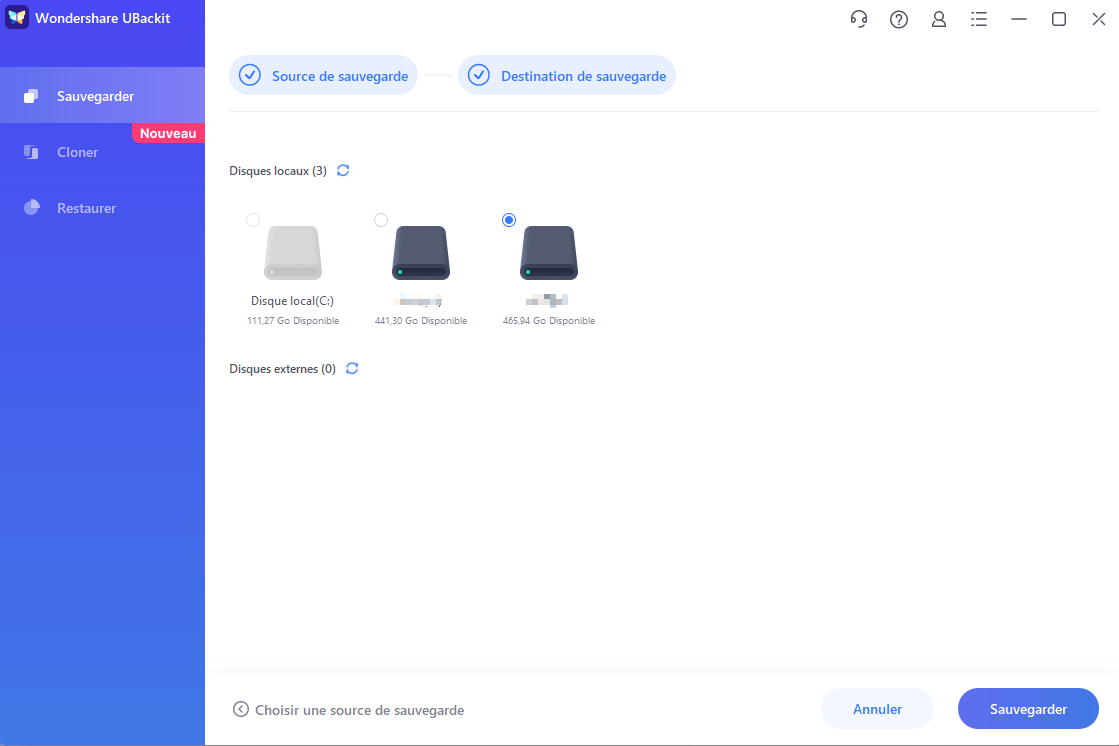
- Étape 5. Une fois que vous avez terminé de sélectionner les éléments, votre fichier PST Outlook 2010 sera sauvegardé en toute sécurité. Vous pouvez également planifier des sauvegardes automatiques sur une base quotidienne, hebdomadaire, mensuelle ou continue à l'aide de l'option Planifier. De plus, vous pouvez accéder à une fonction protégée par mot de passe en cliquant sur les trois points dans le coin supérieur droit et en sélectionnant l'option Chiffrer.
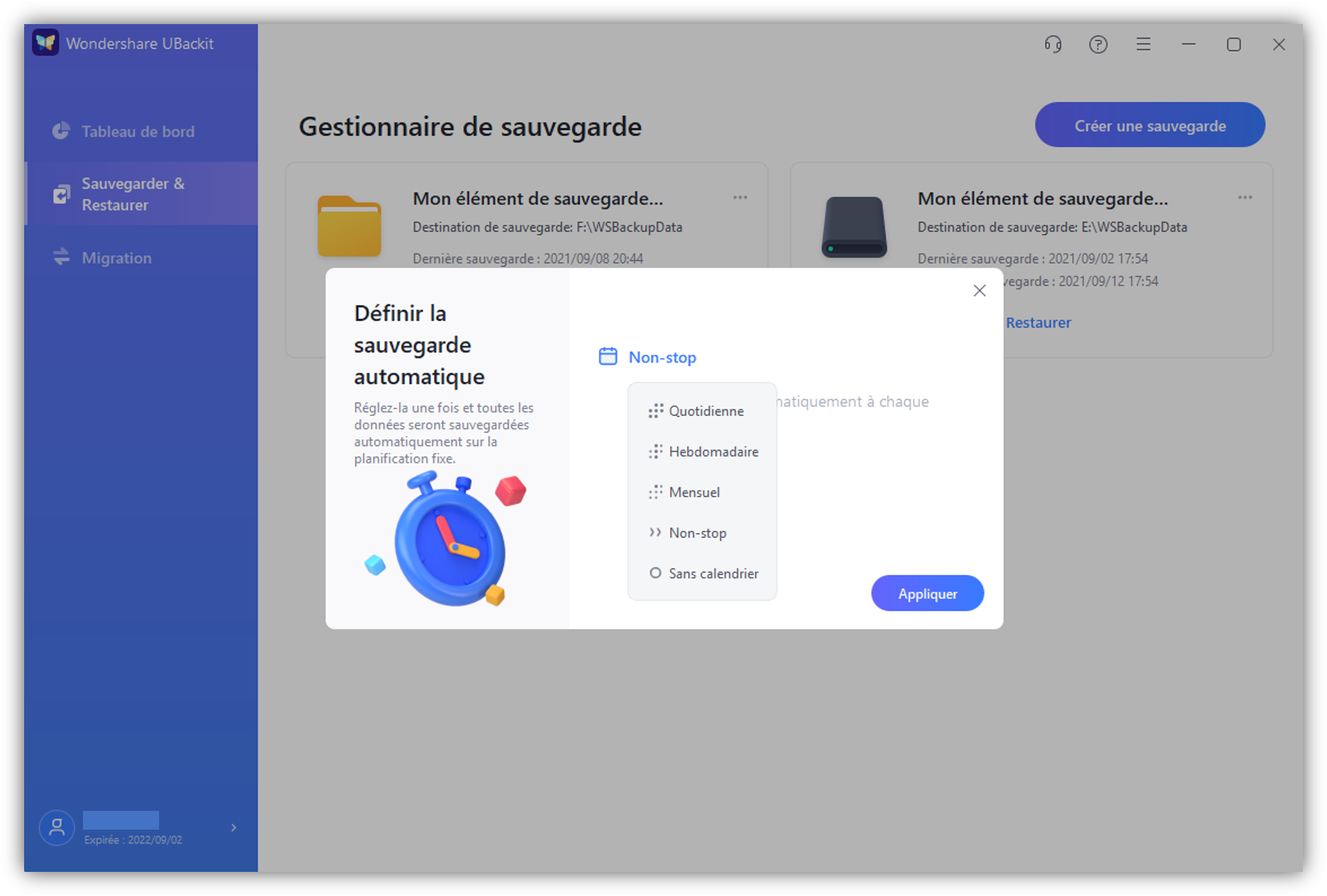
Wondershare UBackit possède une interface simple et de nombreuses fonctionnalités, ce qui en fait un bon choix pour sauvegarder les données Outlook. Il existe d'autres choix de logiciels de sauvegarde tiers pour sauvegarder les données Outlook 2010. D'autres choix populaires sont Remo Outlook Backup and Migrate et Safe PST Backup.
Méthode 2 : exporter les e-mails Outlook 2010 sous forme de fichiers .pst
Pour créer une sauvegarde d'Outlook 2010, vous pouvez compter sur Microsoft Outlook pour exporter automatiquement un fichier .pst pour vous. Cela enregistrera non seulement les e-mails mais également les contacts, les calendriers, les tâches et les notes. Suivez ces étapes pour exporter des e-mails sous forme de fichiers .pst :
- Étape 1. Lancez votre Outlook 2010 et accédez à Fichier > Options > Avancé > Exporter.
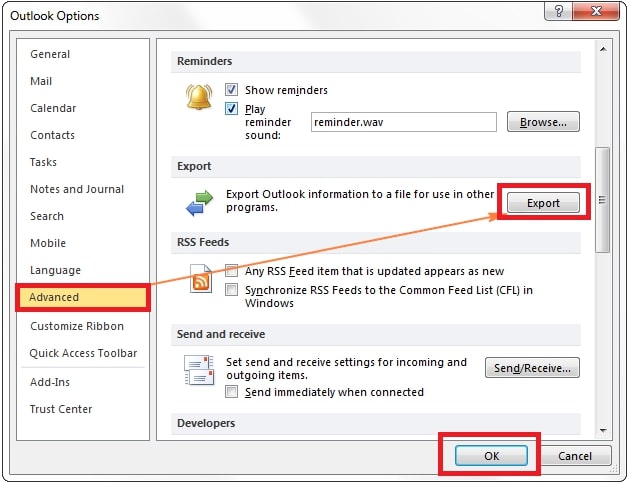
- Étape 2. L'assistant d'importation et d'exportation se lancera. Appuyez sur Exporter vers un fichier, puis cliquez sur Suivant.
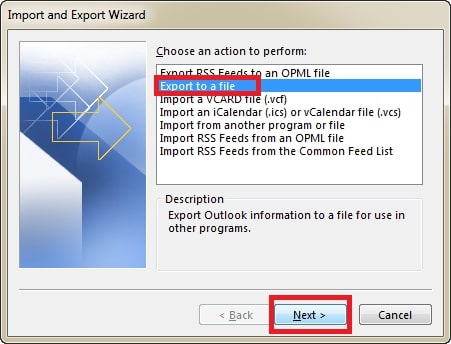
- Étape 3. Cliquez sur Suivant après avoir sélectionné le fichier de données Outlook (.pst).
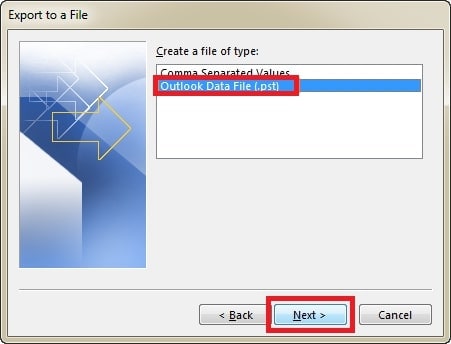
- Étape 4. Pour sauvegarder votre compte de messagerie, sélectionnez le compte souhaité et cochez la case « Inclure les sous-dossiers ». Cela exportera tout le contenu des dossiers, y compris les dossiers de messagerie, les contacts, les calendriers, les tâches, les notes et les journaux. Si vous souhaitez exporter un seul dossier, vous devez le faire individuellement car la sélection de plusieurs dossiers n'est pas possible.
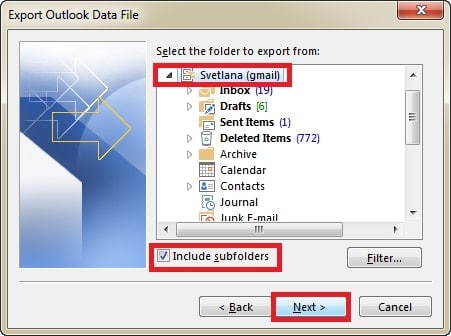
- Étape 5. L'assistant vous recommandera d'enregistrer une copie de votre fichier .pst à l'emplacement suivant : C:C:\Users\<username>\Documents\Outlook Files\backup.pstIf. Sélectionnez Terminer si vous n’avez aucune objection. Pour enregistrer votre sauvegarde Outlook 2010 dans un emplacement différent, cliquez sur le bouton Parcourir, accédez à l'emplacement souhaité, puis cliquez sur OK.
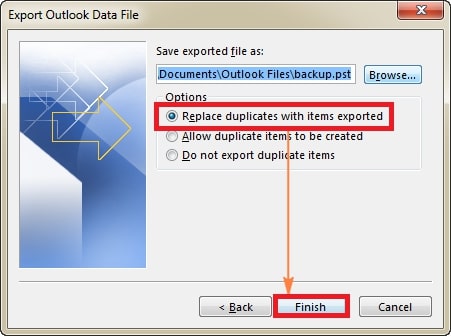
Remarque :
- Lors de l'exportation vers un fichier .pst existant, choisissez l'option souhaitée pour les éléments en double. Dans la plupart des cas, l'option par défaut « Remplacer les doublons par les éléments exportés » fonctionne bien.
- Si vous avez déjà exporté vos données Outlook 2010, le dossier et le nom de fichier précédents seront affichés. Avant de cliquer sur OK, entrez un nouveau nom de fichier pour éviter d'écraser la sauvegarde précédente.
- Lorsque vous créez un nouveau fichier .pst dans Outlook, il recommandera une protection par mot de passe. Il s'agit d'une précaution prudente si vos éléments Outlook contiennent des informations importantes et que vous souhaitez garantir que vous seul y avez accès. Dans ce scénario, saisissez et confirmez un mot de passe avant de cliquer sur OK. Si vous ne souhaitez pas que la sauvegarde soit protégée par mot de passe, laissez les deux champs vides et cliquez.
- Lors de l'exportation vers un fichier .pst protégé par mot de passe existant, saisissez le mot de passe que vous avez utilisé précédemment.
- Lors de l'exportation vers un fichier.pst non protégé existant, Outlook lance la procédure d'exportation sans présenter la boîte de dialogue de mot de passe.
Alors c'est fait ! N'oubliez pas que l'exportation d'un fichier .pst volumineux peut prendre un certain temps et que la barre de progression restera visible jusqu'à ce que l'opération de sauvegarde soit terminée. Attend patiemment.
Méthode 3 : sauvegarder les e-mails Outlook 2010 sur OneDrive
L'exportation et le stockage de fichiers PST d'Outlook 2010 vers OneDrive garantissent qu'ils sont sécurisés et accessibles sur tous vos appareils. OneDrive fournit une sauvegarde gratuite jusqu'à 5 Go de fichiers, avec la possibilité d'augmenter jusqu'à 1 To avec un abonnement Microsoft 365 ou 2 To avec des modules complémentaires. Pour sauvegarder Microsoft Outlook 2010 sur OneDrive, suivez les instructions ci-dessous.
- Étape 1. Accédez à la page des paramètres OneDrive en sélectionnant l'icône du cloud OneDrive > l'icône Aide et paramètres OneDrive > Paramètres.
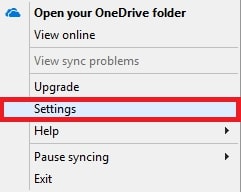
- Étape 2. Pour lancer le processus de sauvegarde, accédez à l'onglet Sauvegarde ou Synchronisation et sauvegarde et cliquez sur Gérer la sauvegarde. Sélectionnez les dossiers que vous souhaitez inclure dans votre sauvegarde OneDrive. Pour commencer la sauvegarde d'un dossier, choisissez n'importe quel dossier pour lequel la case « Fichiers sauvegardés » n'est pas cochée et cliquez sur « Démarrer la sauvegarde ». Si vous souhaitez arrêter le processus de sauvegarde, sélectionnez « Arrêter la sauvegarde » et confirmez votre demande.
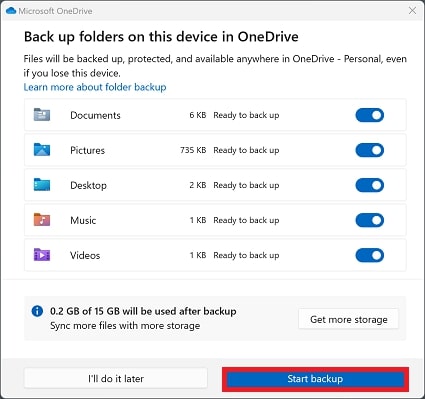
Remarquer :
- Lorsque vous terminez l'opération de sauvegarde, les fichiers que OneDrive a déjà sauvegardés restent dans le dossier OneDrive et ne s'affichent pas dans le dossier de votre appareil.
- Dans le dossier où vous avez arrêté la sauvegarde, vous verrez une icône intitulée « Où sont mes fichiers ? » Cette icône est un raccourci vers vos dossiers OneDrive. Pour accéder à vos fichiers, cliquez simplement sur l'icône pour ouvrir le dossier OneDrive.
- Pour avoir les fichiers dans le dossier de votre appareil au lieu de OneDrive, déplacez-les manuellement du dossier OneDrive vers le dossier de votre appareil. Une fois la sauvegarde arrêtée, OneDrive ne sauvegardera plus les nouveaux fichiers.
- Pour déplacer les fichiers, entrez dans le dossier Où sont mes fichiers de OneDrive, puis choisissez et faites glisser les fichiers vers le dossier de votre appareil.
Méthode 4 : copier et coller manuellement le fichier .pst dans Outlook 2010
Tout d'abord, il est important de noter que copier et coller le fichier .pst entraînera la suppression de toutes les données actuelles de votre compte. Pour conserver vos données actuelles et sauvegardées, il est recommandé d'importer le fichier .pst au lieu de le coller manuellement. L'importation combinera vos données actuelles et celles de sauvegarde dans un seul fichier .pst.
Si vous avez récemment créé un nouveau compte Outlook, qui génère un fichier .pst vide, et que vous êtes certain que votre sauvegarde Outlook est exacte et intacte, vous pouvez remplacer le fichier .pst actuel par celui sauvegardé en le copiant et en le collant. au même emplacement et en l'enregistrant sous le même nom, écrasant ainsi le .pst actuel.
Sinon, il est préférable d'essayer d'abord la sauvegarde. Les tests et la restauration seront moins stressants si vous savez que le fichier .pst actuel est toujours fonctionnel. Suivez ces étapes:
- Étape 1 : Vérifiez le nom et l'emplacement exacts de votre fichier.pst actuel dans Outlook en accédant à l'onglet Fichier > Paramètres du compte > Paramètres du compte > Fichiers de données.
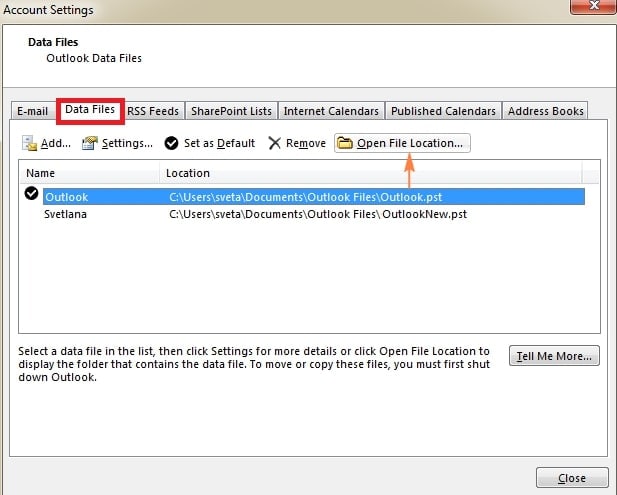
- Étape 2 : Quittez Outlook. Ensuite, accédez à l'emplacement actuel du fichier .pst et renommez le fichier avec l'ancien suffixe, par exemple Outlook-old.pst.
- Étape 3 : Collez le fichier .pst sauvegardé au même emplacement et enregistrez-le sous le même nom moins l'ancien suffixe. Vous disposez donc maintenant de deux fichiers.pst :
- Outlook-old.pst (le fichier pst actuel que vous souhaitez remplacer par la sauvegarde)
- Outlook-new.pst (la sauvegarde)
- Étape 4 : Ouvrez Outlook teste à nouveau le .pst restauré s'il est bon, puis supprimez le fichier renommé (Outlook-old.pst) pour libérer de l'espace sur votre lecteur C:.
Remarque :
- Pour éviter de perdre vos données Outlook si C: est reformaté, enregistrez le fichier .pst sur un autre lecteur au lieu de l'emplacement par défaut. Au lancement d'Outlook, vous serez invité à localiser le fichier .pst. Cliquez simplement sur le bouton Parcourir et accédez à l'endroit où vous l'avez enregistré.
- Si Outlook échoue, le fichier PST d'origine peut être perdu ou détruit. Dans ce cas, Outlook vous demandera de spécifier l'emplacement du fichier PST. Suivez les instructions ci-dessus pour remplacer le fichier.pst endommagé par la sauvegarde.
- Lors de la restauration d'un fichier PST pour un compte configuré pour conserver une copie des messages sur le serveur, les e-mails de la période choisie sont à nouveau téléchargés.
Conclusion
La création de sauvegardes fréquentes de vos e-mails, contacts et entrées de calendrier Outlook 2010 est essentielle pour éviter toute perte de données inattendue due à des pannes informatiques ou à d'autres difficultés techniques.
Il existe différentes options pour sauvegarder vos e-mails Outlook 2010, notamment en utilisant la capacité d'exportation intégrée ou des programmes de sauvegarde tiers. Pour protéger la sécurité de vos données de sauvegarde, vous devez suivre les meilleures pratiques et conserver de nombreuses copies dans des endroits séparés. En suivant ces instructions, vous pouvez garder votre fichier PST Outlook 2010 sécurisé et disponible à tout moment.
 100% sécurité pour le téléchargement gratuit
100% sécurité pour le téléchargement gratuit

