Il est devenu plus facile pour les utilisateurs d'améliorer la vitesse et l'efficacité de leur ordinateur avec l'avènement des disques SSD (Solid State Drives). La migration de leur lecteur C vers un nouveau SSD est l'une des mises à niveau les plus fréquemment recherchées par les utilisateurs, garantissant que leur système d'exploitation et les fichiers essentiels sont stockés sur le lecteur le plus rapide pour de meilleures performances.
Ce guide détaillé vous enseignera le processus de copie du lecteur C sur un SSD récemment développé, ainsi que les avantages de cette mise à niveau, les outils nécessaires et les instructions étape par étape pour garantir un transfert efficace et transparent.
Table des matières
Éléments dont vous avez besoin pour copier le lecteur C sur un nouveau SSD
En un mot, le SSD est une bonne alternative à votre ancien disque dur. Il est plus simple et plus rapide. Il est également écologique et respectueux de l'environnement. Que pourriez-vous demander de plus ?
L'efficacité est cruciale pour la plupart des utilisateurs de PC. Vous souhaitez passer rapidement et efficacement d'une solution à l'autre sans perdre de temps ou de données précieux. De plus, vous préférez passer vous-même à un nouveau SSD plutôt que de payer un professionnel pour le faire.
La bonne nouvelle est que vous le pouvez. La copie de votre lecteur C sur un nouveau SSD est facile.
Les deux seules choses dont vous aurez besoin pour le faire vous-même sont :
1. Outil de copie de disque fiable
Tout d'abord, vous devez posséder un outil de migration de qualité. Nous parlerons plus tard des avantages de ces solutions, mais pour le moment, disons simplement que c'est le seul moyen de migrer un lecteur C vers un nouveau SSD sans perdre ou compromettre vos données. Le mot " fiable " est mis en avant car tous les outils de copie ne le sont pas.
2. Un bon disque SSD
Deuxièmement, vous devez avoir un disque SSD de qualité. En traduction, vous avez besoin d'un disque SSD adapté à vos exigences et généralement considéré comme un produit de qualité. Ils disent que même le disque SSD le plus mauvais est meilleur que le HHD, mais vous aurez besoin d'une capacité suffisante pour tenir tout le lecteur C. Ne partez pas pour moins de 500 Go.
Comment transférer efficacement le lecteur C vers un nouveau SSD avec Wondershare UBackit
Wondershare UBackit est un outil de sauvegarde qui vous aide à protéger et à gérer des fichiers, des partitions, des disques entiers et d'autres types de données. Il contient des fonctionnalités telles que la sauvegarde NAS et la sauvegarde Outlook.
En utilisant le clonage de disque, UBackit peut également transférer un lecteur C vers un SSD récent.

Wondershare UBackit - Votre logiciel de clonage de disque fiable
Clonage de disque : Un disque dur peut être facilement cloné sur un SSD ou un autre disque dur. Il prend en charge une variété de types de disques, y compris les cartes SD, les lecteurs USB, les lecteurs NAS, les disques SSD SATA/M.2, les disques SSD NVMe et les disques durs de toutes marques.
Clonage de partition : Vous pouvez cloner une partition spécifique plutôt que l'intégralité du disque.
Clonage secteur par secteur : Vous pouvez répliquer progressivement une partition ou un disque dur.
Système d'Exploitation pris en charge : Il est compatible avec Windows 11/10/8.1/8/7, 32 bits et 64 bits.
Plus tôt, nous avons mentionné que le seul moyen sûr de déplacer un disque vers un autre est le clonage de disque. Voici une bonne façon d'expliquer pourquoi. Vous devez vous rappeler ce qu'une valise contient et comment elle s'emboîte. Sinon, bonne chance de le fermer lorsque vous êtes sur le point de rentrer.
La fonction de clonage de disque d'UBackit, comme tous les emballeurs de valises expérimentés, prend un cliché de votre lecteur C avant qu'il ne commence à déplacer son contenu un par un. C'est ainsi que vous obtenez une copie identique.
Vous n'avez pas grand-chose à faire. Tout ce dont vous avez besoin se trouve dans les étapes ci-dessous :
- Étape 1. Installez et téléchargez Wondershare UBackit via le site Web officiel du programme.
- Étape 2. Après avoir lancé UBackit, cliquez sur la section Clone sur la gauche, puis appuyez sur le bouton Start Clone.
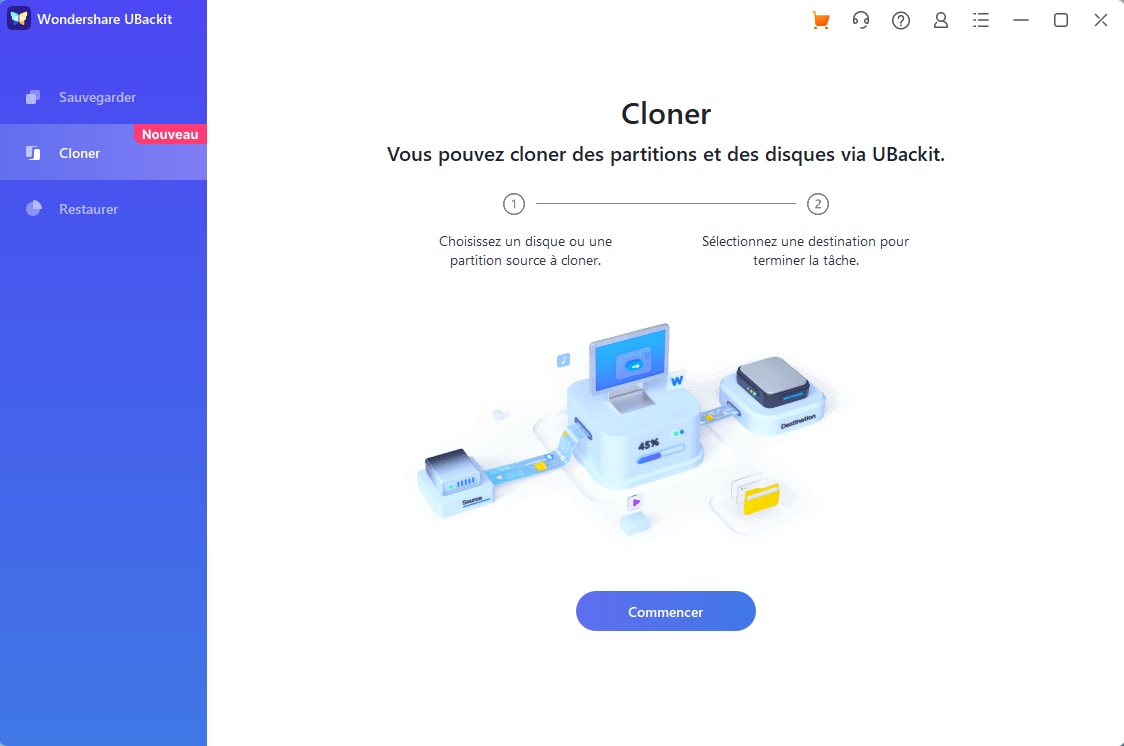
- Étape 3. À cette étape, vous devrez choisir le lecteur que vous souhaitez cloner. Sélectionnez le lecteur C et cliquez sur Suivant.
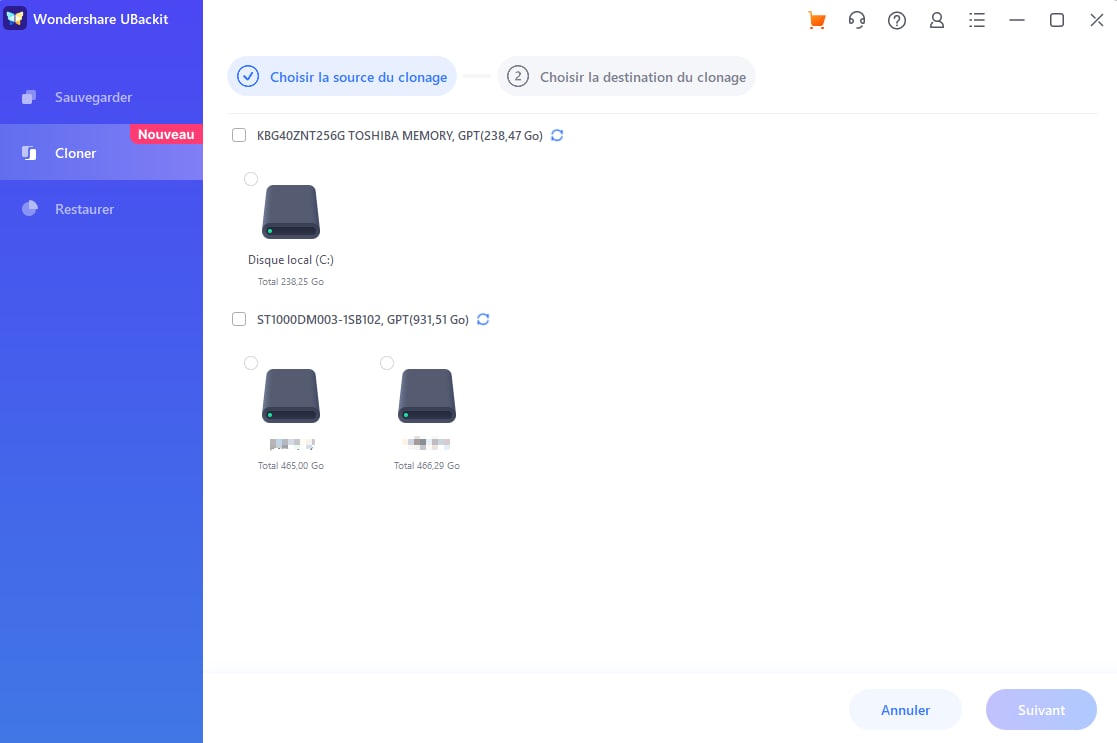
- Étape 4. Maintenant, cliquez sur Cloner et sélectionnez le SDD où vous souhaitez cloner le lecteur C.
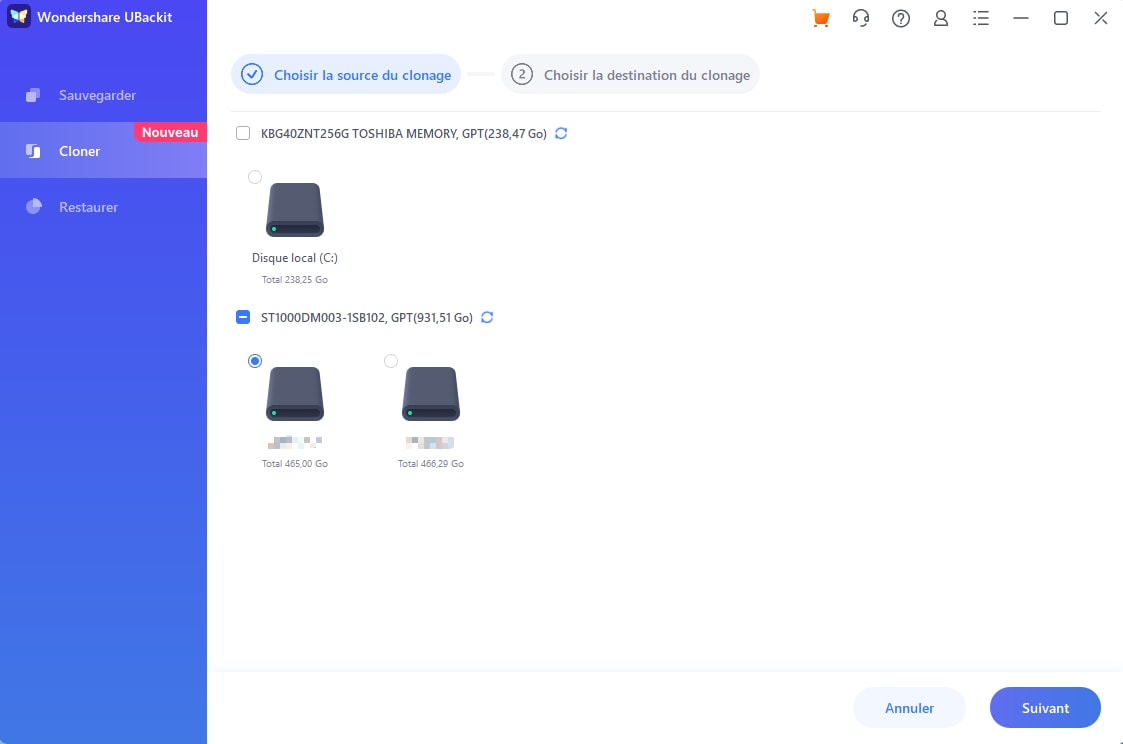
- Étape 5. Puisque le clonage de disque effacera tous les fichiers de votre lecteur C, UBackit vous demandera si vous êtes sûr de le faire. Si cela vous convient, cliquez sur Continuer.
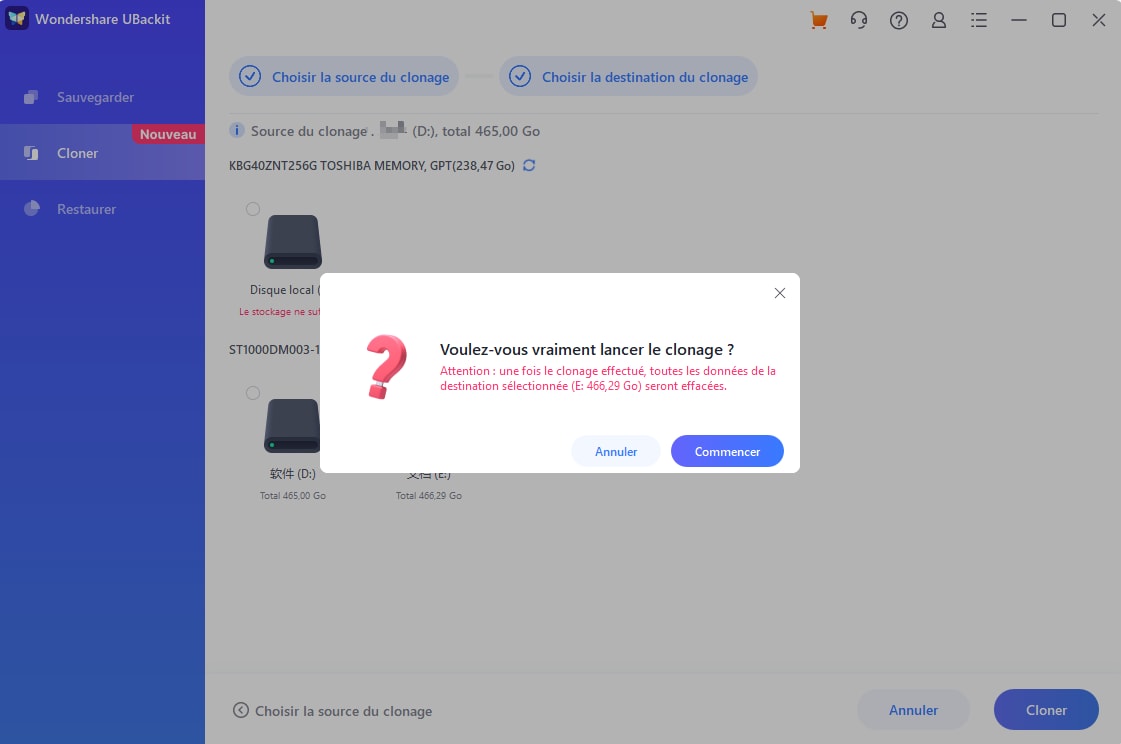
- Étape 6. Asseyez-vous et attendez que UBackit termine, puis appuyez sur OK.
UBackit – Disk Clone est un champion de la migration logicielle. Contrairement à la plupart des programmes, il fonctionne avec tous les SSD et vous permet de cloner des partitions uniques en plus de disques entiers. Il prend en charge les types de partition MBR et GPT. Il est également l'un des outils les moins chers disponibles.
Rappel important : le clonage de disque effacera tout de votre lecteur C. Bien que nous ne puissions pas le garantir avec d'autres outils similaires, UBackit ne vous laissera pas tomber. C'est toujours une bonne idée de sauvegarder vos données importantes avant de lancer un transfert de disque. Bonne chance !
Comment transférer manuellement le lecteur C vers un nouveau SSD à l'aide des utilitaires intégrés de Windows
Si vous préférez le faire manuellement, ce choix fonctionne bien. Pour transférer le lecteur système sur SSD, la deuxième solution nécessite l'exécution d'opérations manuelles et l'utilisation des outils Windows. Les étapes nécessaires pour effectuer une gestion de disque Windows 10 SSD récente sont fournies ci-dessous.
- Étape 1. Le HDD a tendance à être plus grand que le SSD. Si votre lecteur C doit tenir dans le plus petit SSD, vous devez le réduire. Après cela, vous devez cliquer avec le bouton droit sur l'ordinateur et naviguer jusqu'à Gérer > Gestion des disques. Cliquez sur le lecteur C avec le bouton droit de la souris et choisissez Réduire la partition. Vous devrez noter la quantité d'espace à réduire en mégaoctets. À ce stade, vous devez considérer la capacité totale utilisable du SSD. Après cela, vous pouvez écrire le pourcentage qui est inférieur à dix pour cent de cela.
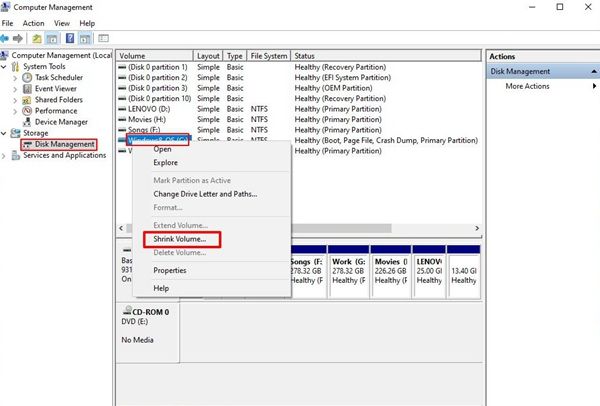
- Étape 2. Maintenant, sauvegardez le lecteur C que vous avez réduit ainsi que sa partition réservée au système sur le disque de sauvegarde. Ouvrez le Panneau de configuration, puis cliquez sur Système et sécurité > Sauvegarde et restauration > Créer une image système. Une fois l'image de sauvegarde créée, vous serez invité à créer un disque de réparation. Si vous avez un disque d'installation Windows, cela dépend. Si vous l'avez, cliquez sur " Non ", et si vous ne l'avez pas, préparez un CD/DVD. Cliquez sur Oui une fois que cela est fait et éteignez le PC.
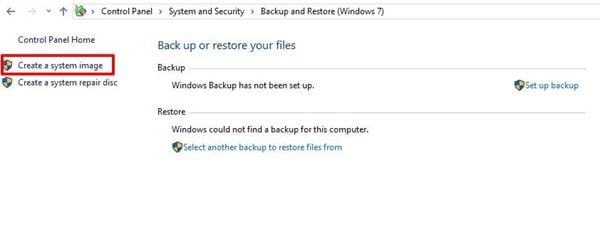
- Étape 3. Dans ce cas, vous devez installer et restaurer le SSD depuis l'image de sauvegarde. L'étape suivante consiste à ouvrir l'ordinateur et à déconnecter tous les lecteurs sauf le disque de sauvegarde. Après cela, insérez le disque de réparation ou le disque d'installation de Windows 7. Une fois le processus de démarrage du disque optique terminé, sélectionnez Réparer votre ordinateur. Une fois que vous y êtes arrivé, vous pouvez sélectionner l'option " Restaurer votre ordinateur à l'aide d'une image système que vous avez créée précédemment ". Maintenant, vous verrez l'option Utiliser la dernière image système disponible ; sélectionnez-le. Vous devez vous assurer qu'il n'y en a qu'un seul à restaurer en excluant les autres disques durs. Sélectionnez Suivant > Terminer > Ne pas redémarrer > Arrêter.
- Étape 4. Rebranchez tous les lecteurs à l'exception du lecteur du système d'exploitation d'origine pour confirmer qu'il n'y an aucun problème avec le redémarrage de l'ordinateur. Démarrez votre ordinateur, ouvrez la gestion des disques et cliquez sur la nouvelle partition du système d'exploitation avec le bouton droit. Pour remplir le SSD, choisissez " Étendre le volume ". Windows calcule la valeur par défaut automatiquement, vous ne devez donc pas l'ajuster. Vous devez entrer une seule commande dans l'invite de commande en mode administrateur. Dans Démarrer, cliquez sur Tous les programmes > Accessoires. Cliquez sur Invite de commandes avec le bouton droit et exécutez-la en tant qu'administrateur. Tapez winsat disk dans cette commande, ce qui permet à Windows de reconnaître le nouveau disque en tant que SSD. Avec cela, toutes les fonctionnalités de ces disques seront uniques.
L'ancien disque dur peut être utilisé comme stockage secondaire une fois que le SSD fonctionne.
Avantages de l'utilisation d'un outil de sauvegarde professionnel pour copier votre lecteur C
Bien qu'il soit techniquement possible de copier manuellement l'intégralité du lecteur C sur un SSD, cela nécessiterait beaucoup de temps et de concentration laser pour éviter les erreurs.
Malheureusement, vous ne pourrez pas tous les éviter. Peu importe vos efforts, vous perdrez plus que quelques fichiers et compromettrez probablement quelques applications.
La question est : pourquoi se donner tout ce mal alors que vous n'en avez pas besoin ?
Il existe de nombreux avantages à utiliser un outil de migration professionnel pour échanger votre ancien disque dur contre un nouveau SSD. Quelques-uns peuvent être devinés. Ces solutions, comme tous les outils d'automatisation, garantissent que l'opération est effectuée le plus rapidement possible et qu'aucune donnée n'est perdue.
Les meilleurs outils de migration incluent des fonctionnalités de clonage de disque et des logiciels de sauvegarde, ce qui les rend encore plus utiles et sûrs. Le clonage vous permet de créer une copie exacte de votre disque dur selon vos préférences. C'est le seul moyen de copier un disque dur sur un SSD de manière sécurisée.
Pourquoi vous transférez le lecteur C vers un nouveau SSD

Les avantages de déplacer votre lecteur C – et tout le système d'exploitation – à un SSD sont innombrables. Ils ne le qualifient pas de " état stable ". Le SSD surpasse le HDD dans de nombreux aspects importants, tels que la vitesse et la commodité, ainsi que la mobilité, l'avantage préféré des utilisateurs modernes.
Si vous n'êtes pas en mesure de prendre une décision sur le SSD, voici quelques points à prendre en compte :
- Il n'est pas nécessaire d'installer votre système d'exploitation de zéro.
Votre Windows est-il lent ? De nombreuses fois, cela nécessite un disque dur neuf. Passer d'un disque dur à un autre n'est pas une mince affaire, que vous vous en rendiez compte ou non. De la configuration de Windows à l'installation d'applications et à la copie de fichiers et de dossiers, vous devez tout commencer de zéro.
Si cela semble durer, c'est parce que c'est le cas. La migration SSD diffère-t-elle des autres ?
La réponse est oui. Passer d'un disque dur ancien à un SSD ne vous ramène pas à la case départ, car vous pouvez simplement cloner le contenu de votre disque dur sur un SSD à l'aide du bon outil.
- Meilleures performances de votre système d'exploitation
Bien que le clonage de disque soit plus pratique, vous pourriez avoir besoin de plus pour devenir un utilisateur SSD. Si c'est le cas, considérez ceci : le SSD est jusqu'à 15 fois plus rapide que le HDD. Les disques durs peuvent généralement copier 30-150 Mo par seconde, tandis que les SSD conventionnels peuvent faire la même chose à 500 Mo/s.
Une plus grande vitesse signifie précisément ce que vous attendez que cela signifie – meilleure performance.
Un SSD efficace garantit un démarrage et un fonctionnement plus rapides de votre PC. Un SSD vous permet d'exécuter plusieurs tâches à la fois avec des applications complexes et de télécharger des fichiers volumineux sans plus de problèmes. Une expérience utilisateur plus fluide dans tous les aspects est offerte par le SSD.
- Moins de bruit et de chaleur
Bien que les SSD ne soient pas aussi bruyants que les HDD, il y en a plus. La différence de bruit qu'ils produisent découle de leurs différentes conceptions, un autre point pour les SSD. Les disques SSD ne contiennent aucune pièce mobile, contrairement aux disques durs. C'est pourquoi le SSD est plus durable.
- Moins de consommation d'énergie
Les SSD consomment moins d'énergie que les disques durs en raison de leur conception. Ils consomment également moins d'énergie de la batterie de votre ordinateur portable. Cela pourrait être important pour plusieurs raisons pour vous. Pour commencer, vous pouvez réduire vos factures d'électricité. Enfin, ce type d'efficacité profite à la planète.
- Plus de portabilité
Le SSD peut donner vie à votre ordinateur portable. Vous avez besoin d'une solution portable facilement transportable mais tout aussi fiable qu'un PC de bureau lourd si votre profession et votre mode de vie vous interdisent de rester au même endroit pendant de longues périodes. Parce qu'ils sont petits et compacts, les SSD sont idéales pour cela.
Conclusion
Nous pouvons vous assurer que passer d'un disque dur à un SSD sera l'une des meilleures options pour vous en tant qu'utilisateur de PC. Avec un outil approprié comme UBackit - Le processus de clonage de disque est extrêmement simple et les avantages sont similaires à ceux d'acheter un nouvel ordinateur.
 100% sécurité pour le téléchargement gratuit
100% sécurité pour le téléchargement gratuit

